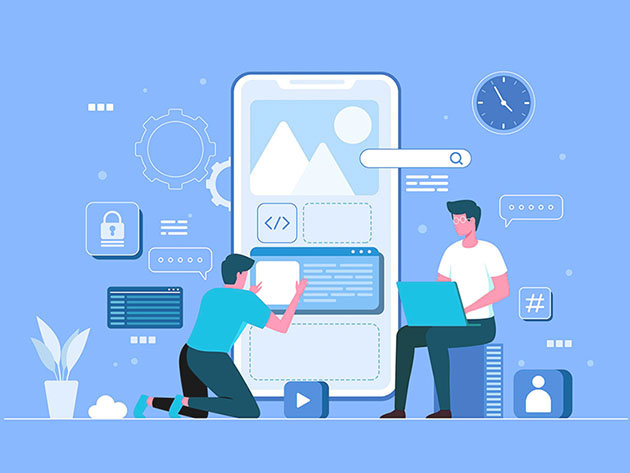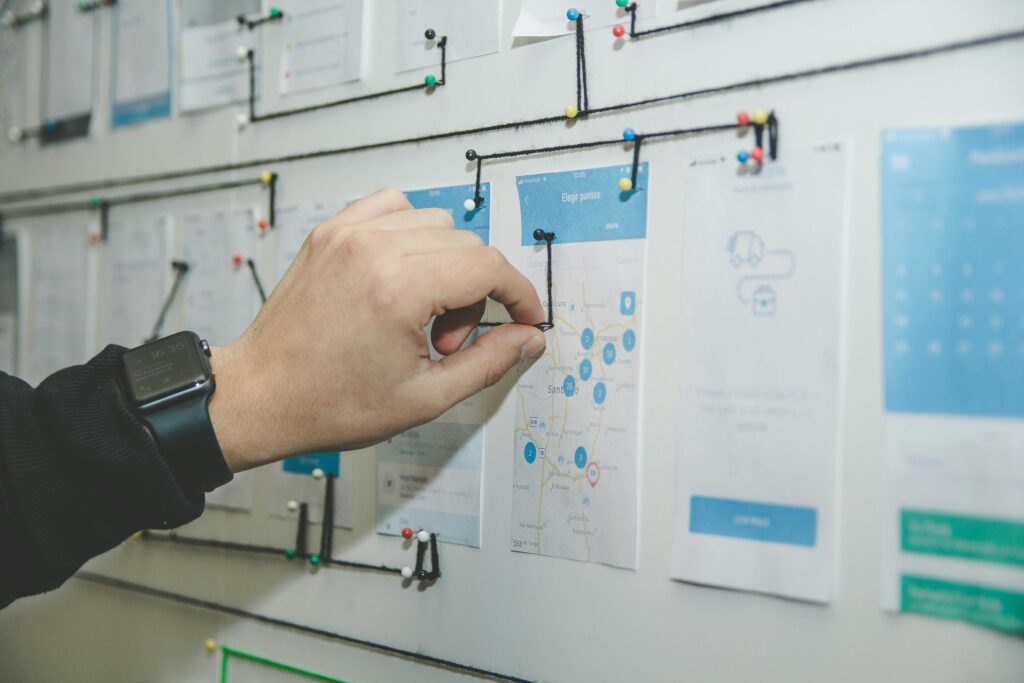Filter Unknown Senders in iMessage to Block Unwanted Notifications & Keep Your Messages App Clean « iOS & iPhone :: Gadget Hacks

If your job revolves around prospective clients and customers, you may frequently receive iMessages from unknown numbers. Although this isn’t necessarily a bad thing, being bombarded with messages from strangers can create disarray in your inbox if you’re not careful. Luckily, Apple makes it easier to organize your conversations by allowing you to filter unknown numbers in the Messages app.
Using the iMessage filter in iOS 10 and higher, you can create two separate inboxes, or “lists,” in the Messages app. The first list is for saved contacts and all SMS texts, while the new list is strictly for iMessages from people not in your contacts list. If an unknown number sends you an iMessage, you won’t receive a notification for it, making conversations a little less chaotic on your iPhone. Plus, all links will be disabled in unknown iMessages until you add the sender to your contacts list.
Step 1: Enable the iMessage Filter
To enable the filter, go into your Settings app, tap on “Messages,” and toggle on “Filter Unknown Senders” under the Message Filtering section. Once enabled, you can go straight into the Messages app to view the feature in action.
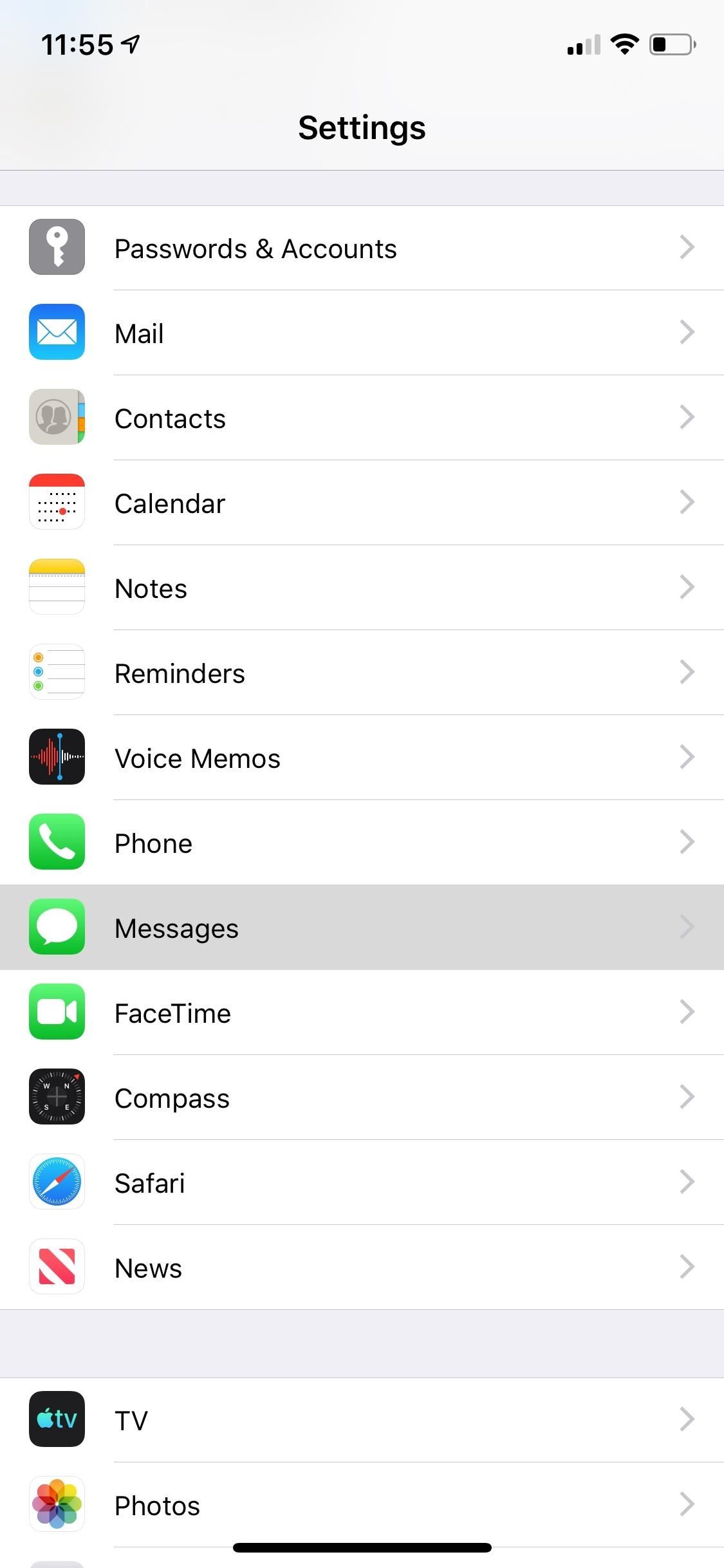
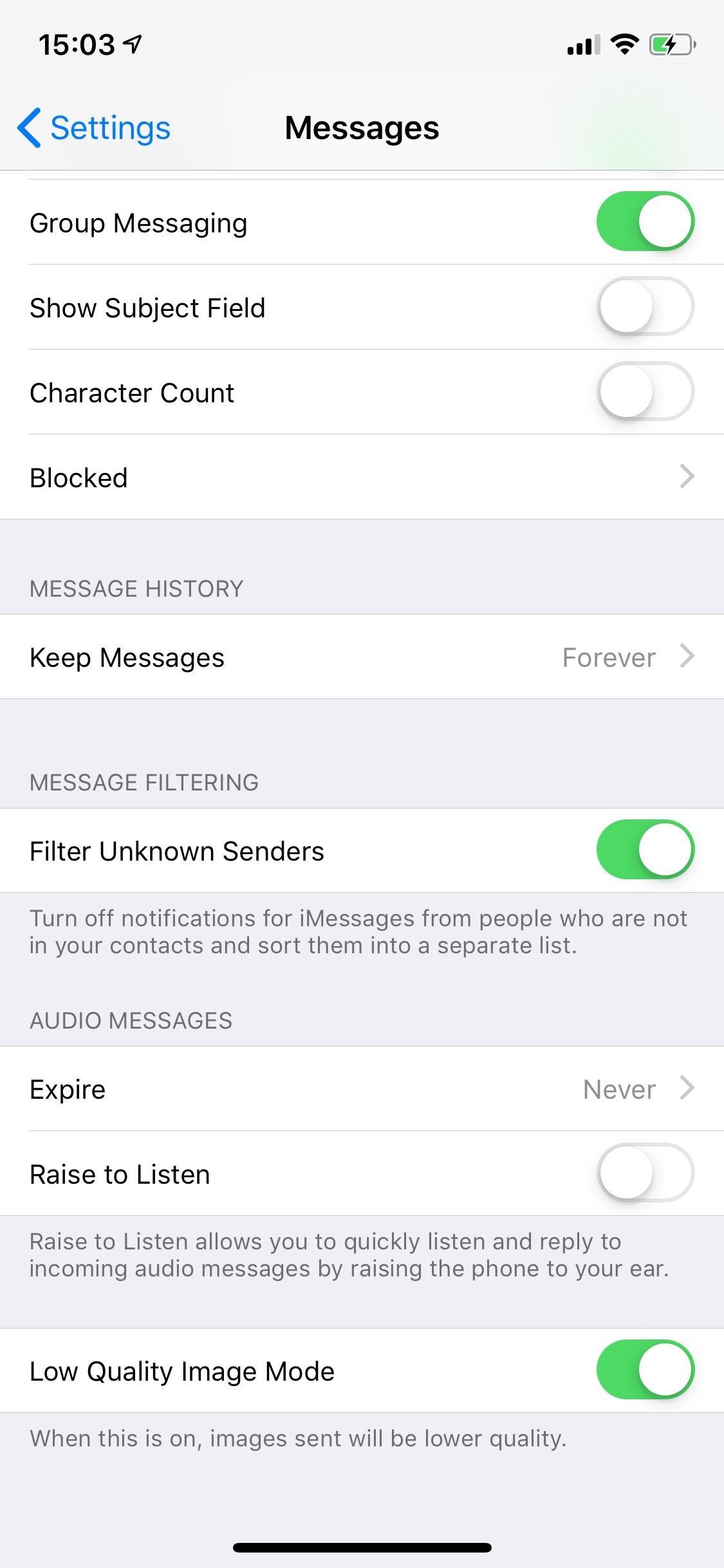
Step 2: Manage iMessages from Unknown Senders
In Messages, even if you currently have no iMessages from unknowns, you’ll see two lists for your conversations: “Contacts & SMS” and “Unknown Senders.”
If you receive iMessages from an unknown phone number or email address, they automatically sort into the “Unknown Senders” list. When you tap on an unknown iMessage, if it looks like spam, you can tap “Report Junk” at the bottom to send it to Apple. Doing so also deletes the iMessage automatically.
One of the best parts about this filter is that links inside unknown iMessages won’t open when you tap on them. To get the hyperlink to work, you have to add the sender to your list of contacts. After doing so, messages from that sender will move automatically to the other list where links do work.
Unfortunately, unknown SMS texts (the green ones) still appear with all of your contacts in the “Contact & SMS” list, which is a bummer. It’s possible that Apple can split them off into the “Unknown Senders” list too, so we’re not sure why it hasn’t.
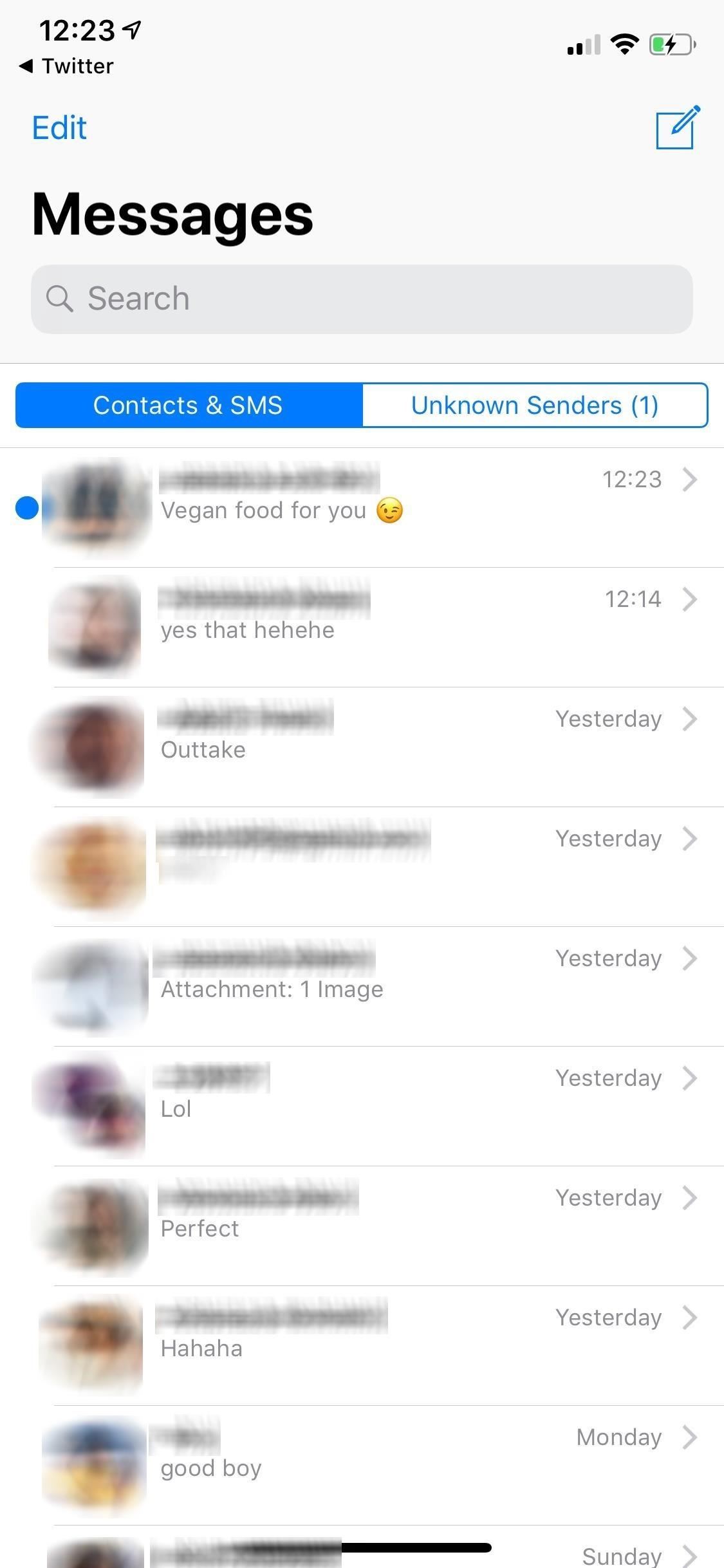
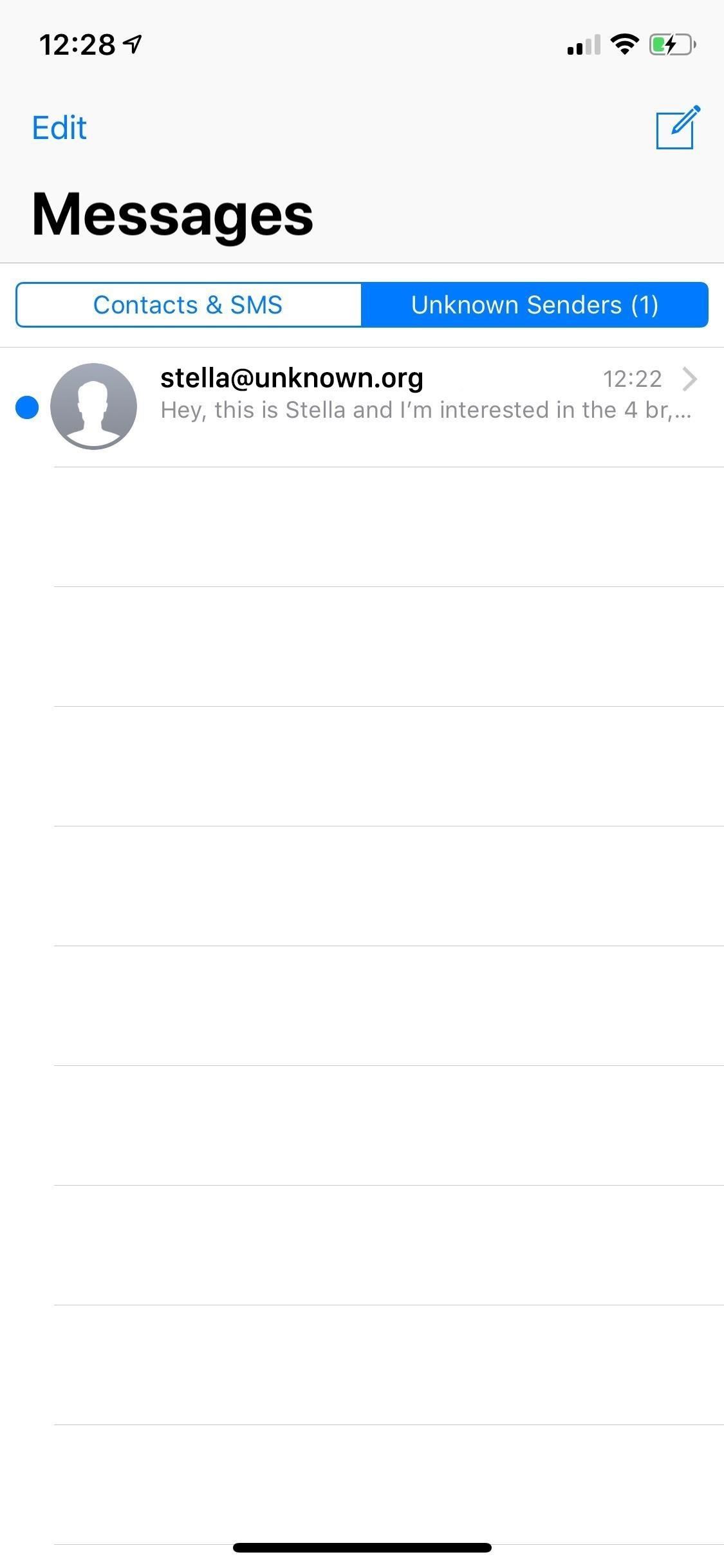
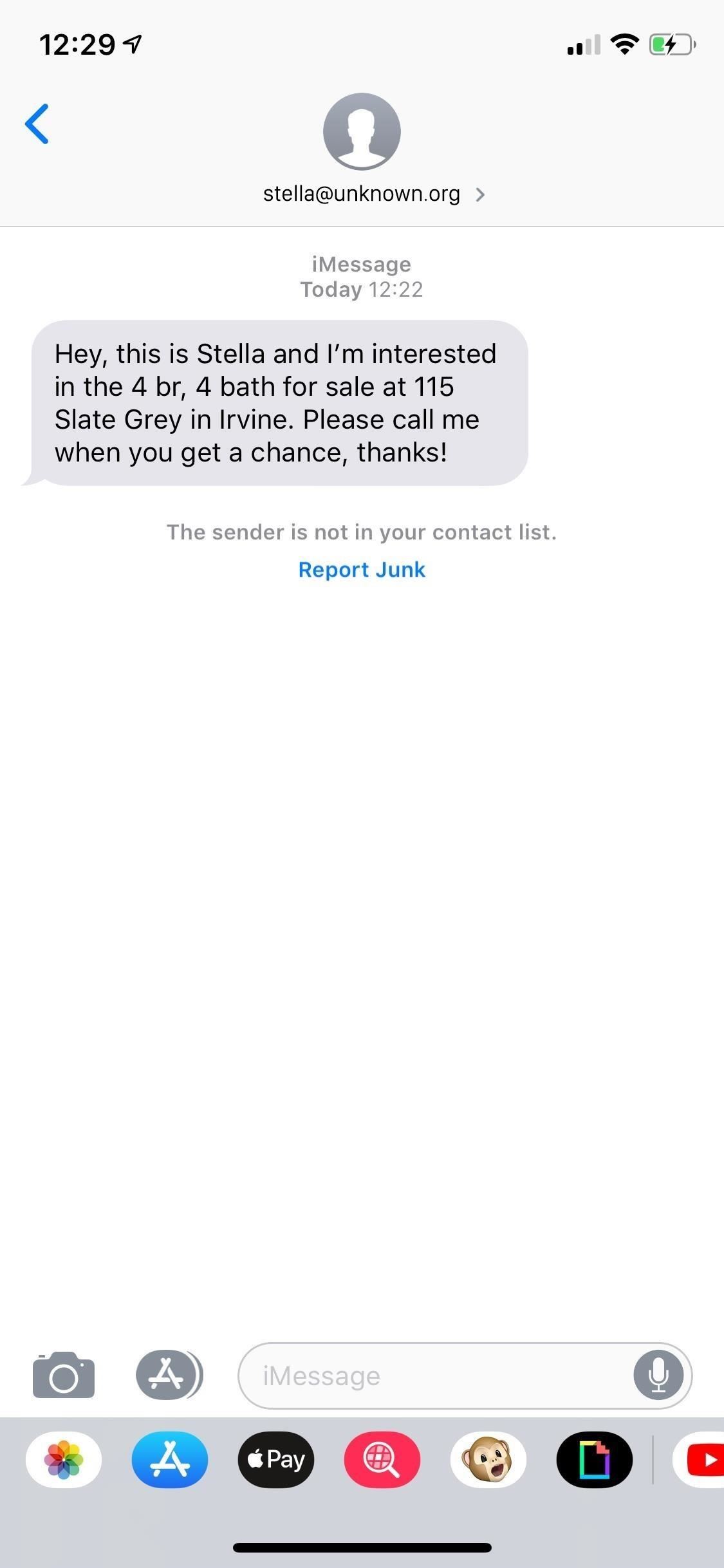
Also, as stated before, you won’t receive any notification when it comes in. However, a number indicating how many unread unknown messages appears in the “Unknown Senders” tab. And if you have badges enabled, numbers will appear over the Messages icon on your home screen for unread iMessages from unknown senders. If notifications are essential to you and necessary for your work or other venture, you might not want this feature enabled.
This article was produced during Gadget Hacks’ special coverage on texting, instant messaging, calling, and audio/video chatting with your smartphone. Check out the whole Chat series.
Don’t Miss: How to Make Anonymous Calls from Your iPhone
Just updated your iPhone? You’ll find new features for TV, Messages, News, and Shortcuts, as well as important bug fixes and security patches. Find out what’s new and changed on your iPhone with the iOS 17.6 update.
Cover photo and screenshots by Nelson Aguilar/Gadget Hacks