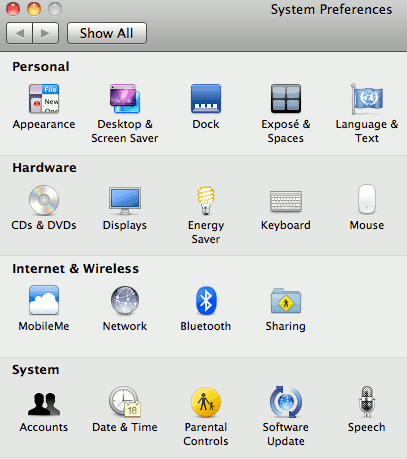When you start up your Mac, there’s usually a couple of apps that are ready to greet you right after the timeless startup tune. Unfortunately, some of those apps are more excited to see you than you are to see them. On the flip side, there’s plenty of apps that you’d love to have available right off the bat upon launch rather than digging through your Applications folder to fire them up.
If you’re finding your sessions start off a bit slow, it’s likely because of the load of apps that are ready and waiting to grab your attention right away. These apps are called “login items” and they will make their presence known as soon as you’re signed in. Some apps are welcome additions to this list – anything that you find yourself using on a regular basis. For example, most of my work happens in TextEdit and DropBox, so I like to have these apps available immediately for my personal convenience. On the flip side, Skype likes to make itself available at start up and I rarely use it. To fix this and set up login for a more customized construct, we’ll have to dig in to the System Preferences.
Getting to Your Login Items
Either through the Apple Menu or Finder or the Applications folder – however you may choose – open up your System Preferences.

Once you’ve opened up your System Preferences, look down to the System category and select Accounts (may also be labeled as Users and Groups).
This panel with default to the Password tab. Make sure that you’ve chosen the account that you want to modify.
Click the lock icon in the lower left hand corner. Authenticate your password when prompted. This will allow you to make changes to the settings.
Switch over to the Login Items menu.

Removing Login Items
There is a list of applications that are currently set to open right when you log in. To remove an application, simply highlight the app in question and hit the “-” (minus) button. This will take the app or item off the list and, subsequently, off the queue of things to do at start up.
Adding Login Items
If you’re more interested in adding an application, start by hitting the “+” (plus) button. This will present you with a Finder menu in which you can find the application you wish to launch at start up. Select it and hit the “add” button. You can also do this with documents, AppleScript, and Automator actions. Whatever you select will now launch upon logging in to your account.
Hiding Login Items
If you’d like to have an application start at login but would like it to be hidden, simply check the “Hide” checkbox in the Login Items menu. This will make the app or action of choice launch but not be visible on your screen at start up. It’ll make the application available to you but save any visual clutter that may occur.
This is a great way to clean up and speed up your start up, as some installed apps make a special effort to get your attention by defaulting to launch at login. It will also optimize your experience by giving you immediate access to the things you need. Seconds saved add up quick, especially when you’re cutting the time it takes to go through start up and find the apps you actually want to have handy.