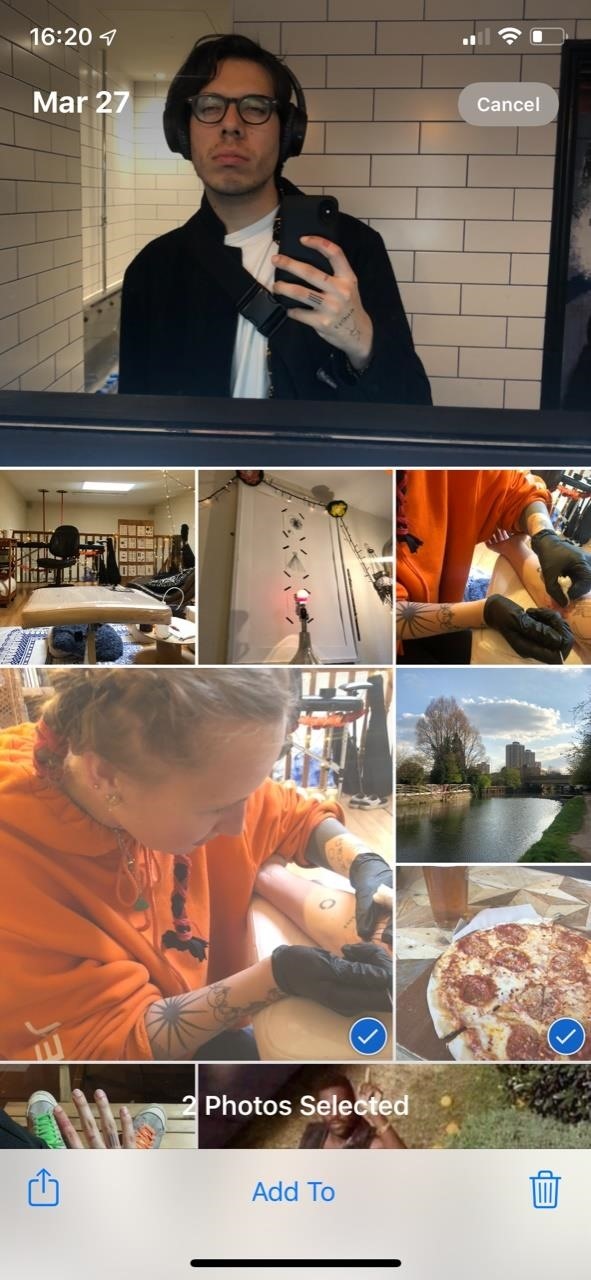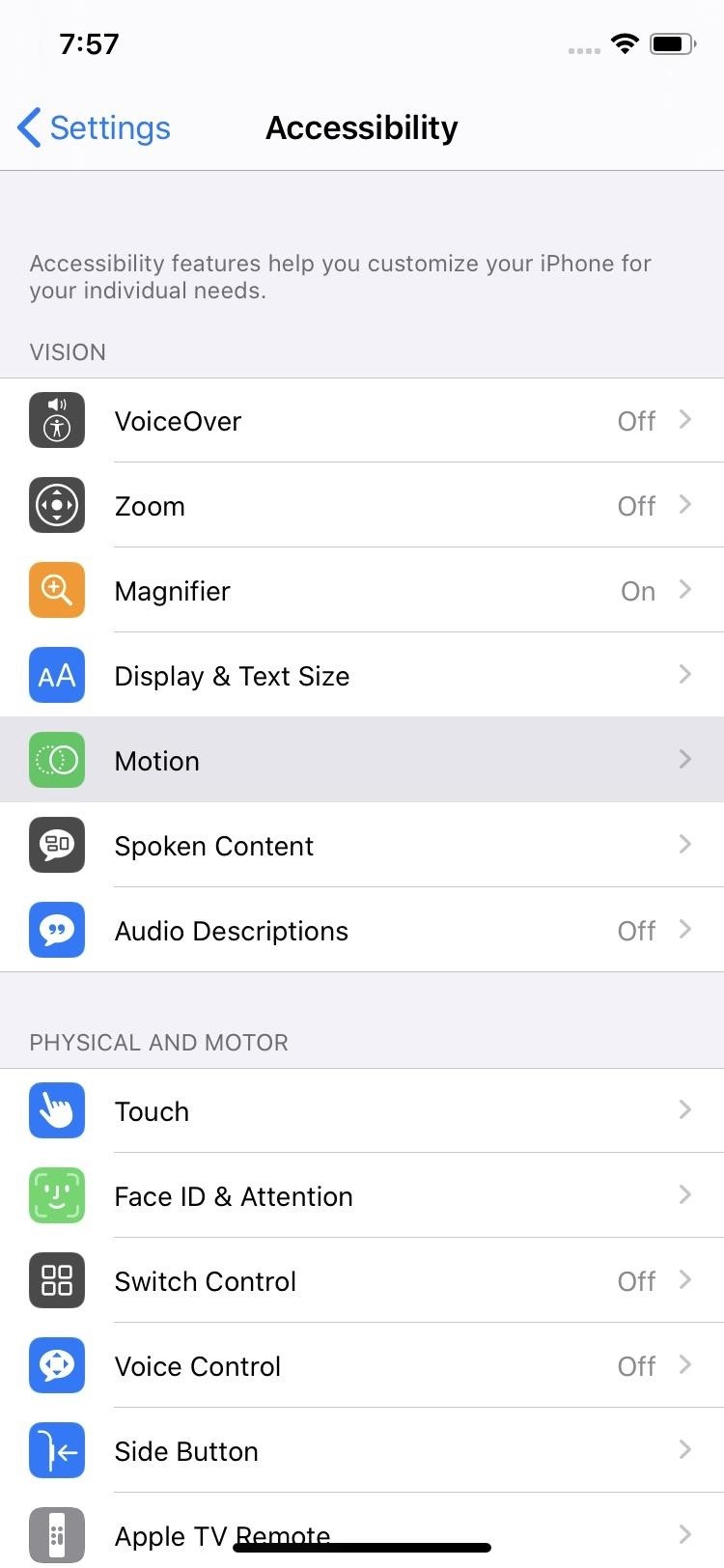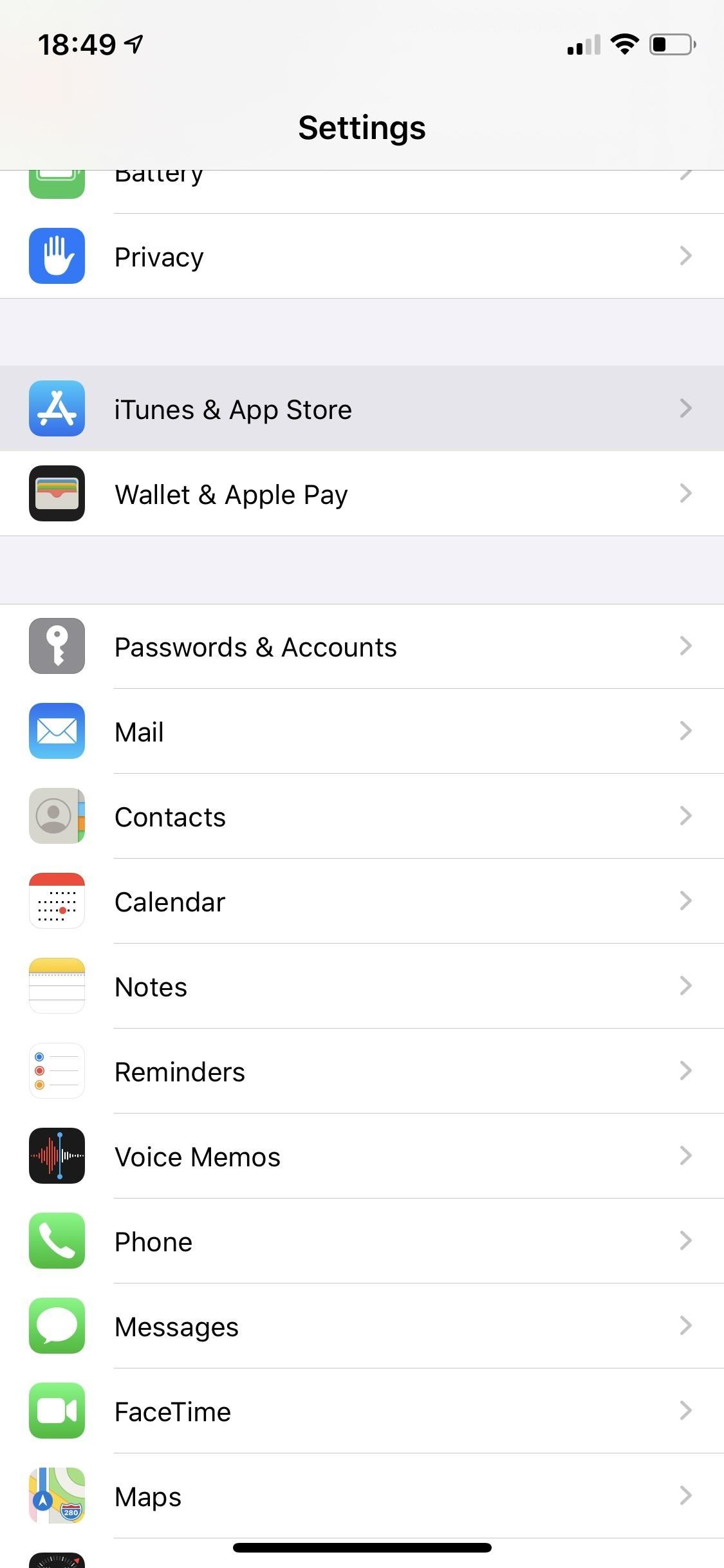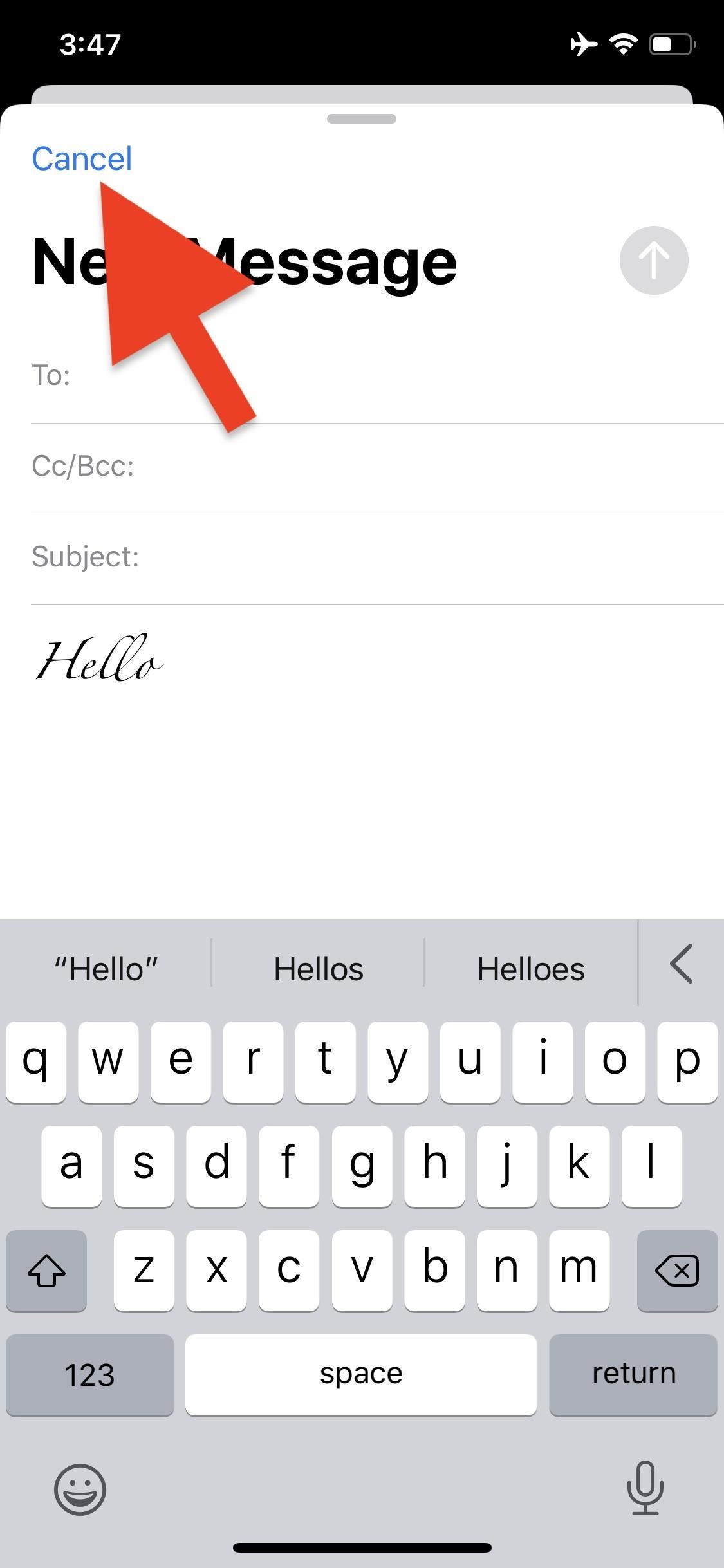
How to Return to the Default Font in Mail Drafts After Using a Custom One « iOS & iPhone :: Gadget Hacks
One of iOS 13’s coolest features is the ability to download, install, and choose fonts in select apps like Pages and Mail. However, you might notice an issue when writing an email with a custom typeface: there’s no option to return to the default font. What gives?
First of all, what is the default font for iPhone? Since iOS 9, Apple has used its own San Francisco as the default, replacing Helvetica. What’s strange is San Francisco doesn’t appear as an option in apps that support custom fonts. It doesn’t make much sense, especially since «Default Font» isn’t available, either.
- Don’t Miss: 200+ Exciting, New iOS 13 Features for iPhone
Here’s the bad news: at this time, there’s really no way to select San Francisco once you’ve changed the font in an email draft. It seems a bit odd for Apple to leave us in this situation, but here we are. Thankfully, there are a couple of workarounds to ensure you can retain the default font as an option in your drafts.
As of this article, the most reliable way to bring San Francisco back to a draft is to simply exit the draft and open it again. To do so, tap «Cancel,» then tap «Save Draft.» Now, return to the draft in «Drafts.»

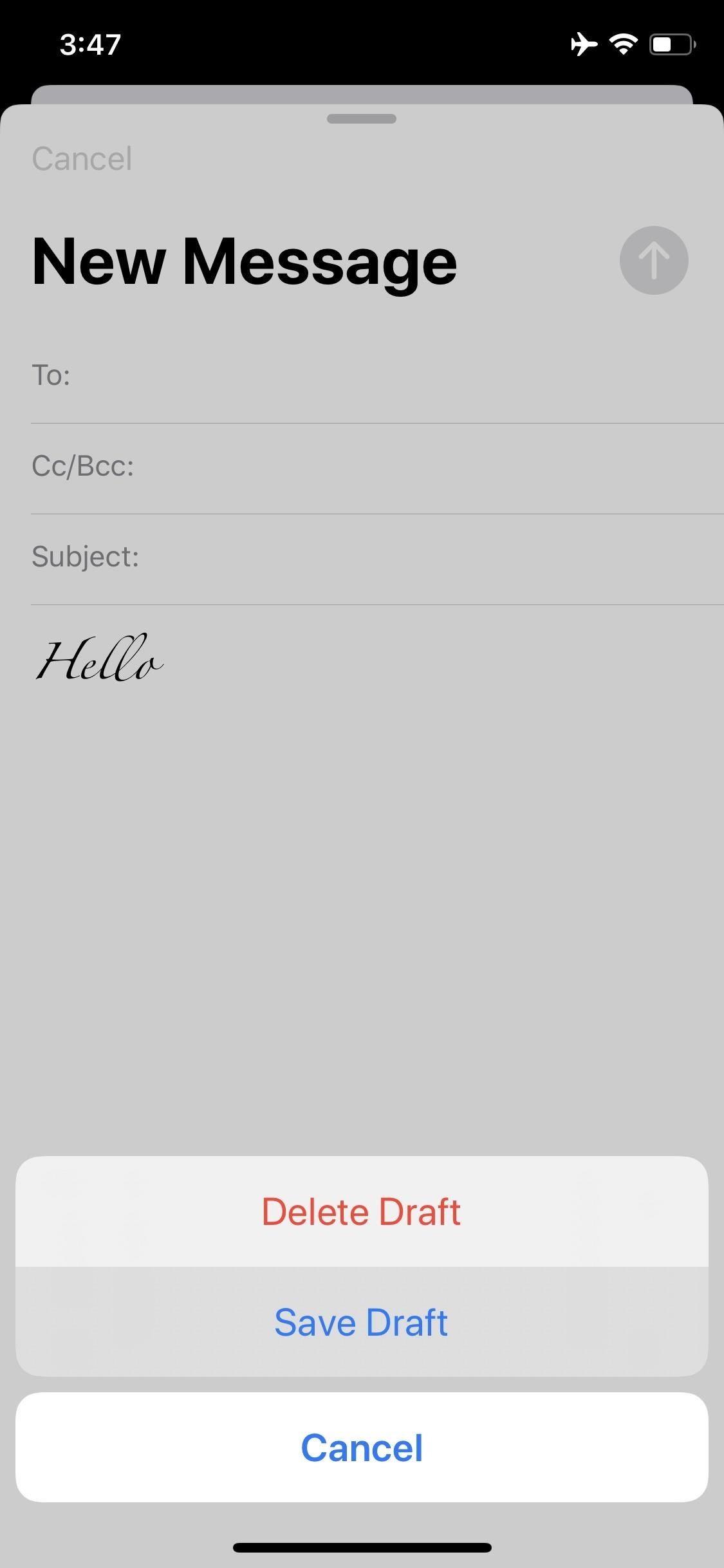
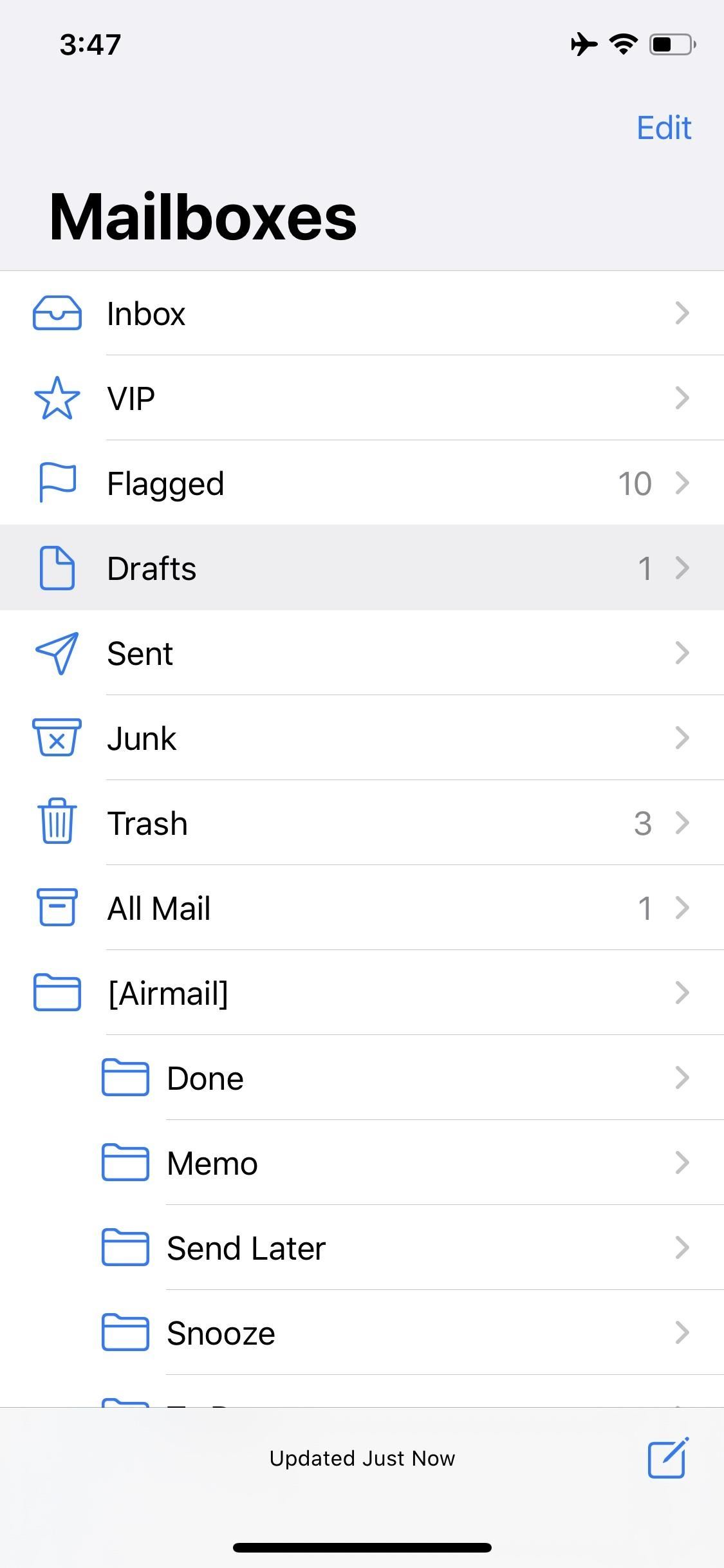
No matter which font you use or what you type, you’ll find a new space that appears above your text. Tap here, and you’ll find you can type with «Default Font» once again.

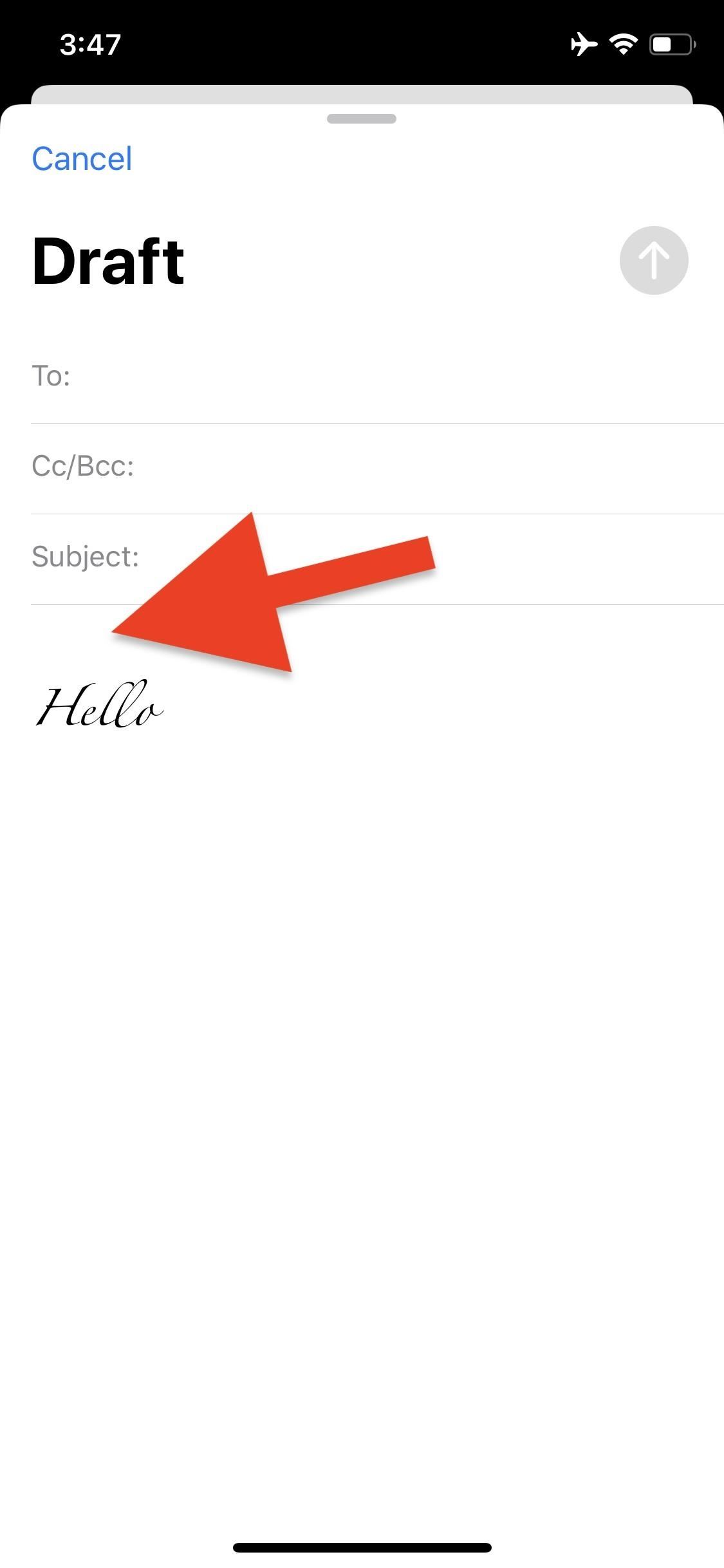
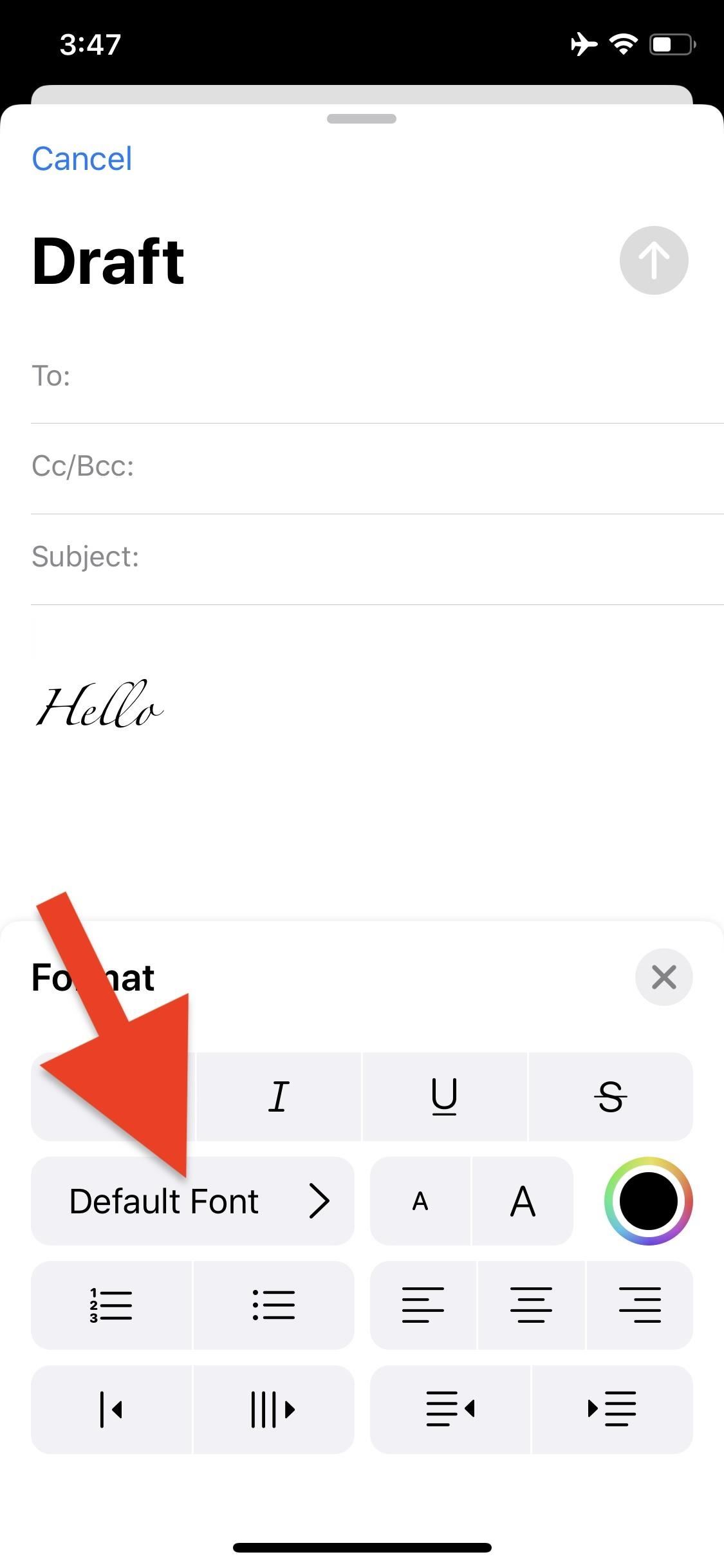
You might not find this method super convenient, since it does require you to delete a portion of your draft’s text. However, it does work, so let’s take a look. All you need to do is delete the first line of text in your email, without allowing any other text to supersede it. Essentially, you want a blank space at the top of your draft.
With that space available, repeatedly tap the top-left corner of the text field, directly below the subject line. If done correctly, you should see your font change back to «Default Font.»
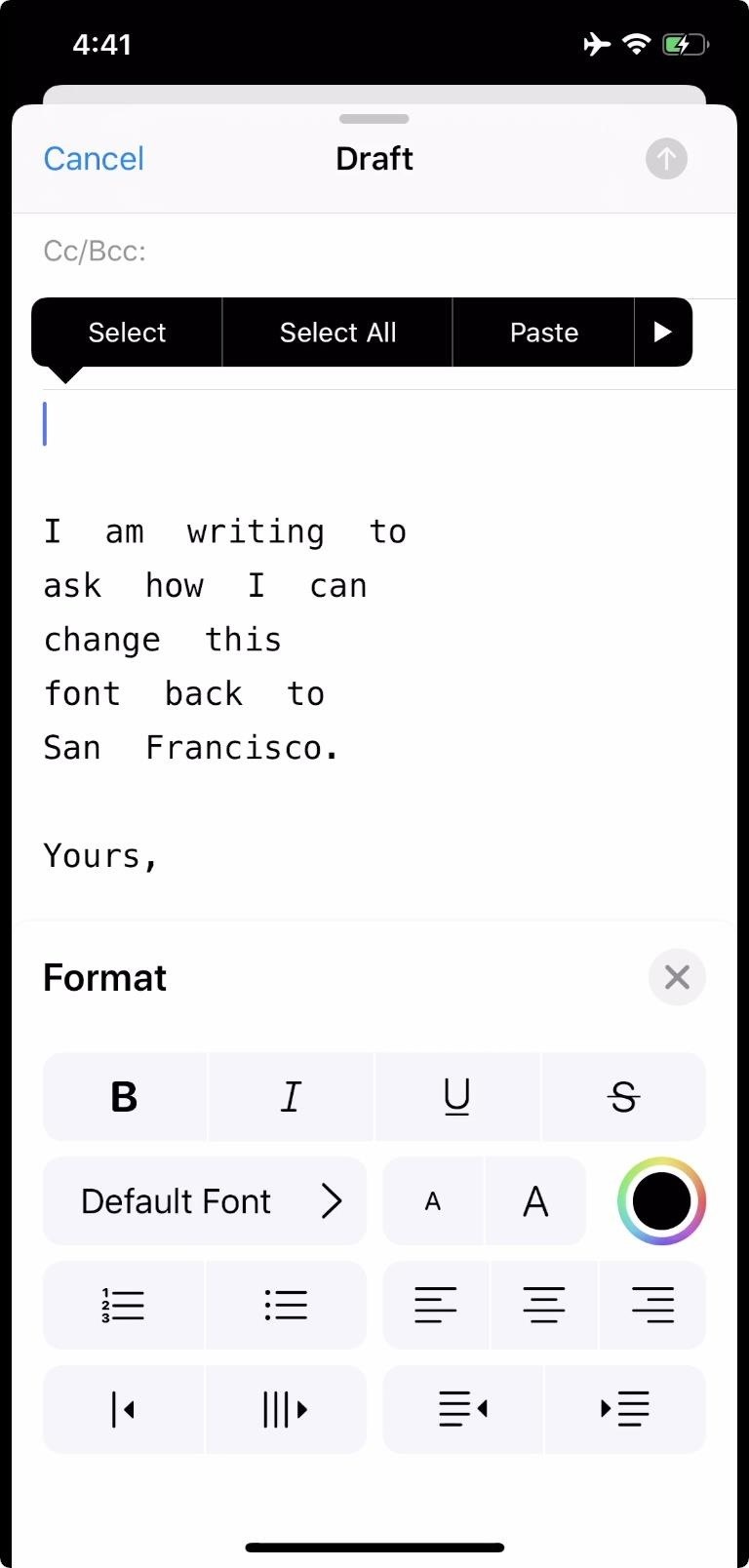
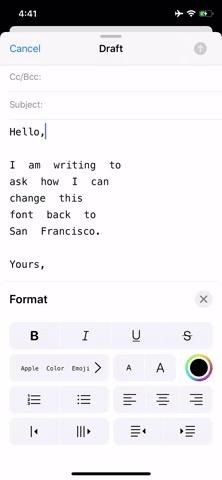
Don’t Miss: How to Download & Install Custom Fonts on Your iPhone in iOS 13
Just updated your iPhone? You’ll find new features for TV, Messages, News, and Shortcuts, as well as important bug fixes and security patches. Find out what’s new and changed on your iPhone with the iOS 17.6 update.
Cover image, screenshots, and GIF by Jake Peterson/Gadget Hacks