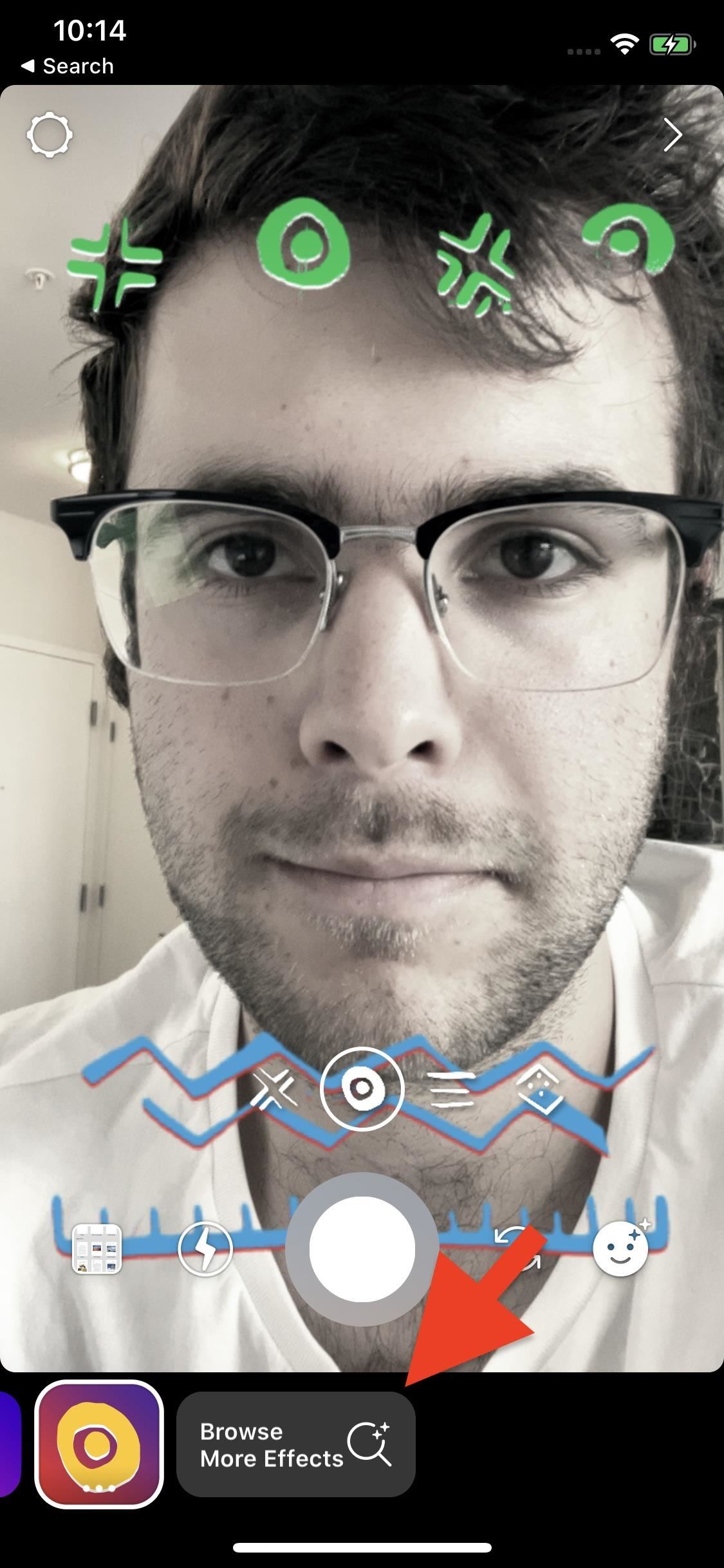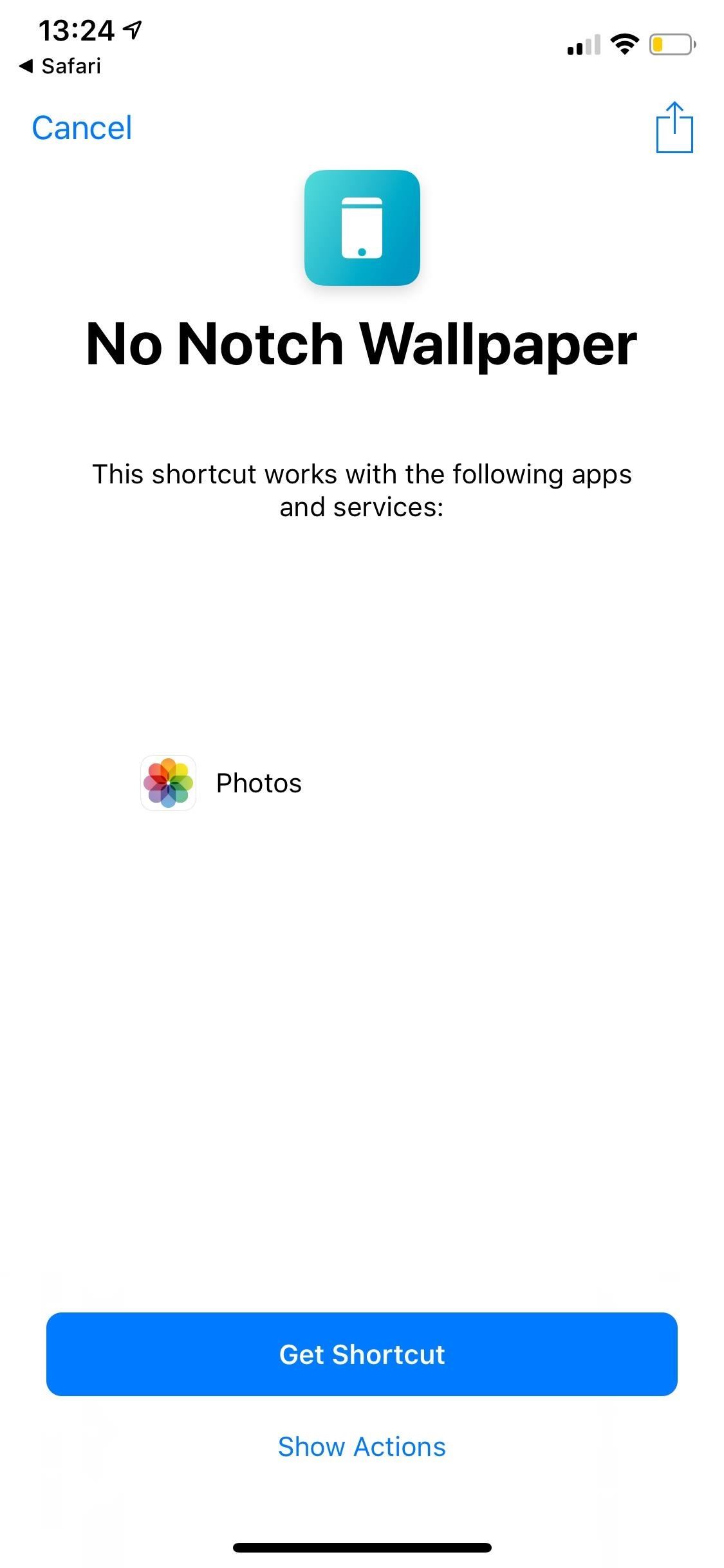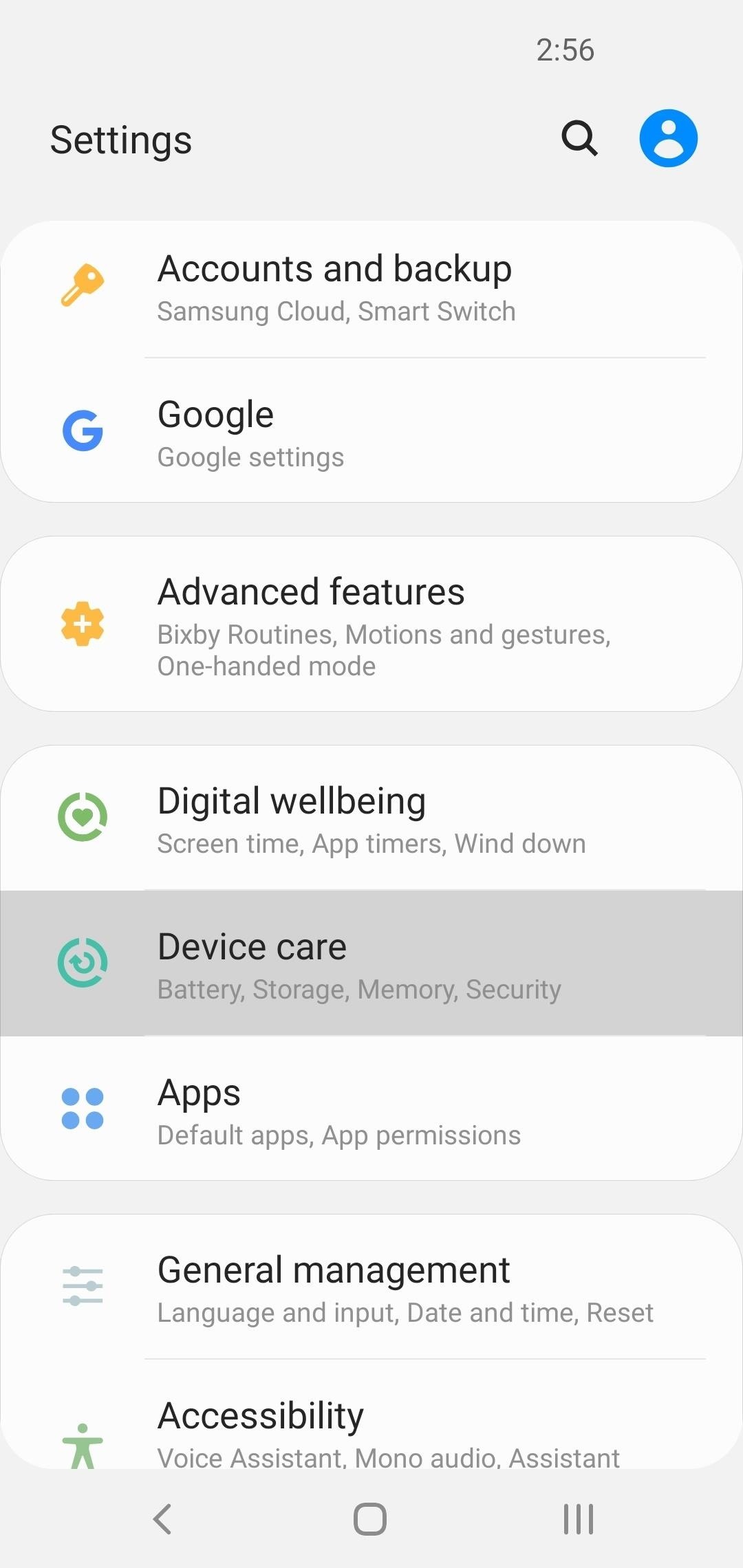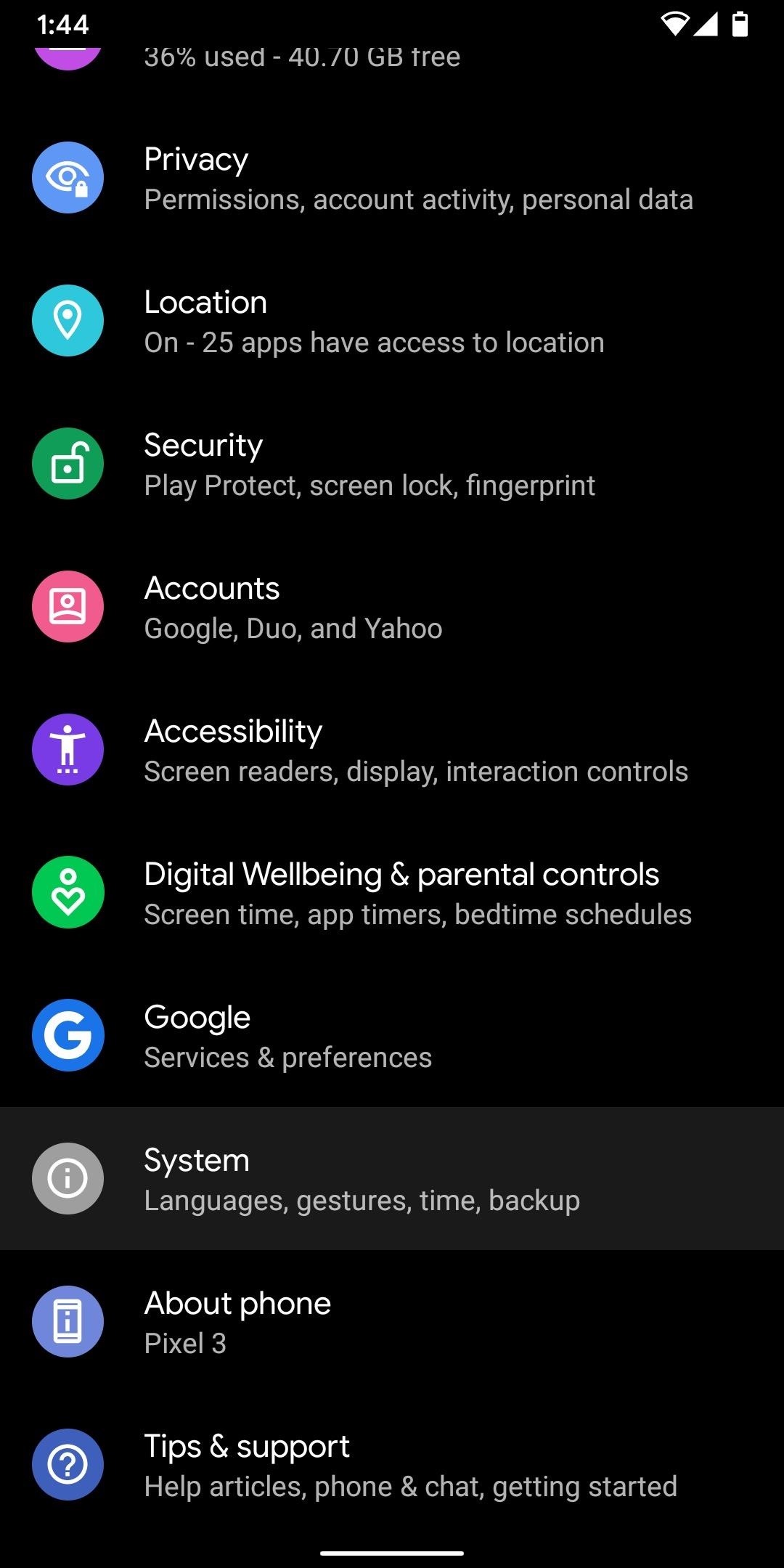
How to Change Your Home Screen Icon Shapes on Android 10 « Android :: Gadget Hacks
For those of you who like to frequently change the icon shapes on your home screen, the process has changed in Android 10. The setting is buried and now applies to more than just home screen icons.
In previous versions of Android, specifically Oreo and Pie, you could long-press your home screen, choose «Home settings,» select «Change icon shapes,» then choose between the circular default option, square, rounded square, squircle, or teardrop icon shapes. Super easy. This was first available on Pixels but expanded to other devices by Nokia, Essential, Moto, et al.
Well, in Android 10, which is only available for Google Pixel, Pixel XL, Pixel 2, Pixel 2 XL, Pixel 3, and Pixel 3 XL (and their 3a counterparts) right now, the «Change icon shapes» option is nowhere to be found in «Home settings.» In fact, you won’t find it anywhere unless you just happen to have «Developer options» unlocked. If you don’t have that menu unhidden, that’s the first place to start if you want to change your home screen look.
- Don’t Miss: 15 Reasons to Unlock Developer Options on Your Android
Step 1: Unlock Developer Options (If Not Yet Done)
Go to «System» in the Settings app, then tap on «Advanced» to expand those options. Next, hit «About phone,» then expand its own «Advanced» section. Finally, rapid-tap at least seven times on the «Build number» until you see «You are now a developer!» You may need to enter your PIN to continue.
- Full Instructions: Unlock Pixel’s Developer Options in Android Pie & Higher
Step 2: Open the Developer Options in System
If you just unlocked the «Developer options,» you can just hit back a few times to return to the «Advanced» menu in the «System» settings. Otherwise, go to Settings –> System –> Advanced –> Developer options.
![]()
![]()
![]()
Step 3: Choose Your Preferred Icon Shapes
Once inside, scroll all the way to the bottom, and tap on «Icon shape.» Just like before, a few different options pop up: the circular device default, square, teardrop, squircle, and rounded rectangle. In case you’re wondering, «Rounded square» is now called «Rounded rectangle» for some reason.
![]()
![]()
Why did the icon shapes settings move from the «Home settings» to «Developer options» in Android 10? Because it applies to more than just the home screen now. Quick Settings (the pull-down menu), Overview (the multitasking UI), and the Share menu are all affected by a change, as well as other areas where icons appear.
Below are examples of the shape options available for Pixels, showing their looks in the app drawer, Quick Settings, Overview menu, and Share menu.
![]()
![]()
![]()
![]()
![]()
![]()
![]()
![]()
![]()
![]()
![]()
![]()
![]()
![]()
![]()
![]()
![]()
![]()
![]()
![]()
Don’t Miss: All the Exciting New Features & Changes in Android 10
Hot Deal: Set up a secure second phone number and keep your real contact details hidden with a yearly subscription to Hushed Private Phone Line for Android/iOS, 83%–91% off. It’s a perfect second-line solution for making calls and sending texts related to work, dating, Craigslist sales, and other scenarios where you wouldn’t want to give out your primary phone number.
Cover photo by Justin Meyers/Gadget Hacks, screenshots by Dallas Thomas/Gadget Hacks