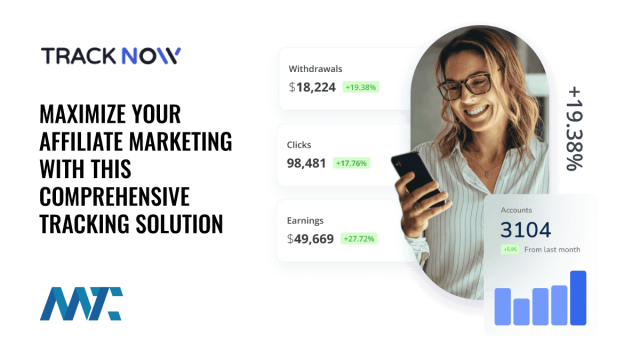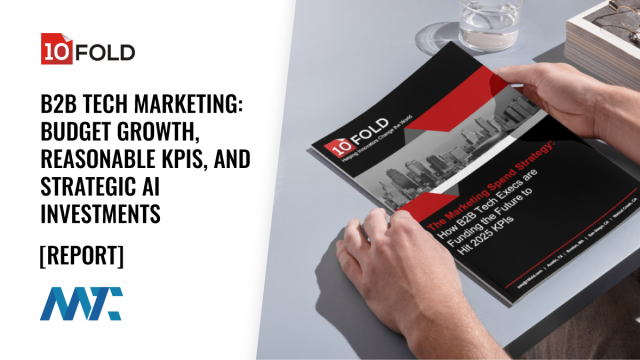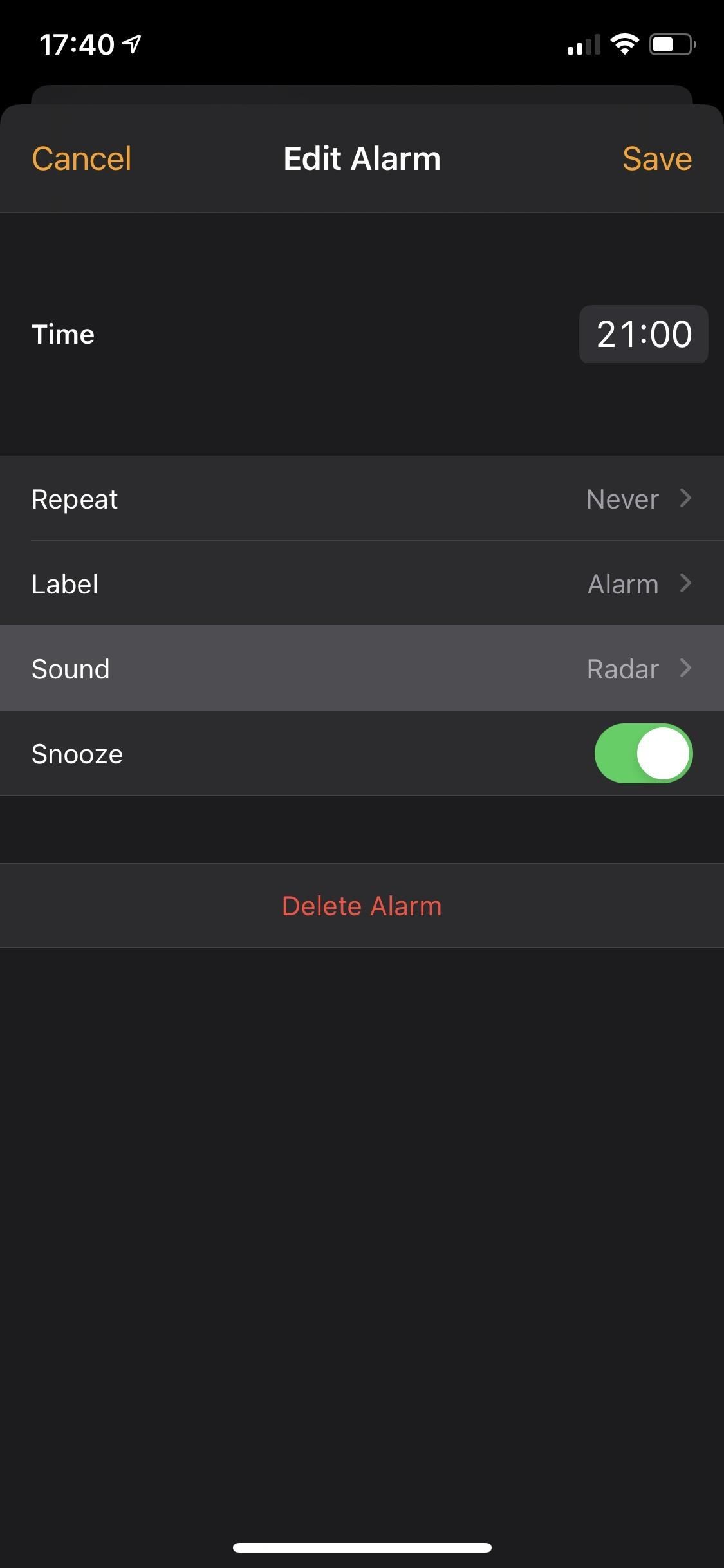
Do This to Start Your Day with a Favorite Song, Not an Obnoxious iPhone Alarm Sound « iOS & iPhone :: Gadget Hacks
Why are you still waking up to an annoying alarm clock sound on your iPhone? It’s 2020, not 2011. That’s almost a decade since you were limited to a strict set of default tones. Yes, your iPhone has a ton of tones by now to choose from, but you could be waking up gently to your favorite slow song, or jolting awake by the harsh sounds of metal ringing in your ears to get pumped for the rest of the day.
To get started, open up the Clock app. In the «Alarm» tab, hit the plus (+) icon to add a new alarm or tap «Edit» and the alarm you want to update. Next, select «Sound.» If you’ve used songs as alarm sounds before, up to five of the last used ones will show up under Songs. Tap one of those if you want. It not, choose «Pick a song.
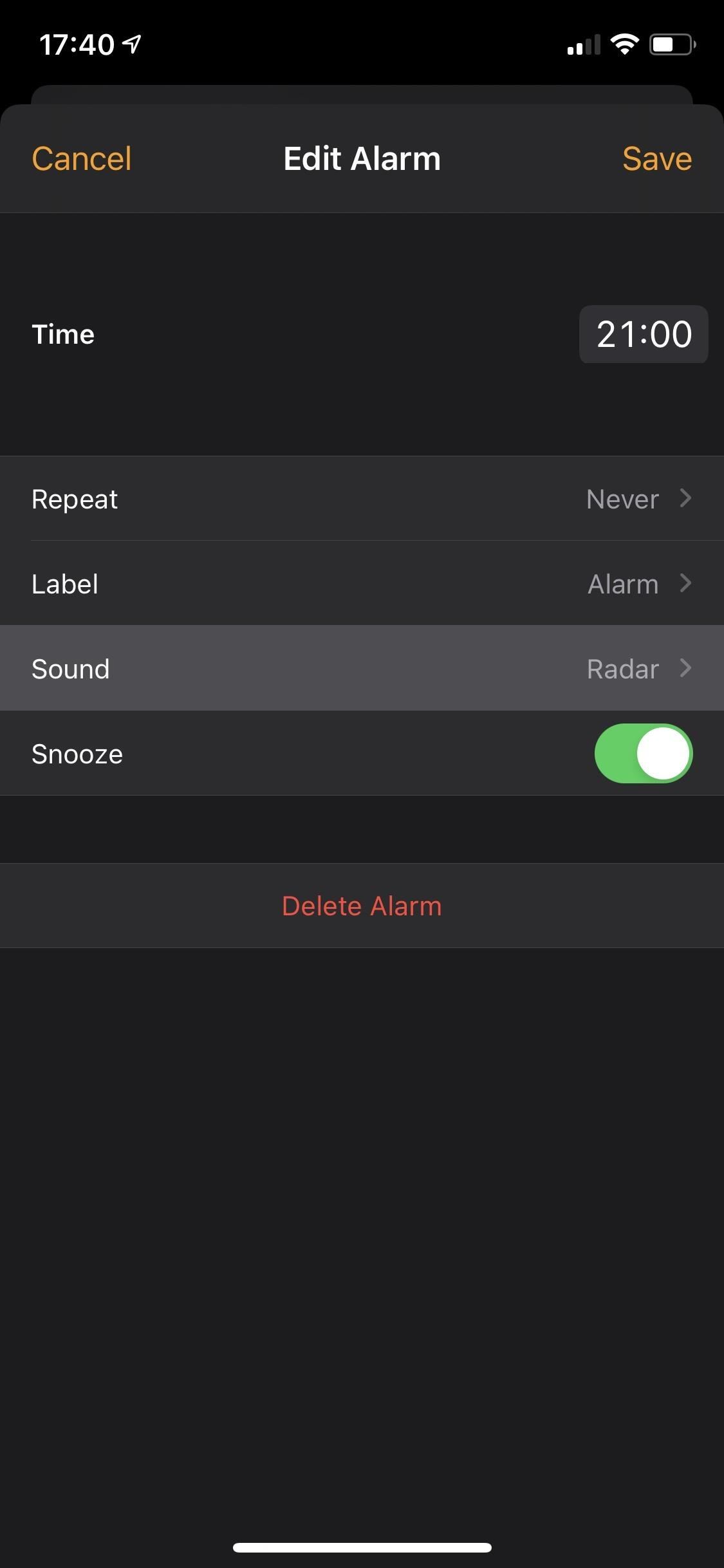
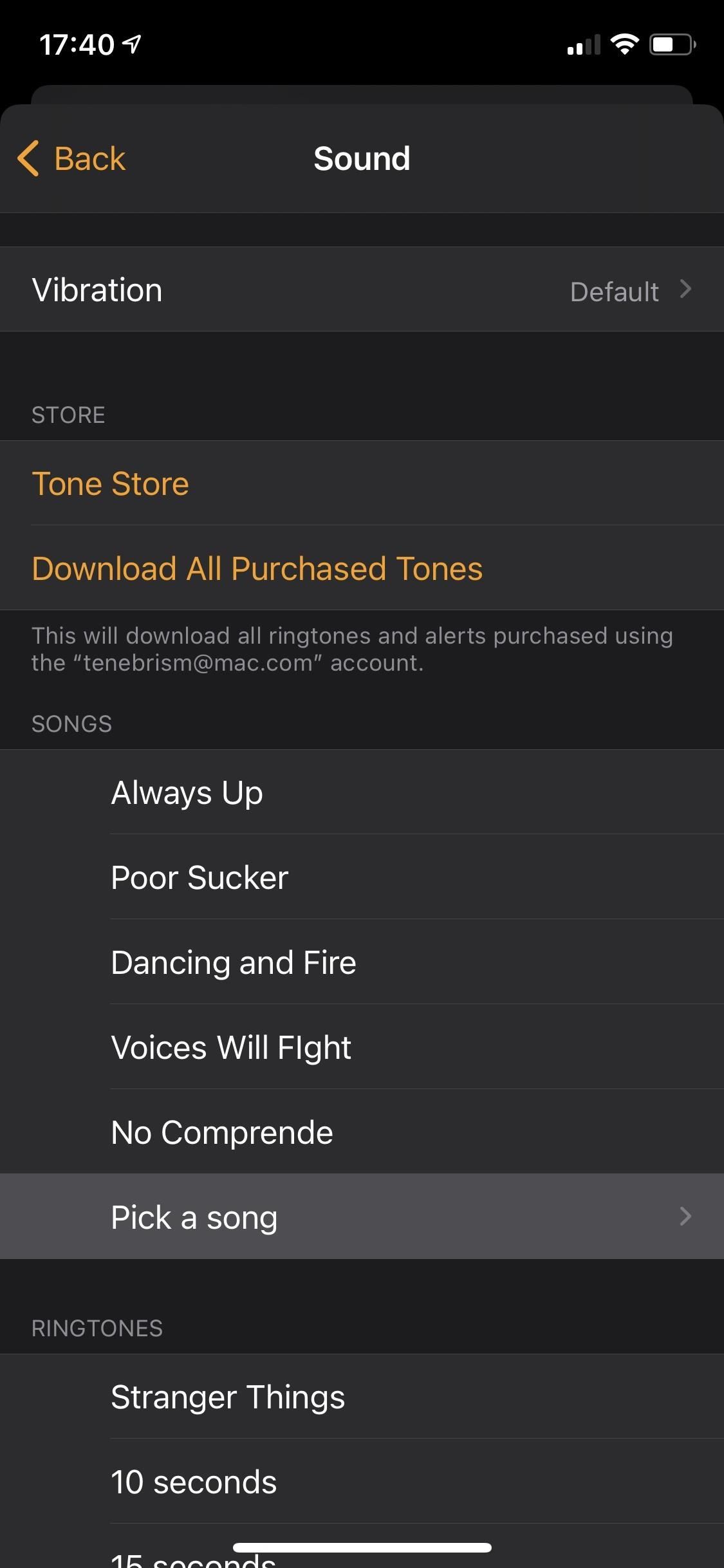
When you want to pick a new song, browse or search for it in your library, then select it. To finish, tap «Back, then «Save.» That’s it.
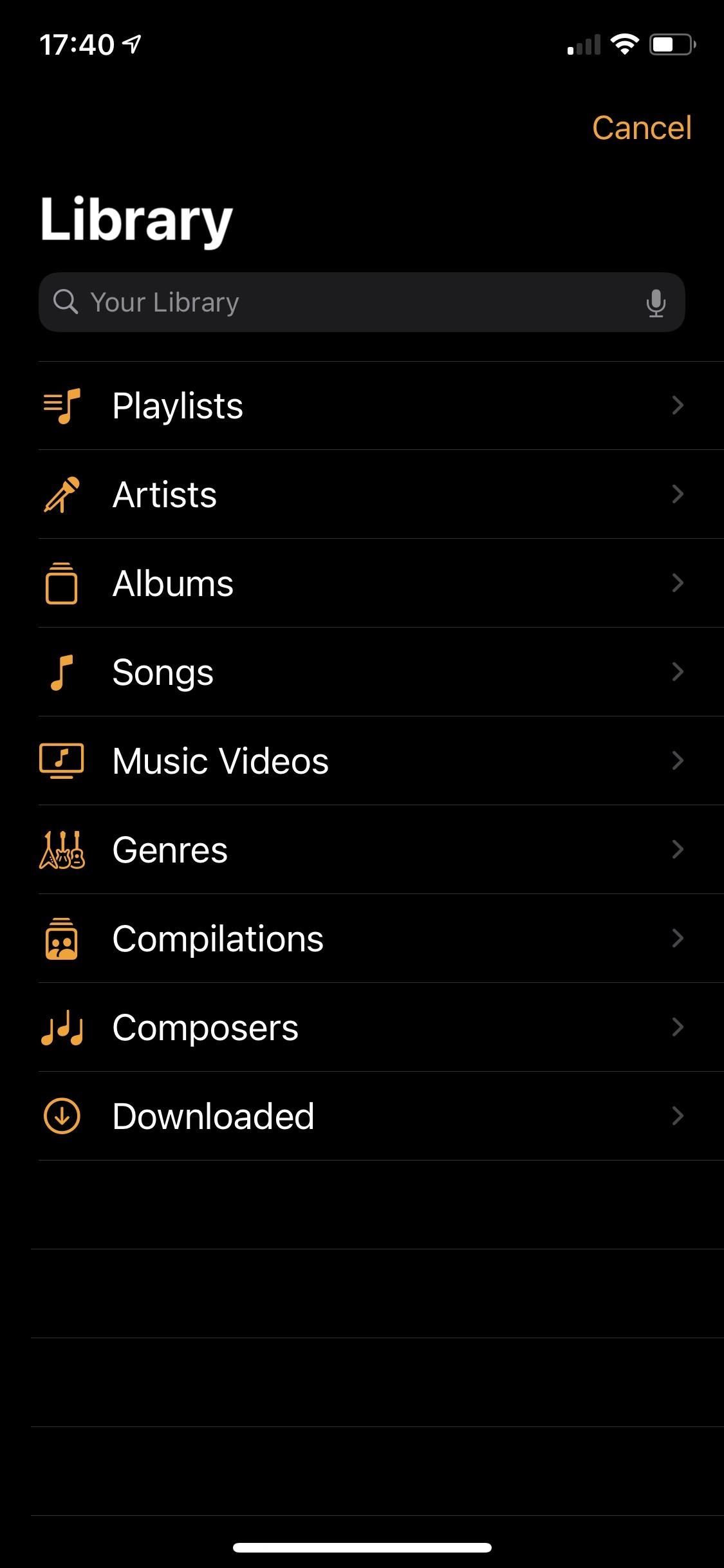
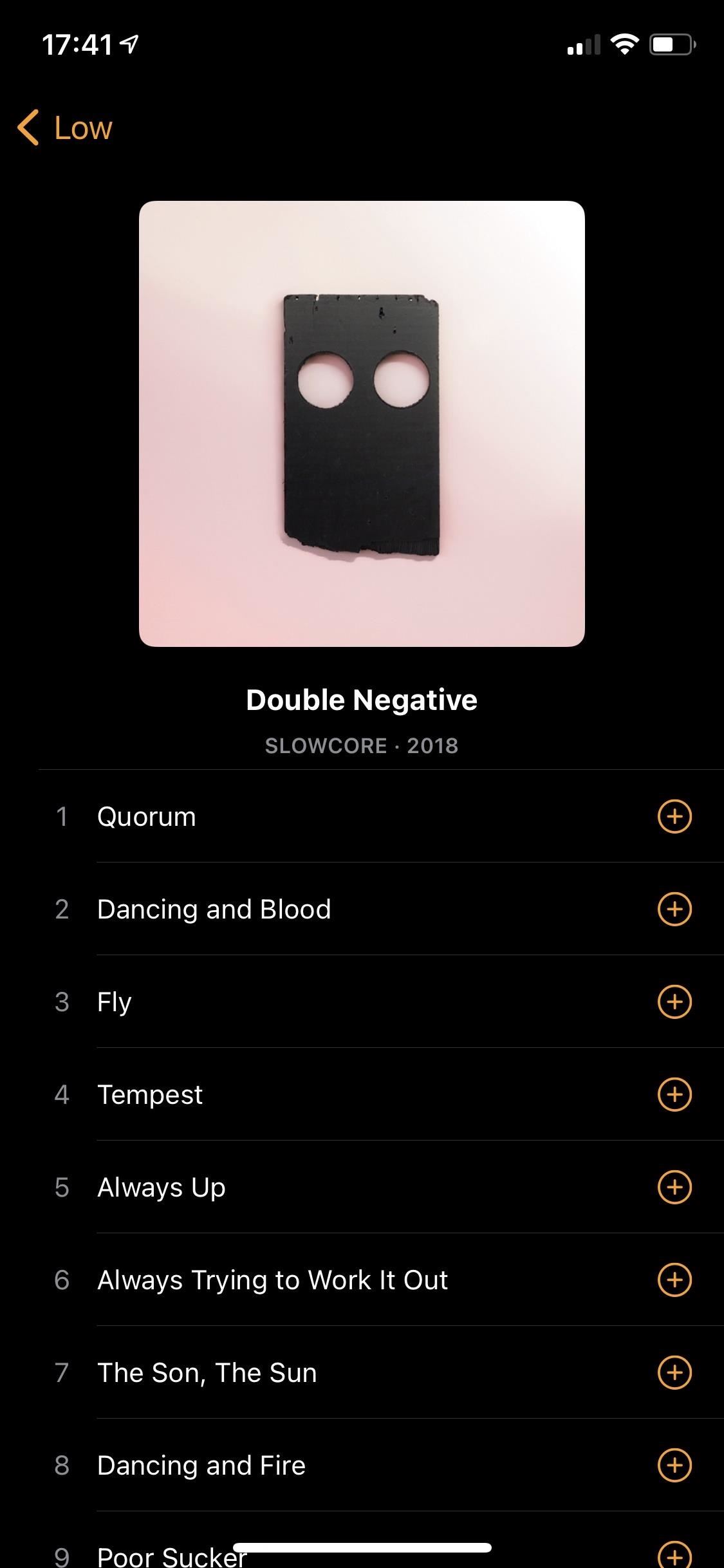
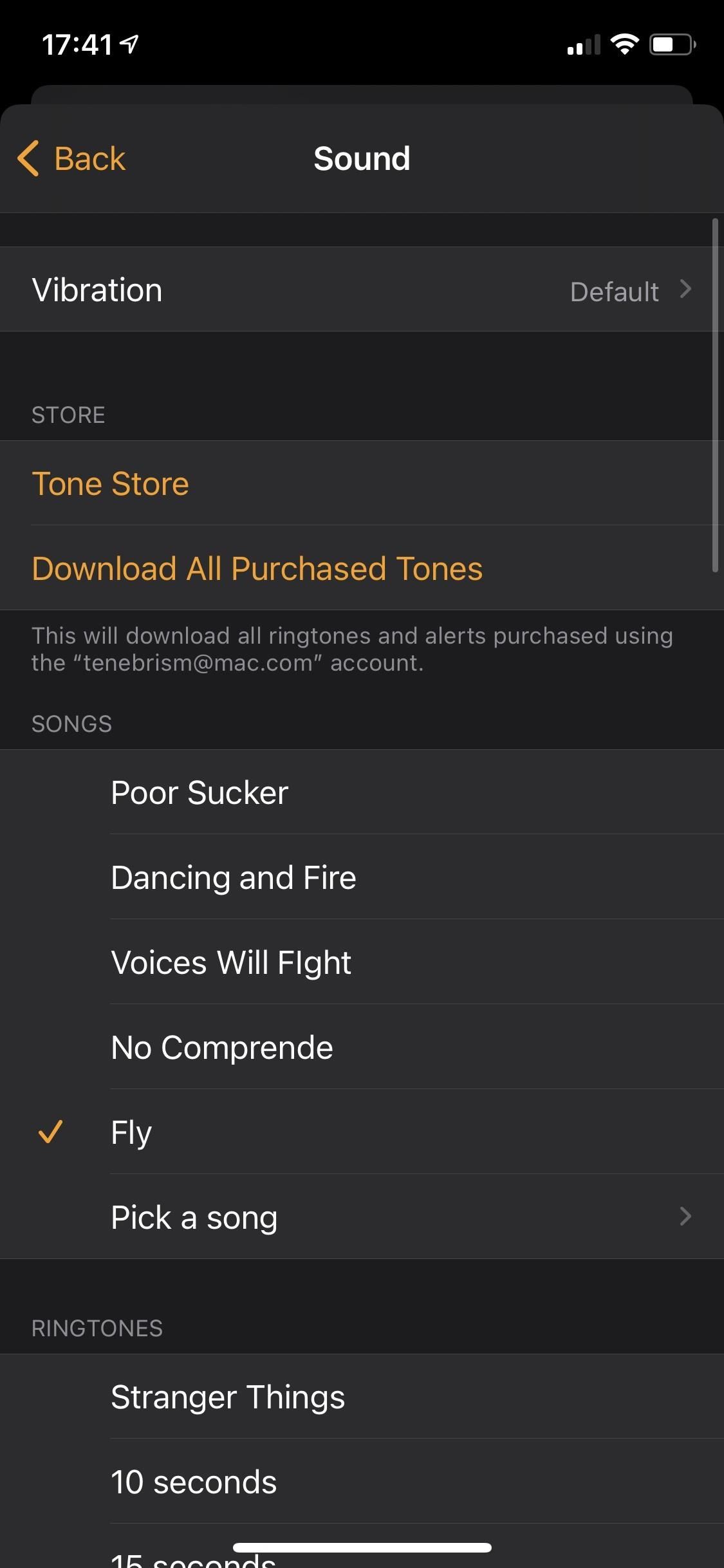
If you can’t find the song you want, it’s probably because it’s a song you listened to on Apple Music. Only tracks downloaded onto your iPhone or added to your Music library will show up in the song selector. So if you want to use an Apple Music song, you’ll need to add it to your library or download it before setting it as your alarm sound. For more info on that, check out our full guide.
Full Guide: How to Set Apple Music Songs as Alarm Sounds on Your iPhone So You Don’t Hit Snooze Anymore
Just updated your iPhone? You’ll find new features for TV, Messages, News, and Shortcuts, as well as important bug fixes and security patches. Find out what’s new and changed on your iPhone with the iOS 17.6 update.
Cover photo by Jon Knight/Gadget Hacks; Screenshots by Justin Meyers/Gadget Hacks