Gaming on smartphones has grown considerably since the days of The Impossible Game and original Temple Run. Mobile games can be just as in-depth as console and PC video games, but some of those require external controllers for the best gameplay possible. One controller you can use is the PlayStation 5’s DualSense wireless controller, and it pairs nicely with most Android devices.’
Using a DualSense wireless controller on your Android phone gives you the big console feel on a portable screen, and it’ll work on any Android game that supports wireless controllers. The DualSense’s touchpad won’t function the same as it does for PlayStation console games, and the rumble feature (haptics) might not work. Still, you’ll be more efficient in gameplay, especially if you’re used to using a DualSense.
Despite any shortcomings, games like Call of Duty Mobile and GRID Autosport make the most out of the gamepad. Both games play similarly to how their original versions do on gaming consoles.
Aside from just Android-based games, Sony has an app on the Play Store called PS Remote Play. The app lets you connect your phone or tablet to your PS4 or PS5 console over Wi-Fi or mobile data to stream games from the console to the palm of your hand. Sony introduced DualSense compatibility for Remote Play on Android 12 devices, and it’ll have the same feel as the console, complete with working rumble features, touchpad, adaptive triggers, motion sensors, and the battery indicator.
Remote Play is an excellent feature if you share a TV with others since your “TV” is your phone’s display. However, the setup is slightly different from just pairing the DualSense wireless controller for Android-based gaming. If you’re interested in playing your PS4 or PS5 games on your phone, head over to our guide on using PS Remote Play for remote gameplay. To use the controller on your Android-based games, follow below to get everything set up.
- More Info: How to Pair a DualSense Controller to PS Remote Play on Your Android Phone to Play Your PS5 Games from Anywhere
Sony specifies that DualSense controllers work on Android 12 devices, but it does not mention Android 11 devices anywhere. However, most phones running Android 11 can pair to a DualSense over Bluetooth or a USB-C cable just fine for playing games or navigating the phone, so there’s no reason why your phone wouldn’t work. Android 12 just brings official support from Sony for its PS Remote Play service.
Step 1: Disconnect the DualSense from Your Console
Before trying to pair anything, make sure that the player indicator (the light between the touchpad and speaker) on the DualSense controller is off. If it’s lit up, press and hold the “PS” button, centered just below the touchpad, until it shuts off. Also, if you have a USB cable connected to your DualSense, unplug it.
Step 2: Turn on the DualSense Pairing Mode
To turn on the DualSense’s pairing mode, press and hold the “Create” and “PS” buttons together until the light bar on the left and right sides of the touchpad starts blinking. The “Create” button is located to the touchpad’s left, above the directional buttons, while the “PS” button is centered just below the touchpad.
When the lights are blinking, your DualSense controller is in pairing mode, and you have about two minutes before it automatically exits pairing mode.

Step 3: Turn Your Android Phone’s Bluetooth On (If It’s Not Already)
Double-check that your Android phone has Bluetooth enabled. You can check through the quick settings on your device or go straight to the Settings app.
In the Settings app, tap “Connected devices” (on Pixels, some LG models, etc.), “Connections” (on Samsung models), or something similar. If you see a “Bluetooth” switch right away, make sure it’s toggled on. If not, you may have to dig deeper. For example, on Pixel models running Android 12, go to “Connection preferences,” then “Bluetooth” to find the switch.
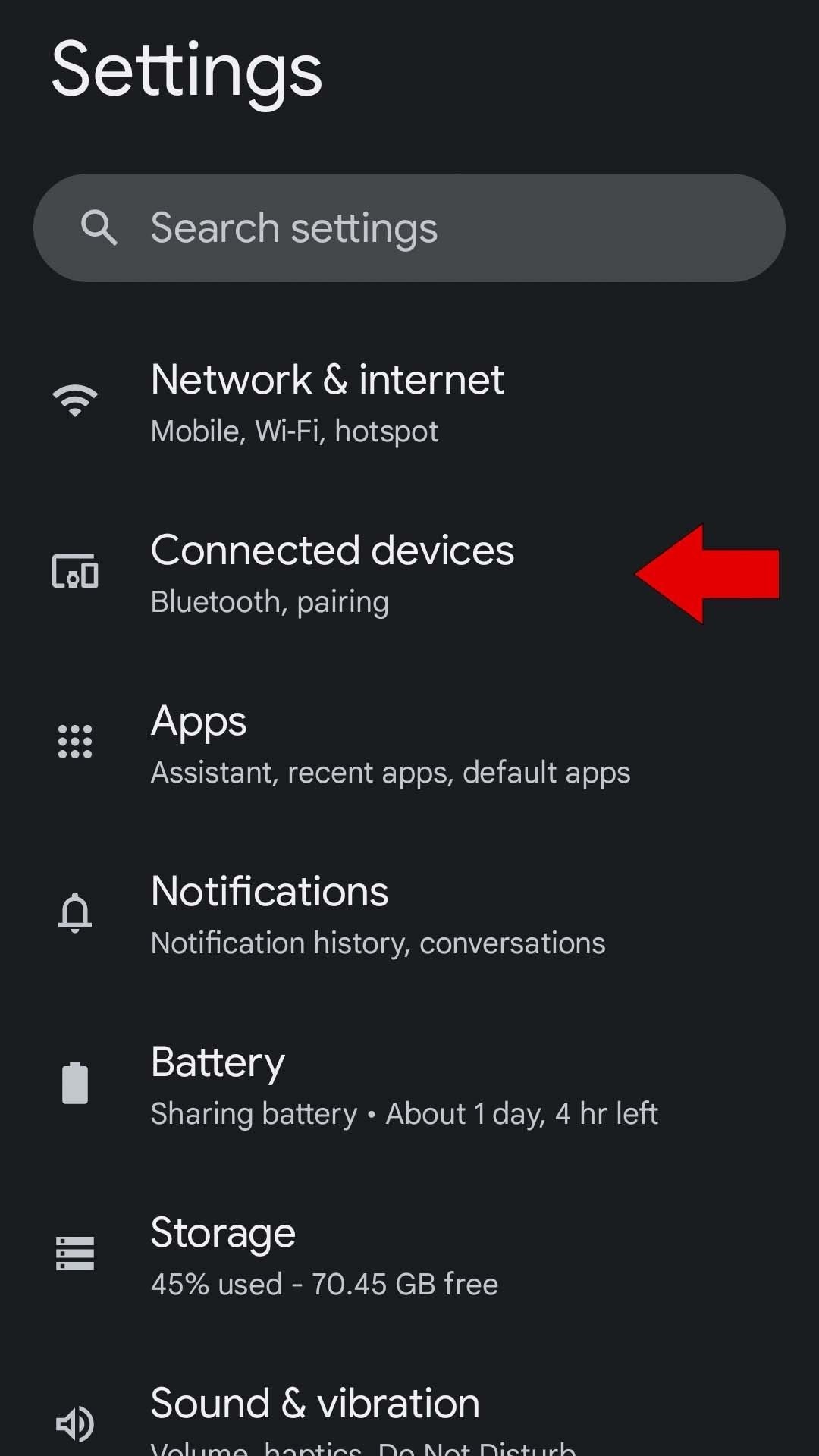
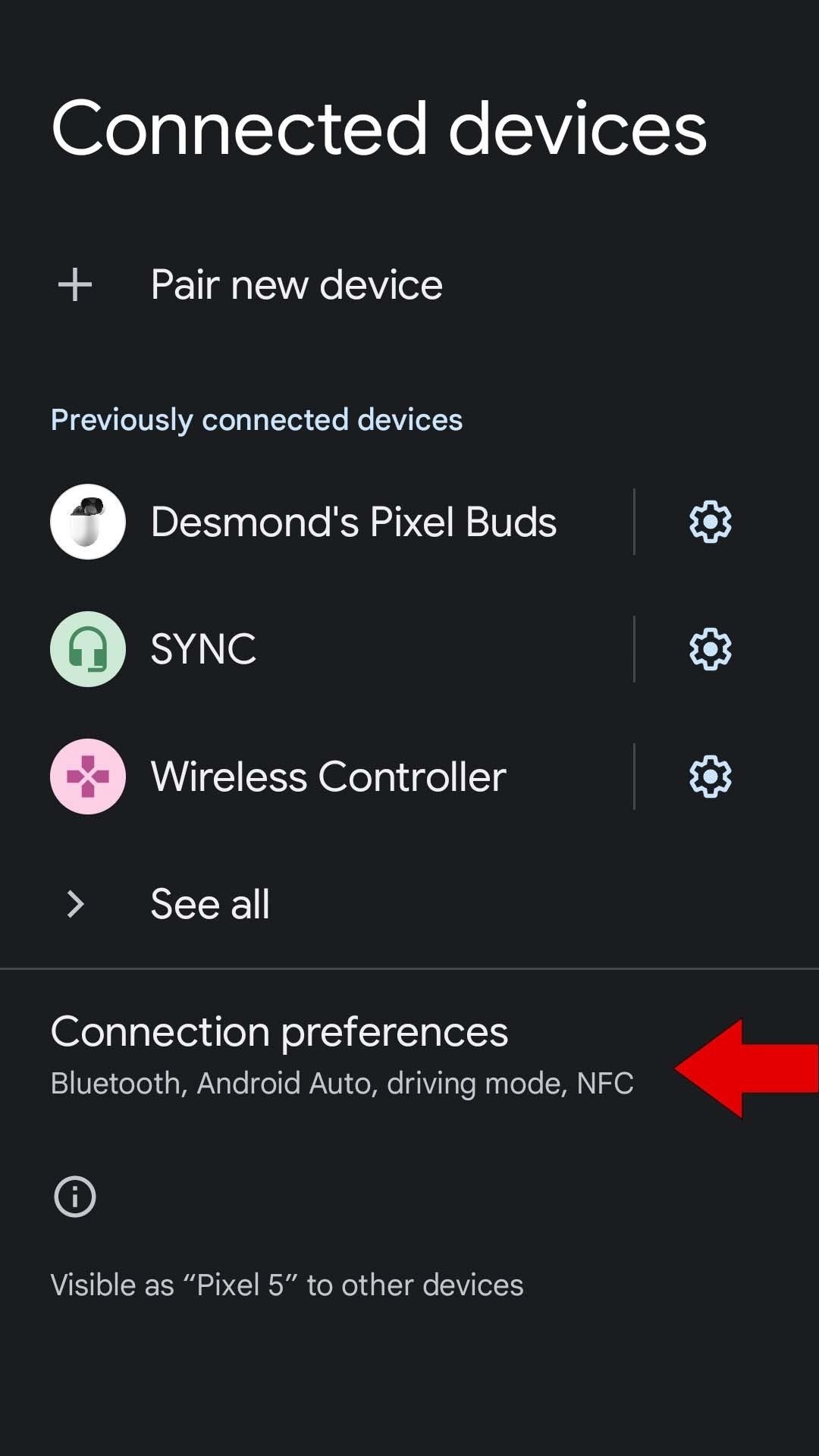
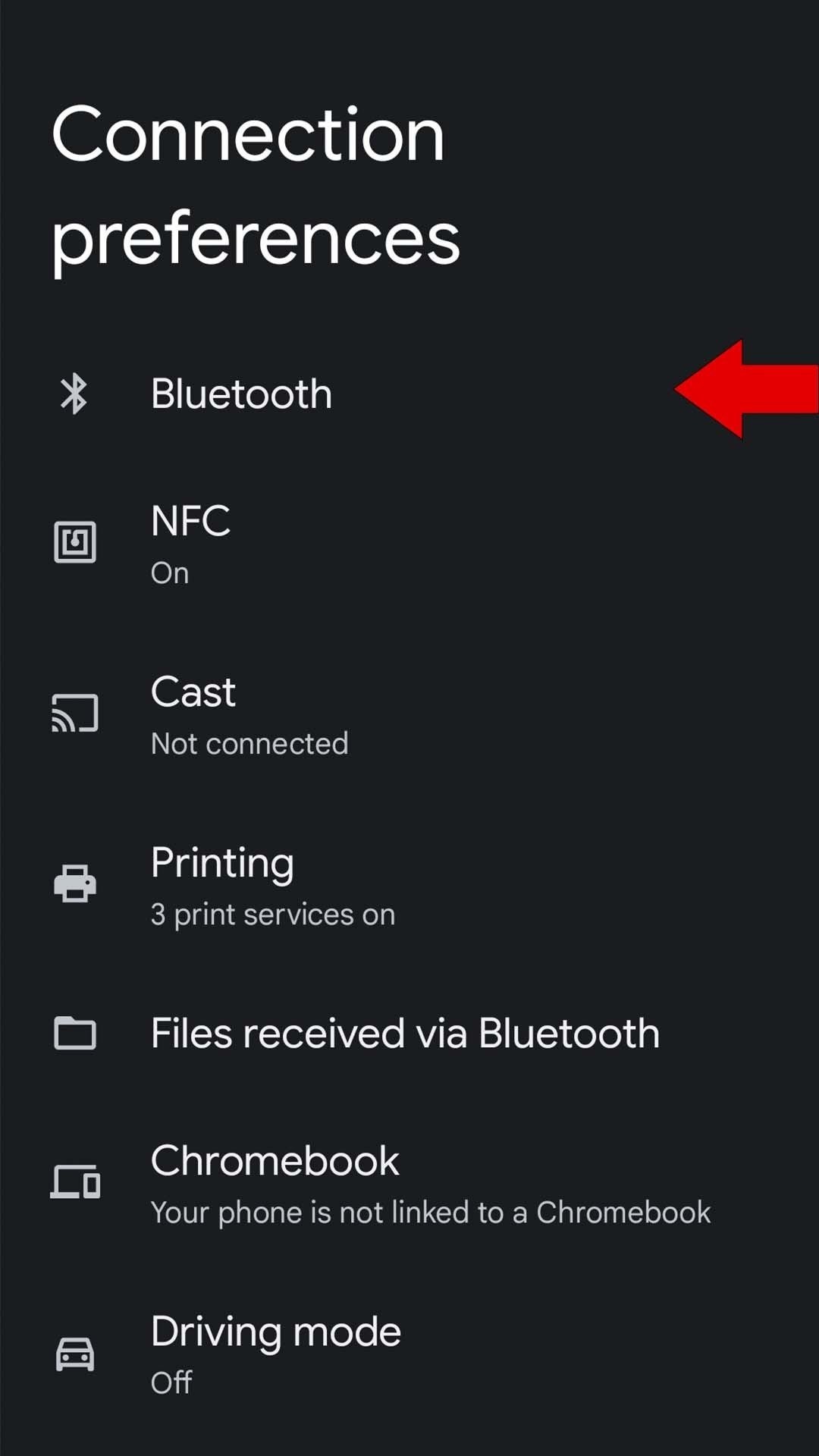
Step 4: Search for and Pair the PS5 Controller
Now it’s time to find the DualSense controller and pair it. If you have a Pixel, from either the “Bluetooth” or “Connected devices” menu, tap “Pair new device.” You’ll likely need to be in the “Bluetooth” menu for other Android phones.
Whether you’re in the “Bluetooth” menu or “Pair new device” screen, you should see a list of all of the available Bluetooth devices it detects. The DualSense controller should appear in the list of pairable devices with a name like “Wireless Controller.” You can rename the controller to anything you want after making the connection, but for now, tap the DualSense controller’s name to pair the two devices.
You’ll know the DualSense controller has paired correctly when its light bar blinks briefly before turning solid blue and when the player indicator lights up.

Once paired, you can connect to the DualSense controller in the future more easily. Just press the “PS” button and select your controller from the list of Bluetooth devices on your phone. However, wireless pairing does not work after the DualSense reconnects with the PS5.
If you don’t want to use Bluetooth to pair your phone and DualSense controller, you can use a USB-C to USB-C cable instead. Plug one end into the controller and the other into the phone. Your phone should detect the device automatically and turn it on, functioning as it would wirelessly — only with less setup involved.
- Recommended on Amazon: Anker Nylon USB-C to USB-C Cables

Now, your DualSense controller will be able to navigate your phone as it does on the PS5, so you can use it for more than just games. Here’s a rundown of how your controller will work on Android:
Directional buttons (D-pad): Move between options
Left stick: Move between options
◯ button: Exit the current screen
X button: Select
△ button: Add a space
□ button: Delete a space
Touch pad / touch pad button: Use as a mouse cursor; press
down or tap to select 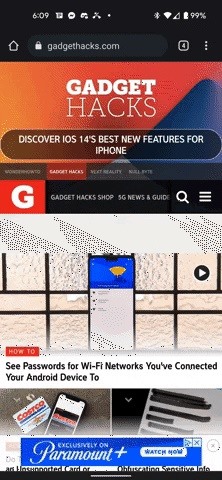
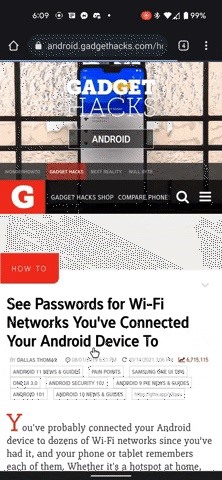
Playing games with a controller is much better than just using touch controls, but you’ll have to place your phone down to play unless you have an accessory that can hold the phone while you use your controller. Your best option is a phone mount for the DualSense controller to keep your gameplay as mobile as possible.
We recommend the OIVO’s PS5 Mount Clip for DualSense Controllers since the mount is sturdy, it creates a good distance between controller and phone, and it doesn’t block the USB-C port on the controller in case you want a wired connection instead of Bluetooth. OIVO also has a cheaper model. Both models come with phone stands for when you don’t want the extra weight in your hands. And both are suitable for PS Remote Play.
- Get It on Amazon: OIVO’s PS5 Mount Clip for DualSense Controllers ($14.99)
 OIVO’s PS5 Mount Clip for DualSense Controllers. Image via OIVO
OIVO’s PS5 Mount Clip for DualSense Controllers. Image via OIVO
Other options include phone cases with a built-in horizontal kickstand to prop the phone up wherever you go and a simple phone docking station that is a little less portable but possibly more sturdy and adjustable.
- Recommended on Amazon: OMOTON C2 Adjustable Aluminum Desktop Phone Holder
Android-based games won’t usually support DualSense’s more advanced features, but when connected using PS Remote Play, the haptics, adaptive triggers, and touchpad will work as intended for PS5 games. While some games for the PS5 won’t let you use all of the features, many do. Here is a shortlist of games that best utilize DualSense’s features:
- Returnal
- Ghost of Tsushima
- Ratchet & Clank: Rift Apart
- Marvel’s Spider-Man: Miles Morales
- Concrete Genie
- Call of Duty: Warzone
Don’t Miss: Sony Might Be Working on a DualShock Controller with Built-in Phone Dock for Dedicated Mobile Gaming
Hot Deal: Set up a secure second phone number and keep your real contact details hidden with a yearly subscription to Hushed Private Phone Line for Android/iOS, 83%–91% off. It’s a perfect second-line solution for making calls and sending texts related to work, dating, Craigslist sales, and other scenarios where you wouldn’t want to give out your primary phone number.
Cover photo, screenshots, photos, and GIFs by Desmond Brown/Gadget Hacks (except where noted)



