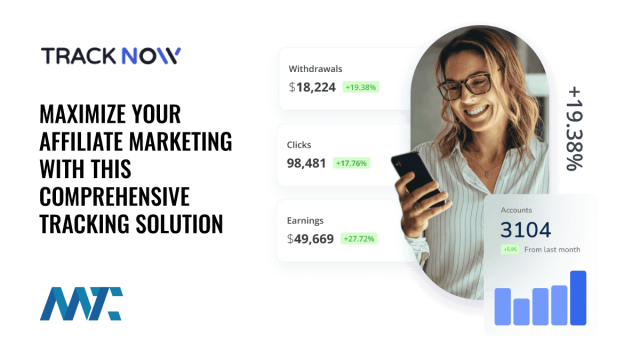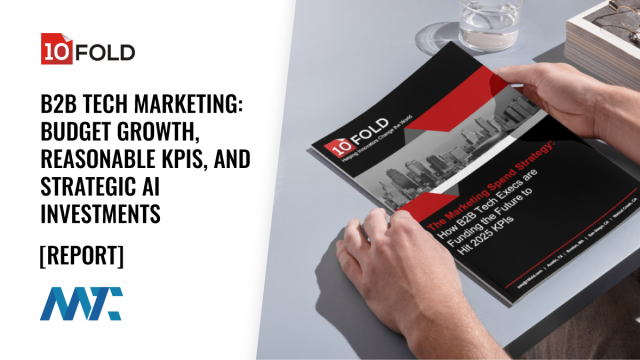Use These Gestures to Shoot Video Without Ever Leaving Photo Mode in Your iPhone's Camera App « iOS & iPhone :: Gadget Hacks
Life moves pretty fast. If you don’t hit the “record” button in time, you could miss it. That’s why, starting in iOS 13, on select iPhone models, you can start recording a video without having to switch out of Photo capture mode. So you can avoid blowing the perfect video when it matters most, and then go right back to taking pictures without skipping a beat.
Apple calls the feature “QuickTake,” and it’s available on any of the following models. It was initially exclusive to the 2019 and 2020 iPhone models with the A13 chip, but iOS 14 opened it to A12 devices as well.
- iPhone SE (2nd generation) (iOS 13 and later)
- iPhone 11 (iOS 13 and later)
- iPhone 11 Pro (iOS 13 and later)
- iPhone 11 Pro Max (iOS 13 and later)
- iPhone XR (iOS 14 and later)
- iPhone XS (iOS 14 and later)
- iPhone XS Max (iOS 14 and later)
If you tend to take more photos than anything with the Camera app, but don’t want to miss out on an in-the-moment video opportunity, QuickTake is the way to go. So if you preserve the Camera settings to always be on Photo mode, you won’t have to worry about the second or two that it takes to switch from Photo to Video mode. And you won’t have to flip back to Photo mode afterward since you still be there.
Shooting with QuickTake is simple since it takes over the gesture that used to control Burst mode. In Photo mode, press-and-hold on the shutter button. You’ll see the shutter morph into the video record button, and your iPhone will begin recording video until you let go. Once you do, the video will save to the Photos app, and the shutter button will return.
- Don’t Miss: How to Use Burst Mode on iPhones That Support QuickTake
You don’t need to keep your finger held down the whole time to record video. While holding down the record button, simply slide your finger over to the lock icon to the right, then release. Now, your iPhone will continue to record until you tap the stop button, just as it does in video mode. Locking your QuickTake video will also reveal the shutter icon you’d see in Video mode, so you can take still photos while filming.

 Long-pressing the shutter (left) vs. locking QuickTake in place (right).
Long-pressing the shutter (left) vs. locking QuickTake in place (right).
Previously, when in Photo mode, whenever you would long-press the Volume Up or Volume Down button on the side of your iPhone, you’d enter Burst mode, taking picture after picture in quick succession. If your iPhone is listed above, that gesture has been taken over by QuickTake videos. But on iOS 14, you can use both Burst and QuickTake mode with the Volume buttons if you change one setting.
Full Guide: How to Shoot Bursts & QuickTakes Using Your iPhone’s Volume Buttons
Just updated your iPhone? You’ll find new features for TV, Messages, News, and Shortcuts, as well as important bug fixes and security patches. Find out what’s new and changed on your iPhone with the iOS 17.6 update.
Cover image and GIFs by Jake Peterson/Gadget Hacks