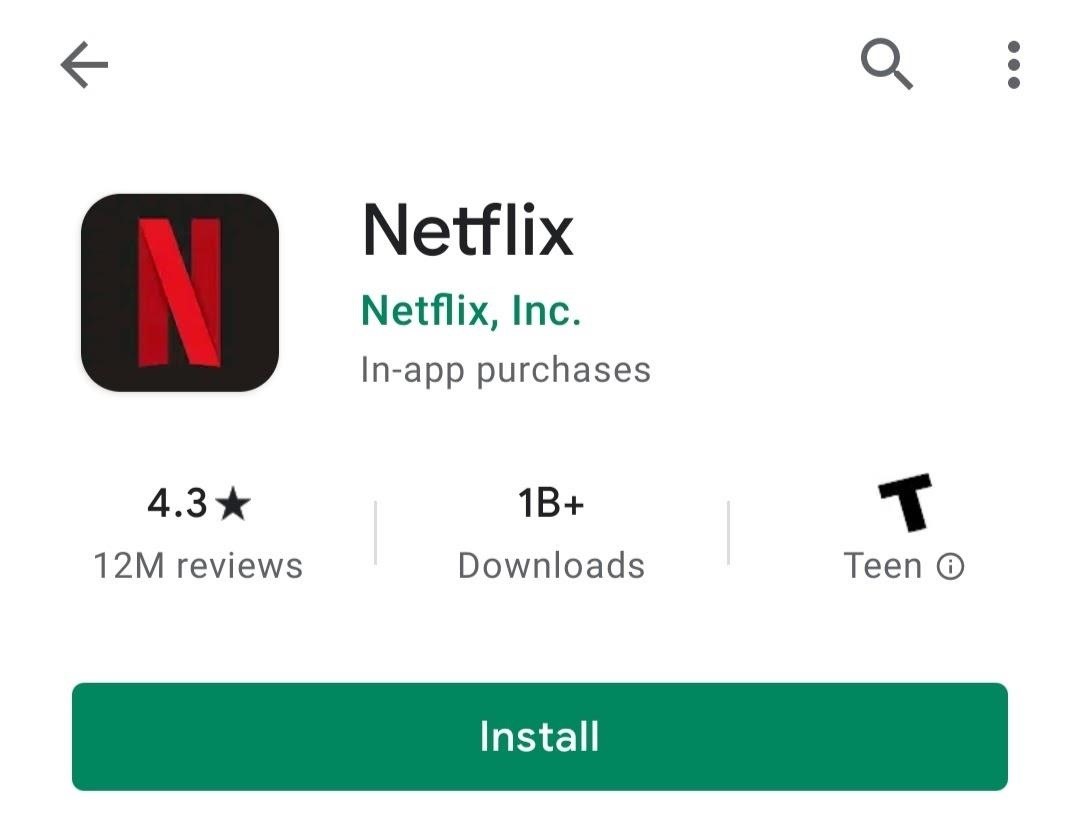You’re caught up on “Squid Games,” and you’ve rewatched “Seinfeld” for the umpteenth time. You’re looking forward to the next season of “Stranger Things,” but it isn’t out yet. Why not play Stranger Things on Netflix instead?
In addition to watching movies and binging TV series, Netflix is now serving up mobile games as the third pillar of its time suck offerings, and it includes them for free along with your Netflix subscription. All of Netflix’s games are ad-free and require no additional purchases or fees.
Netflix Games officially arrives in the Netflix app for Android on Nov. 3 (iOS support comes at a later, unspecified date), but you can actually install and play all of Netflix’s games NOW on your Android smartphone. You can even keep playing them this way when Netflix Games launches if you don’t like being confined to the Netflix app itself (or don’t want the Netflix app on your device).
- Don’t Miss: Create Custom Netflix Watch Lists for Categories & Genres, Then Say Goodbye to Your Overcrowded ‘My List’
Step 1: Install Netflix & Login
You’ll need to be a Netflix subscriber to play Netflix Games, so go ahead and install the app from the Play Store. Once you’ve completed the installation, log into your account. This step is technically optional, but it makes the whole process much easier. You’ll see why later on.
- Play Store Link: Netflix (free)
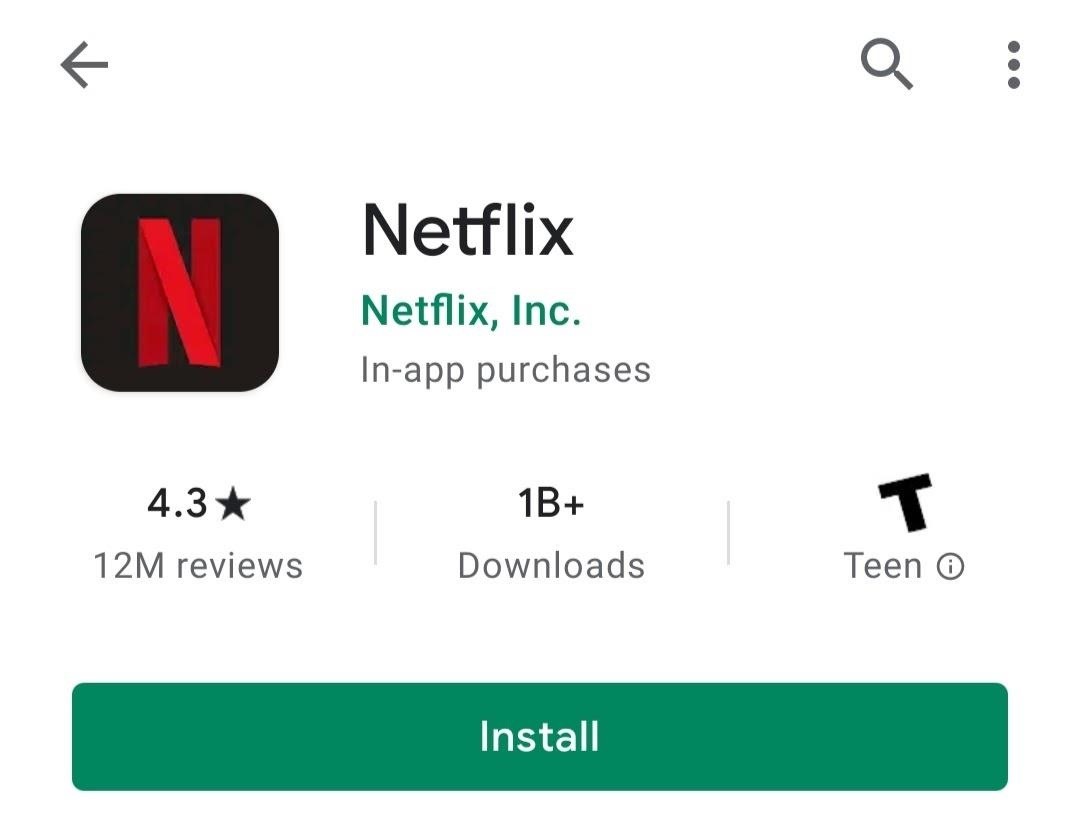
Step 2: Find Netflix Games in the Play Store
The Netflix-preferred method to find and play Netflix games is in the Netflix app. However, you can skip straight to the Play Store and find them yourself.
Ultimately, you’re looking for Netflix, Inc. page, where all of the company’s official apps are listed. You can do this by returning to the Netflix link in Step 1 and tapping the green Netflix, Inc. hyperlink under the app’s title. Alternately, you can search for “pub:Netflix, Inc.” in the search bar of the Play Store.
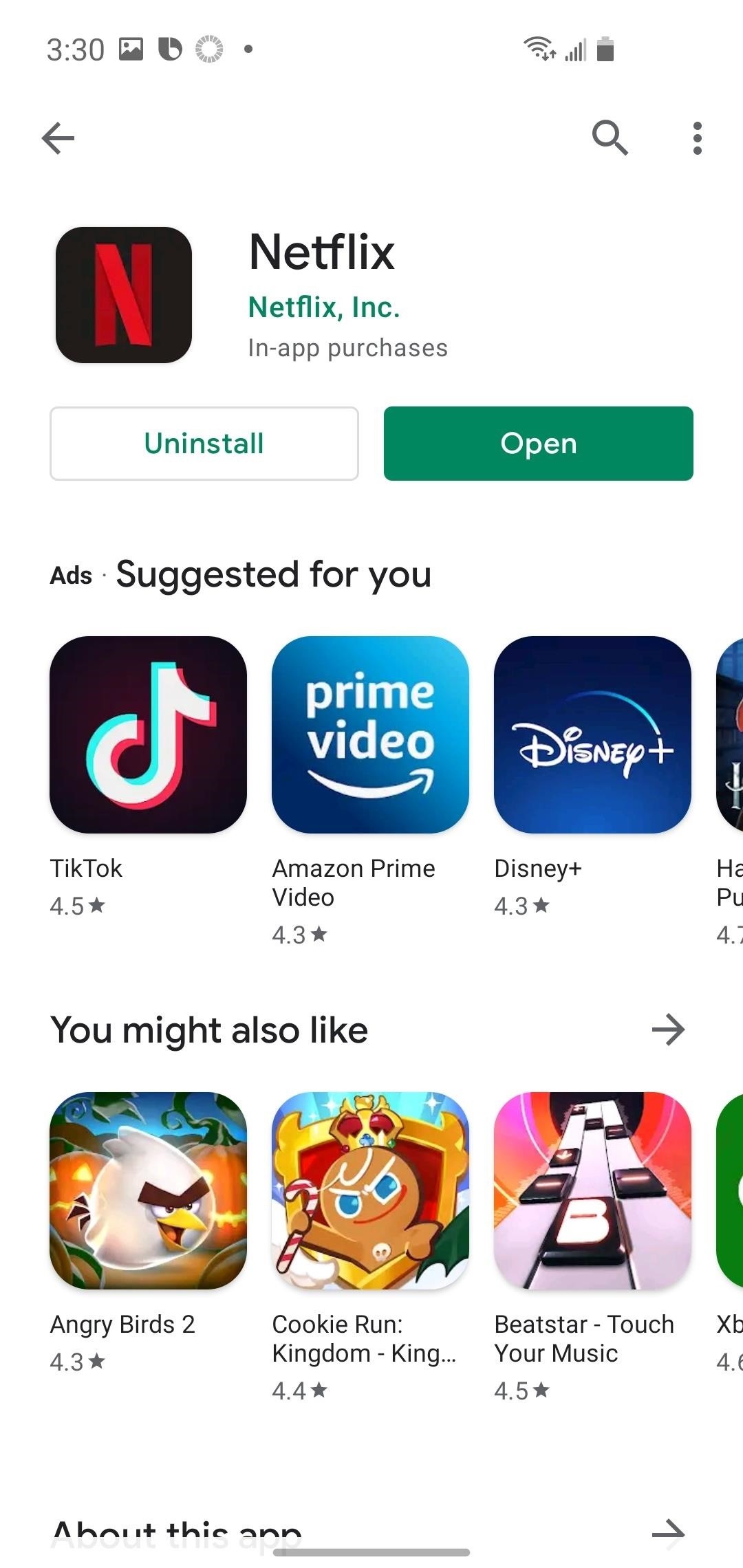
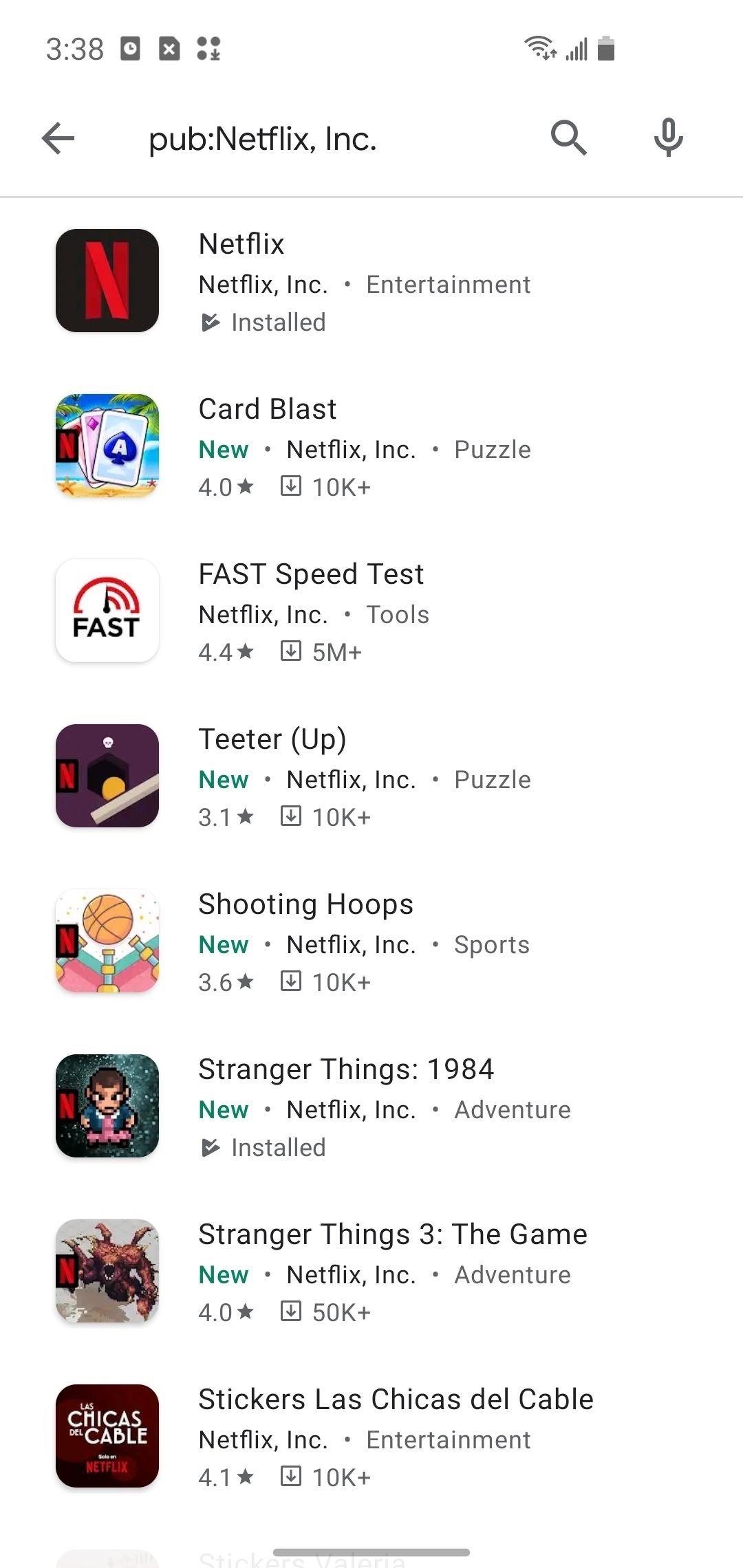
Even better, you can use the links below to jump straight to your desired game. There are five titles to choose from, three casual games and two inspired by the “Stranger Things” series.
- Play Store Link: Stranger Things: 1984 (free)
- Play Store Link: Stranger Things 3: The Game (free)
- Play Store Link: Card Blast (free)
- Play Store Link: Teeter (Up) (free)
- Play Store Link: Shooting Hoops (free)
Step 3: Install & Play
When you’ve arrived at the page of the title you want to play, click the “Install” button to download and install it. Once the installation process is complete, tap the “Play” button to launch the game. You can also open the game however you normally open apps (from your app drawer, home screen, etc.).
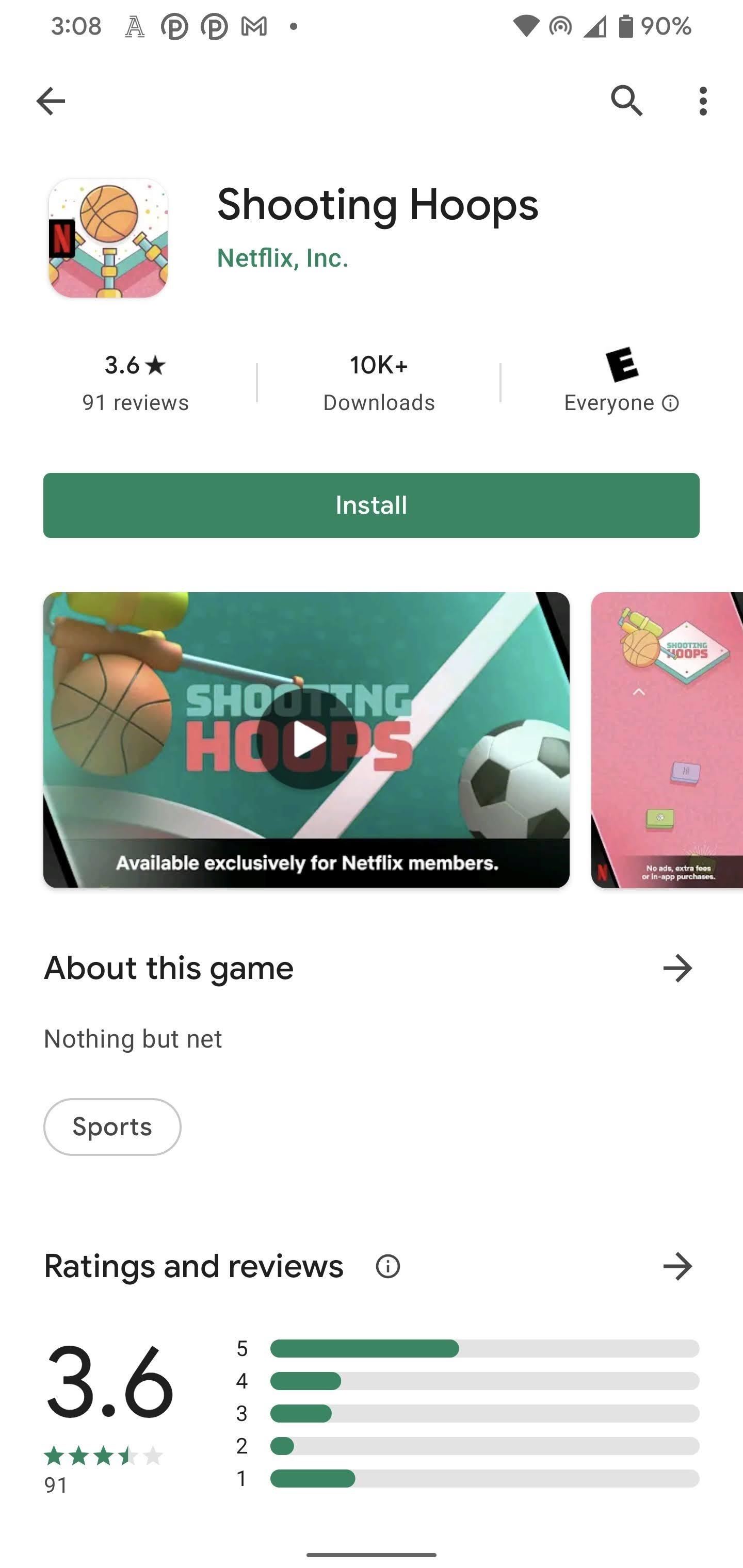
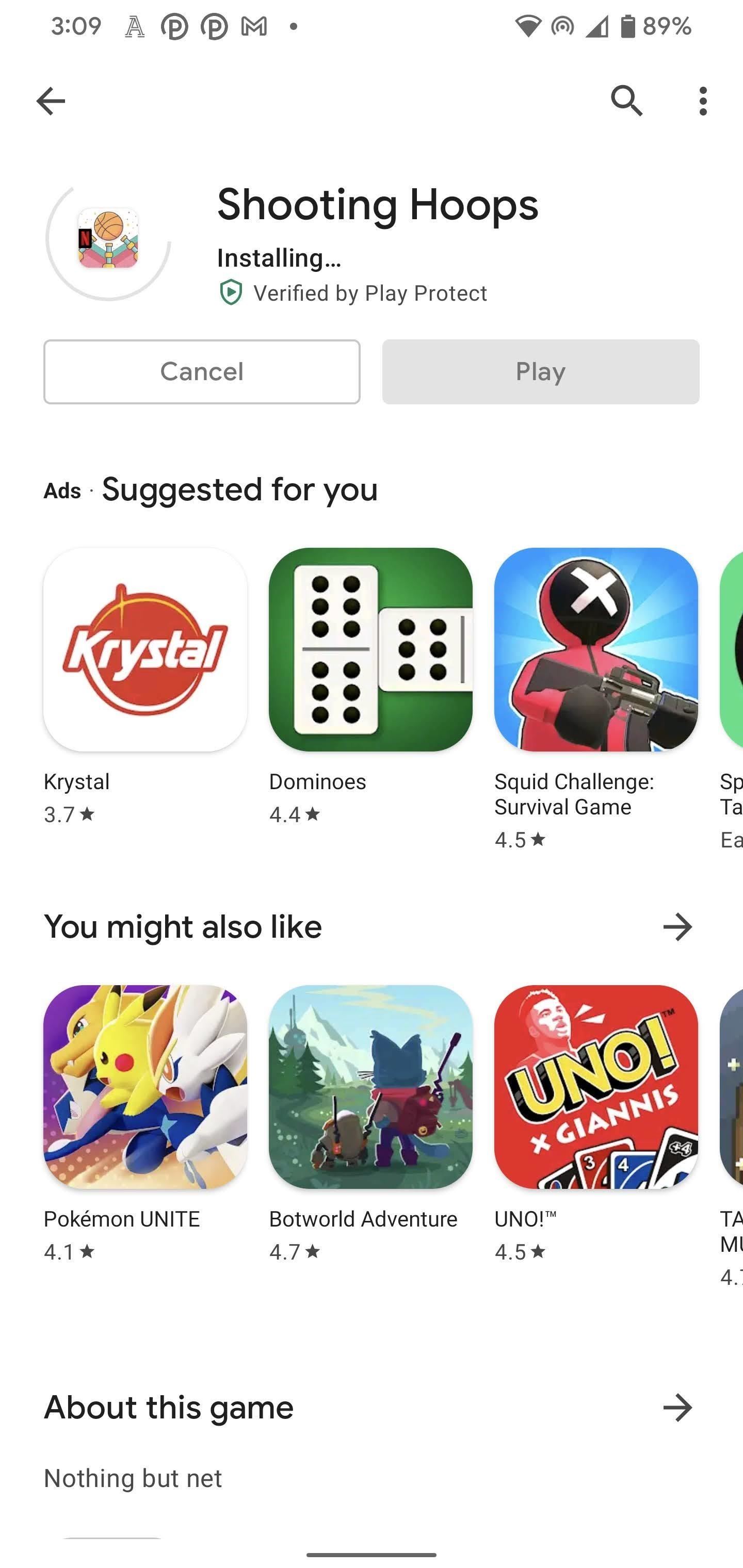
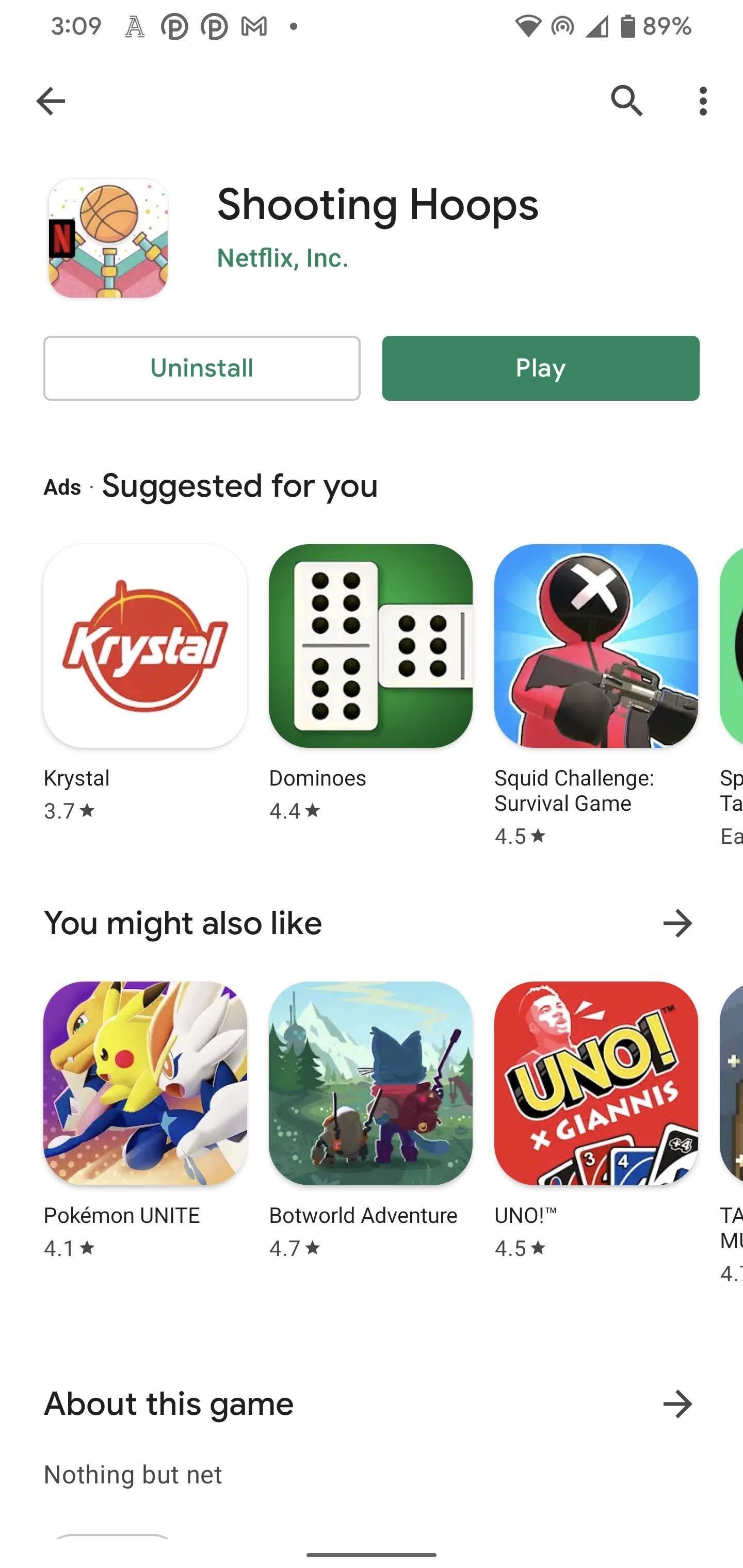
Now, if you’re already logged in to Netflix through the main app, you’ll encounter a “Who’s playing?” window with your Netflix profiles listed. Tap the appropriate avatar to proceed. Doing so will save your game progress to that profile.
If you’re not logged in on the Netflix app, or you don’t have the Netflix app on your device, you’ll need to sign in with your Netflix credentials before you can choose a profile.
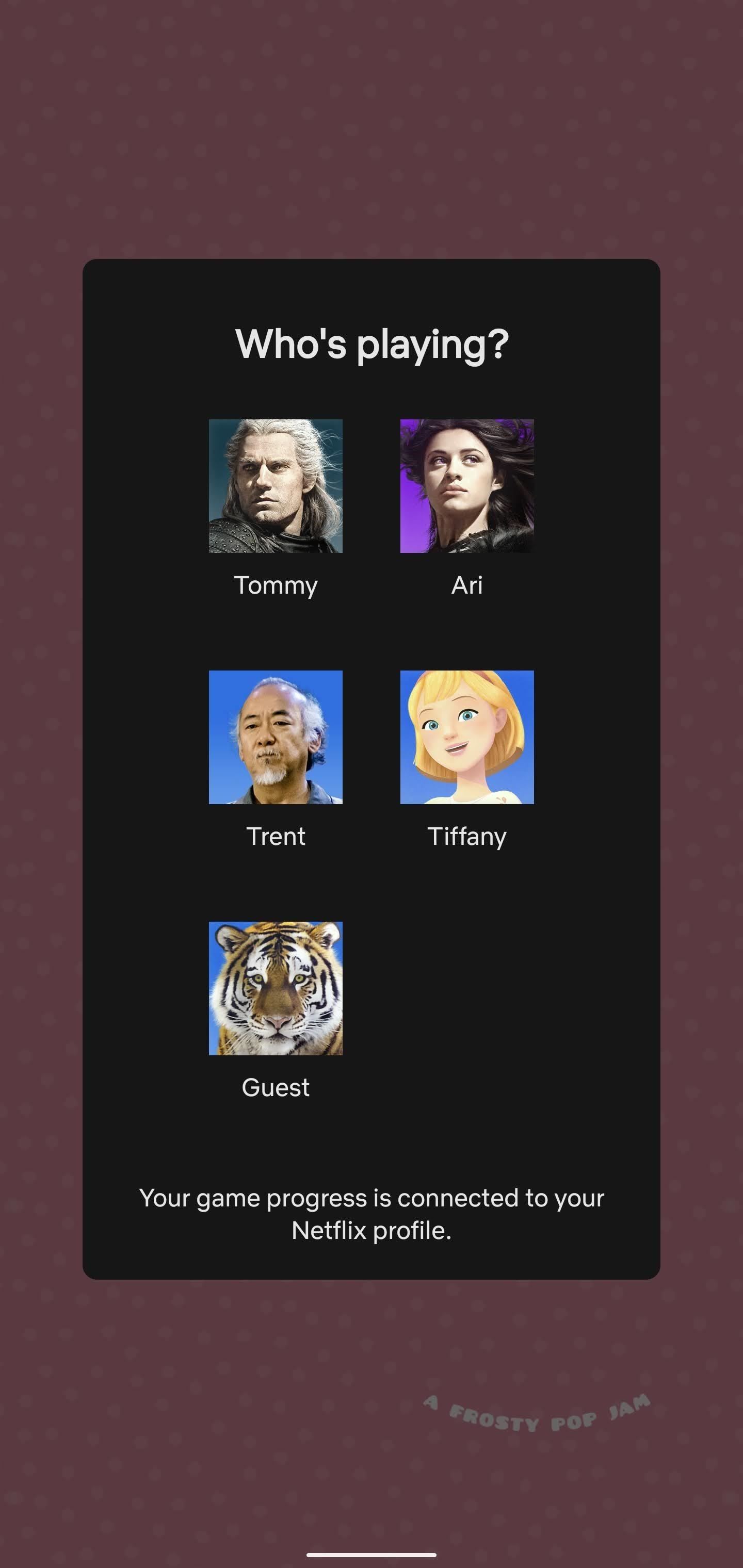
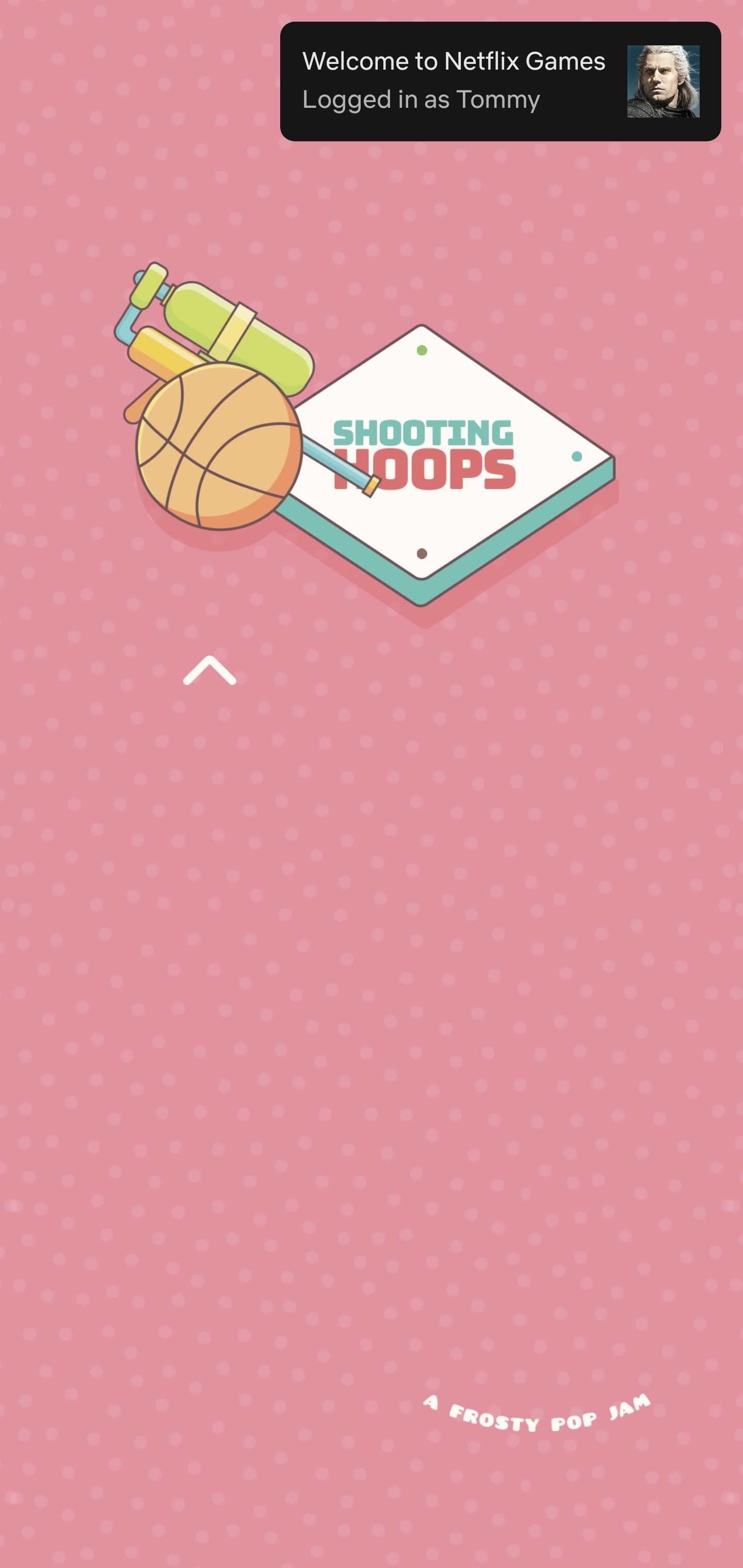
Now all that’s left is to play and enjoy your game!
If you want to install, access, and play any of Netflix’s Games from the Netflix app, you can access the “Netflix Games” option from the homepage or the “Games” tab. Then, select the game you want, install the game from the Play Store, and play the game through the Netflix app. It makes things a little more streamlined, but you can always use the process above to play Netflix’s games outside of Netflix.
Don’t Miss: Best TV Streaming Apps: Disney+ vs. Apple TV+ vs. Netflix vs. Hulu vs. Amazon Prime
Hot Deal: Set up a secure second phone number and keep your real contact details hidden with a yearly subscription to Hushed Private Phone Line for Android/iOS, 83%–91% off. It’s a perfect second-line solution for making calls and sending texts related to work, dating, Craigslist sales, and other scenarios where you wouldn’t want to give out your primary phone number.
Cover photo and screenshots by Tommy Palladino/Gadget Hacks