Since their introduction, emoji have become as essential to the iPhone as the touchscreen itself. While the original set of emoji was manageable, finding a particular emoji these days has become a chore. Apple tried to make it easier in past iOS versions, but it has avoided adding the most sensible option — until now.
For the past several years, Apple has added new emoji to iOS in the fall. Today, there are more than 1,700 available, and that’s not including variations like skin tones and hair colors. With that many choices, not only can it be hard to find the emoji you’re looking for, but it’s also nearly impossible to keep track of all of the new emoji that get added each year.
With iOS 14, Apple has finally added an emoji search tool to its default QuickType keyboard, meaning every emoji is now just a few taps away. Many third-party keyboards, such as Gboard, already had emoji searches, but you don’t need them anymore if that was the only reason you were using them.
- Don’t Miss: 200+ New Features & Changes in iOS 14 for iPhone
Before iOS 14, if you wanted to find a particular emoji, you could hope the right emoji prediction would show up in the suggestions bar. If not that, then the tap to replace feature was the next best thing. Both of those have been around since iOS 10. You could also hope to find it in your frequently used section or use the quick browser. But none of those beat a simple search bar to search by the emoji name.
To get started using the new emoji search, tap in a text field and bring up the Emoji keyboard. You can bring up the emoji picker from within the stock QuickType keyboard using one of the following:
- Face ID models: Tap the smiley icon in the bottom left or, if you’ve added third-party keyboards, to the left of the space bar.
- Touch ID models: Tap the smiley icon to the left of the space bar.
- All models: If you have one or more third-party keyboards set up and don’t see the smiley icon, either tap the globe icon until you reach the Emoji keyboard or tap-and-hold, then slide your finger up to “Emoji.”
Once you have the emoji picker open, you’ll notice a new “Search Emoji” field at the top of the keyboard. Tap on it, and the emoji picker will turn back into a keyboard that you can use to type in search terms.
You’ll also notice a row of emoji between the search field and the keyboard. Popular ones appear right away, but as you type in your search terms, the row will update to show you all of the emoji that match the text or numbers so far.
You can also scroll the row of emoji horizontally, revealing more emoji for you to choose from. Once you find the emoji you’re looking for, simply tap it, and it will be added to the field you were typing into.
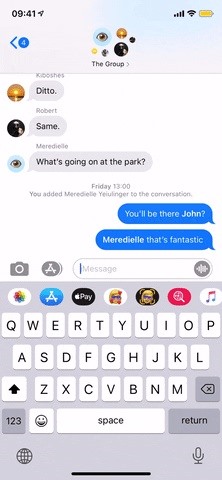
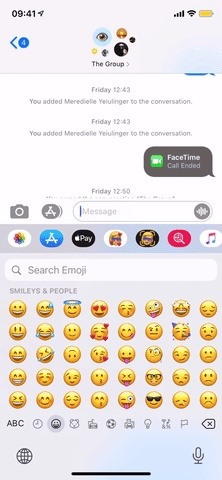
Sometimes, your search will show a specific emoji, which is great if that’s what you were looking for. But this may not happen often given how many emoji there are.
When you’re done, or if you change your mind and want to browse emoji instead, tap the button to the right of the space bar with the emoji icons on it, or use the globe icon to return to “Emoji.” If you want to start typing regular text again right away, just tap in the text field to open the regular keyboard.
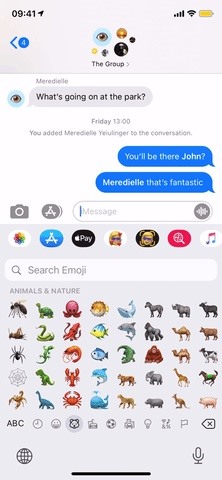
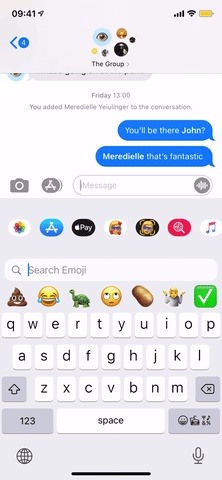
If you don’t have iOS 14 installed, there are a few third-party keyboards that you can also use to search emoji. One of the most popular options is Google’s Gboard. It features many of the same features as Apple’s, but with a few little differences.
First, Apple’s keyboard takes a little more vertical space to add in the search field but also shows a lot more emoji at once compared to Gboard.
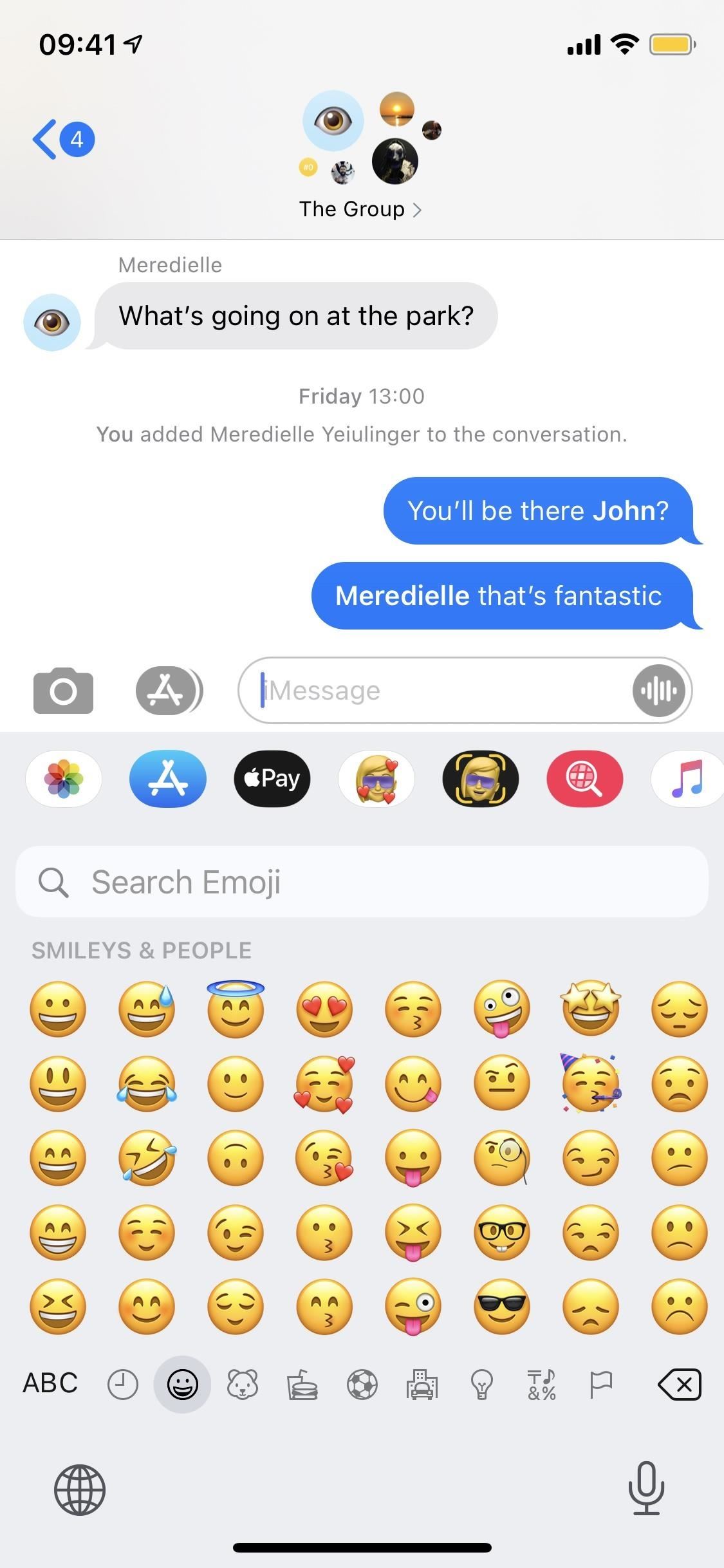

On the other hand, once you start searching, Gboard takes up much more vertical space (including a very unnecessary Google logo) but can show way more emoji from your search results.
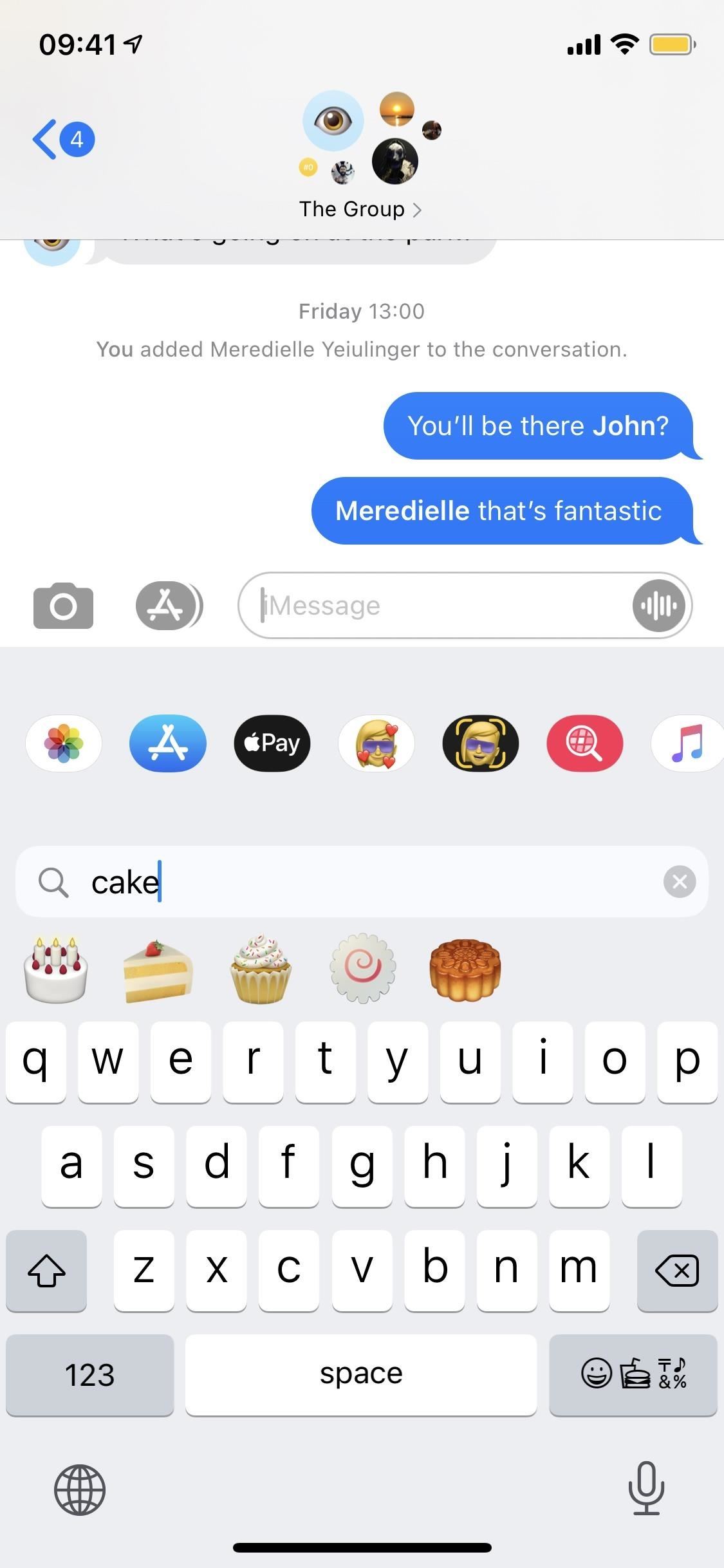
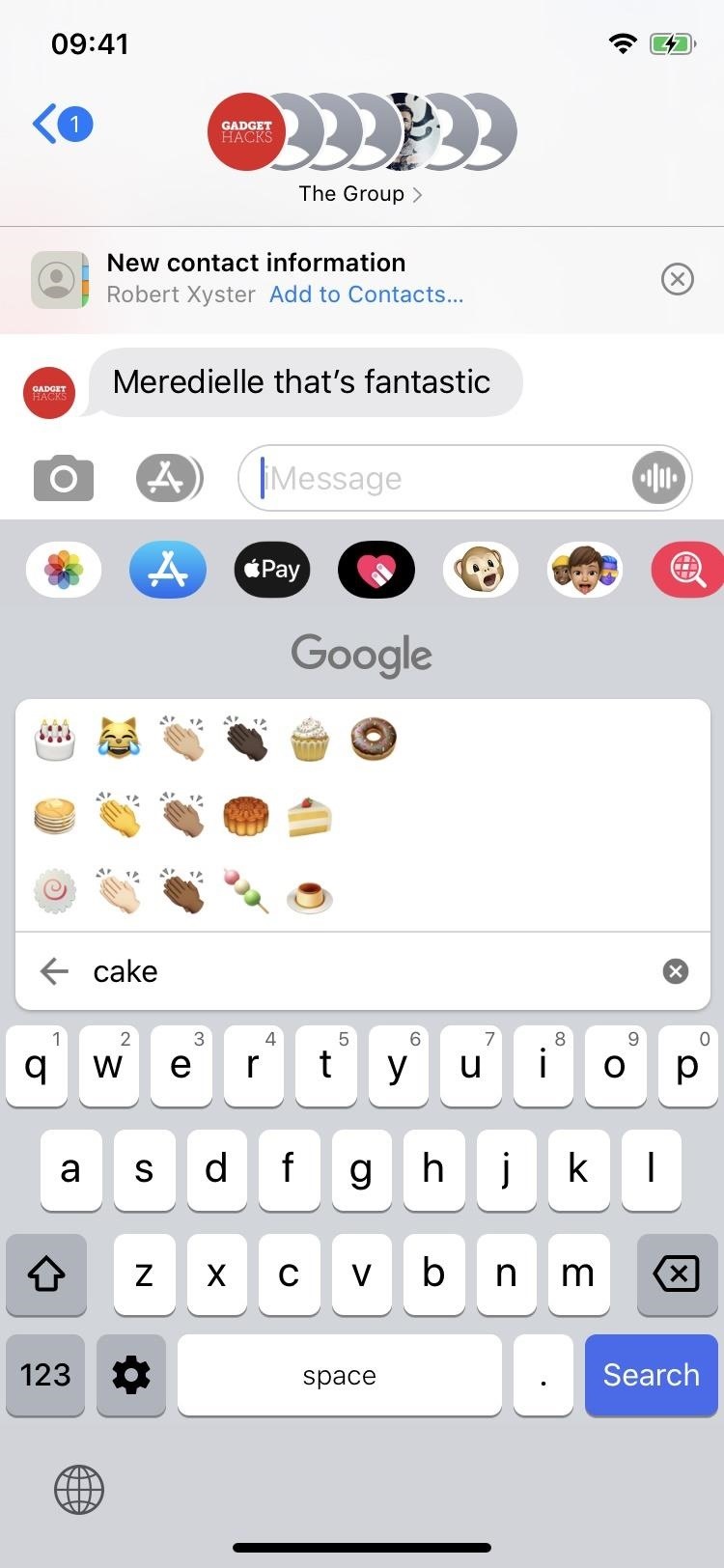
Both take only one tap in the text field (not the search field) to go back to the regular keyboard from the emoji picker after a search, which is a nice trick if you didn’t know about it already.
Aside from Gboard, Grammarly and SwiftKey can also let you perform emoji searches. Whether you choose to stick to Apple’s default keyboard or jump to a third-party alternative, emoji search is a handy tool that can make sure the facepalm emoji is never far away.
Don’t Miss: How to Unlock the Secret Emoticon Keyboard on Your iPhone
Just updated your iPhone? You’ll find new features for TV, Messages, News, and Shortcuts, as well as important bug fixes and security patches. Find out what’s new and changed on your iPhone with the iOS 17.6 update.
Cover photo by Mike Goril/Gadget Hacks; Screenshots and GIFs by Justin Meyers/Gadget Hacks



