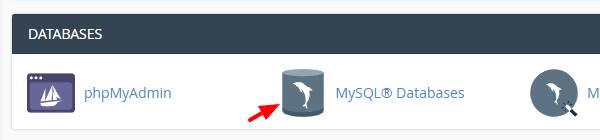Joomla is one of the most popular Content Management Systems on the planet. It’s installation process doesn’t differ much from other popular CMS and because of its popularity you can install it with only a few clicks. Most popular hosting companies provide hosting panels like cPanel and Plesk which can simplify the process greatly for even the most beginner.
In this tutorial our goal is to see how you can install Joomla through those Hosting Panels and furthermore how easy it is to install it even locally.
Table of Contents
Because of the fact that this post can interest people with very specific needs, we have added this Table of Contents so you can navigate to what you need faster.
- The 3 common steps of installing Joomla
- How to install Joomla with cPanel
- How to install Joomla with cPanel’s Installatron
- How to install Joomla with Plesk
- How to install Joomla with Plesk’s Applications
- How to install Joomla locally with XAMPP
- Joomla Web Installation Process
- The recommended and minimum requirements of Joomla
The 3 common steps of installing Joomla
Before we start explaining the process for each of the below methods it is important to mention that installing Joomla includes 3 separate steps.
- Creating the database
- Creating the database user
- Uploading the Joomla files
These steps are common for all the below methods but there is a catch! If you’re going to install it with special installer software like cPanel’s Installatron, then all those steps are already taken care of by the installer itself.
How to install Joomla with cPanel
Database Setup
First, you need to find in your cPanel Dashboard the option “MySQL Databases” and click it.
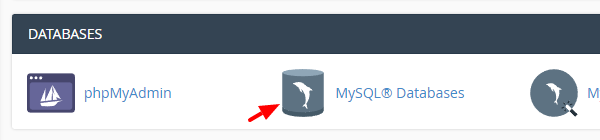
Then, you need to think of a name of your Joomla Database and type it in.
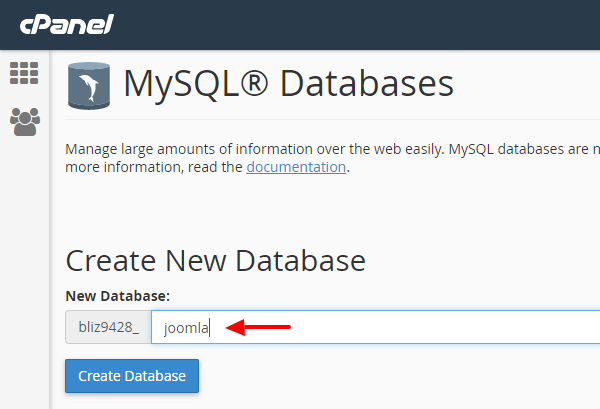
Once you click “Create Database”, you’ll end up with the name of your new database.
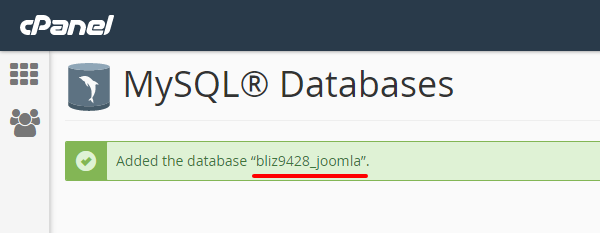
Database User Setup
While you are on the same screen you left from the previous step, scroll a bit down until you find the “MySQL Users” – “Add New User” section. There you will think of a name for your Joomla Database User and type it in.
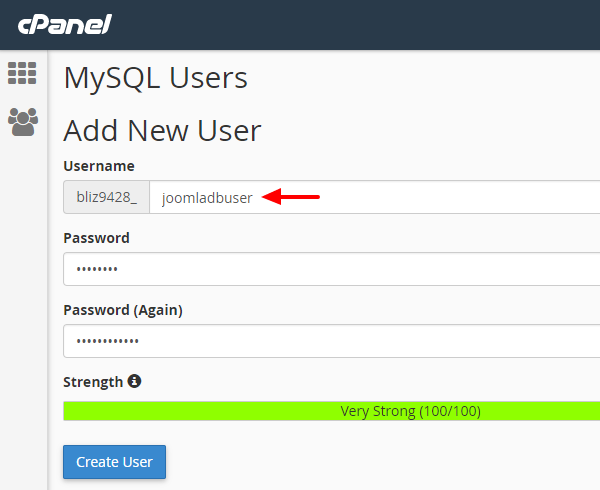
Once you click “Create User”, you’ll end up with the name of your new database user.
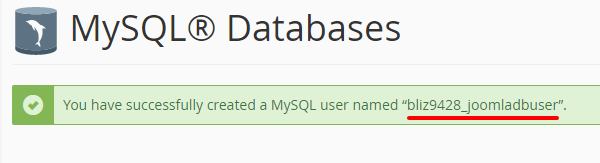
The last step is to assign the database user to the database. Just scroll a bit further down until you find the subsection “Add User to Database”. There you will be able to select the user you just created and then the database.
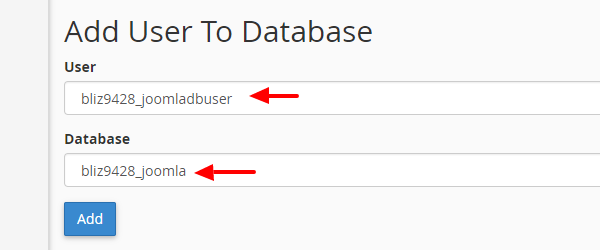
Once you click “Add”, you will be asked to give privileges to the database user about the database you created earlier. For this step, unless you are an experienced database administrator, it is common to choose “ALL PRIVILEGES” and click “Make Changes” to finally end this step.
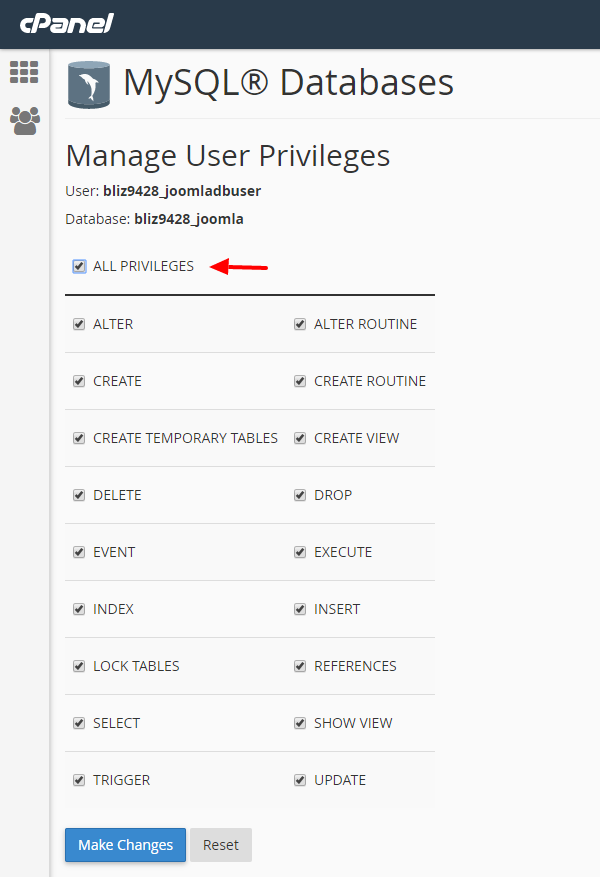
Uploading the Joomla Files
First of all, you need to download the latest Joomla files so you can upload them.
To do that, you can download the latest ZIP file from Joomla! Downloads.
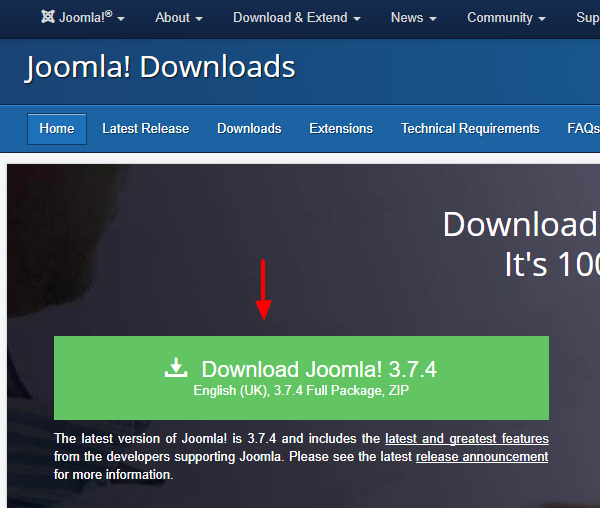
Next, you are going to go to cPanel’s default file manager which can be found through cPanel’s dashboard.
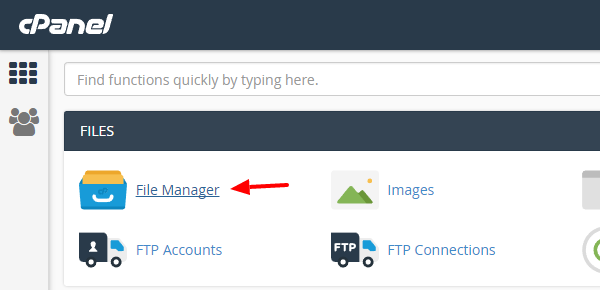
The default folder in which you are supposed to put your website files is the one called “public_html” and once you navigate to it, click the “Upload” button.
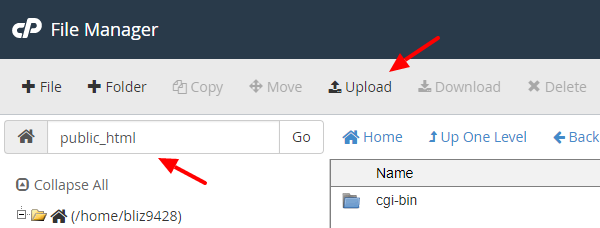
Then you will be redirected to a screen where you just need to click the “Select File” button and browse your filesystem for the Joomla ZIP installation package you downloaded earlier.
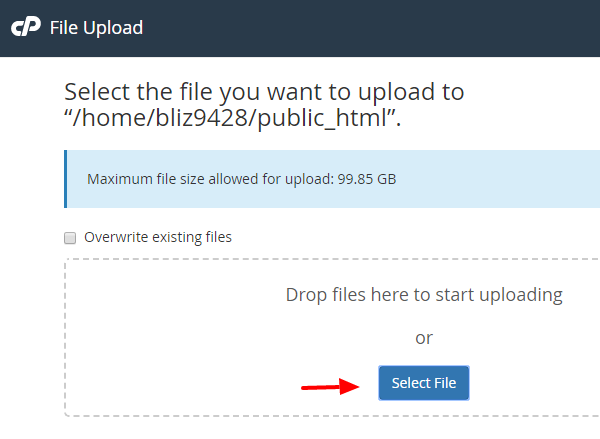
Once the upload is done, all you have to do is go back to the File Manager so you can unzip the folder you just uploaded.
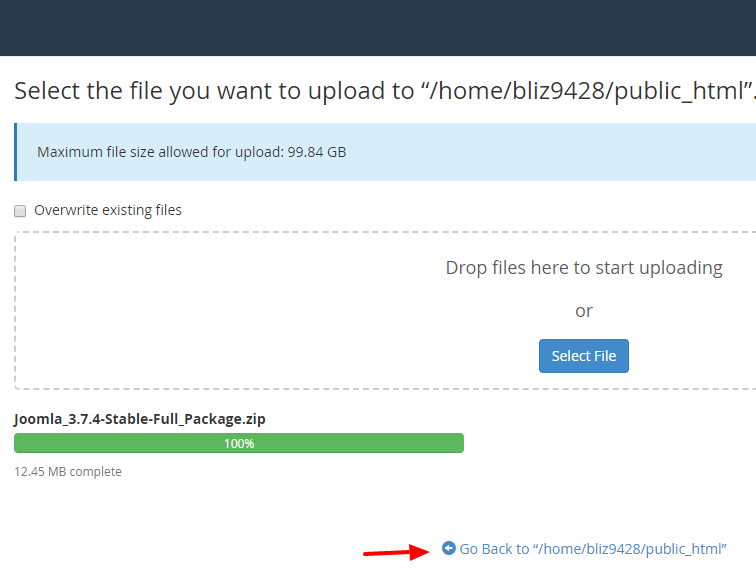
Finally, select the ZIP folder you just uploaded and click the “Extract” option above to extract the files in the same folder.
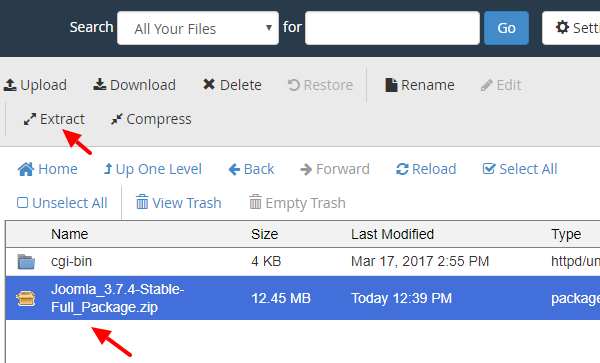
With the extraction completed, you don’t need the ZIP folder anymore and you can delete it.
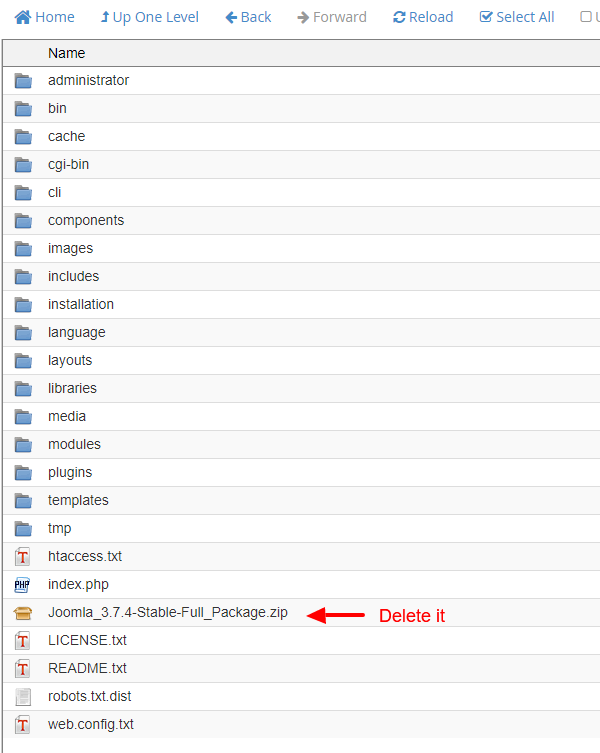
With the database and the files in place, you can move on to the final step, the Joomla Web Installation Process.
How to install Joomla with cPanel’s Installatron
Installatron is a one-click web application installer that enables blogs, photo galleries, forums, shops, and other top web applications to be instantly installed and effortlessly managed. Most cPanel accounts come with Installatron installed to make your life easier.
To get started, go to your cPanel Dashboard and scroll down until you find the “Web Applications” section. In this section you will find all the popular web applications that are available immediately. Among them is, as you can see, Joomla which you can click to start the install.
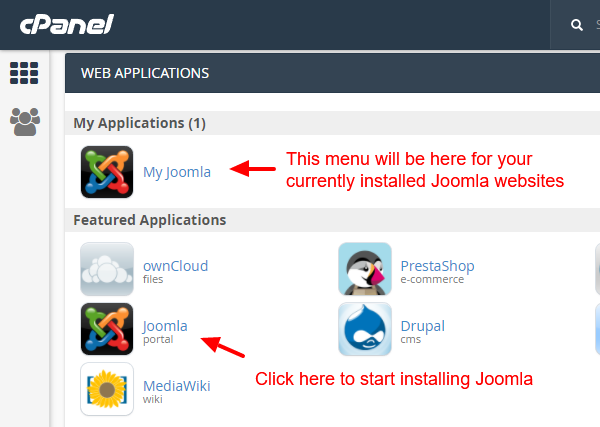
You will be greeted by a screen containing information about the Joomla! CMS and a button labeled “Install this application” at the right part of the screen. You need to click that button to get started.
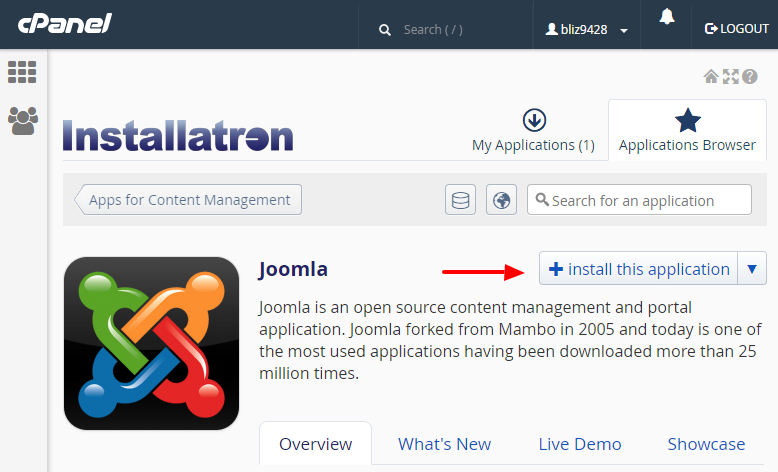
Installatron then introduces you to a set of Settings that you can take a look at. From this screen the default values selected by Installatron are quite adequate for the majority of uses so you don’t have to change anything. You only need to take a record of the login credentials for your Joomla.
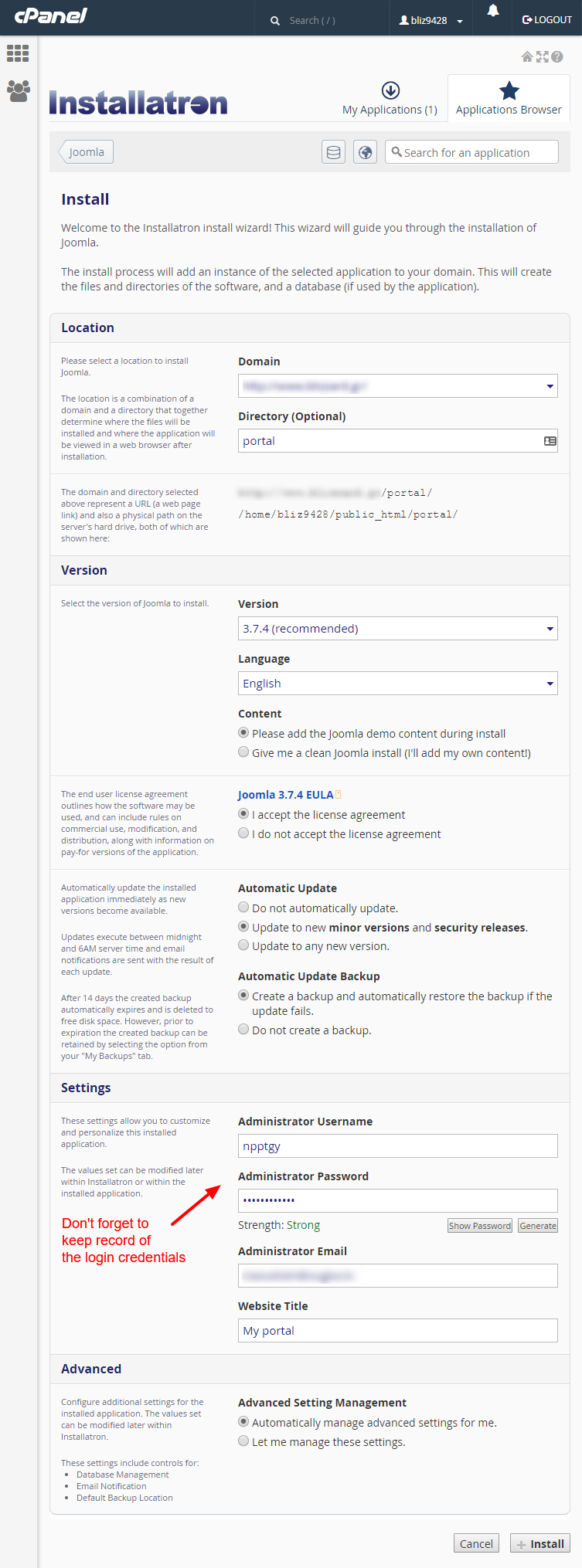
Finally, you will be redirected to a screen where you can see that your Joomla is ready to go!
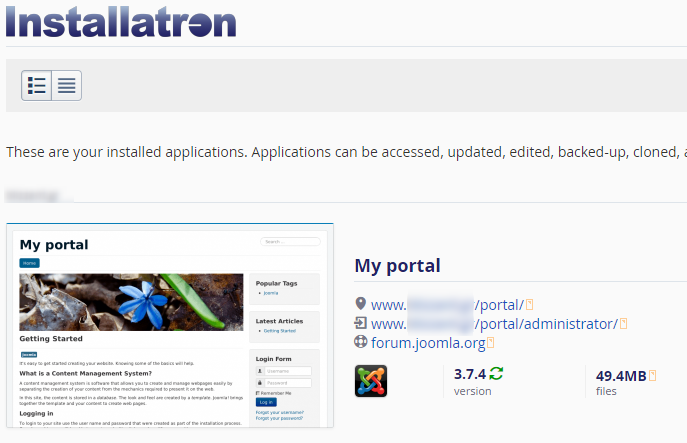
How to install Joomla with Plesk
Database and Database User Setup
First, you need to find in your Plesk Dashboard the option “Databases” from the left vertical menu and click it.
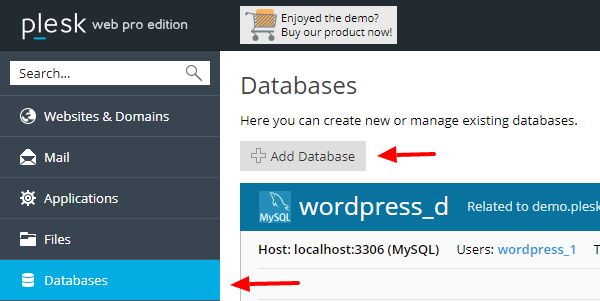
Then, you need to think of a name of your Joomla Database and type it in.
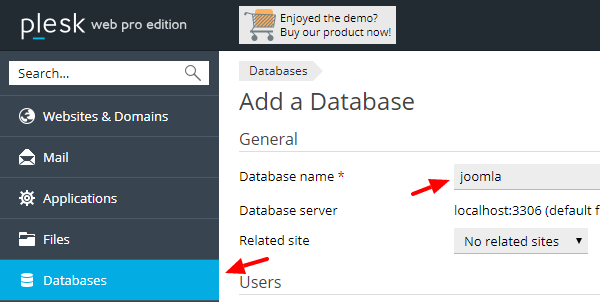
Afterwards, since Plesk offers a combined process of immediately creating a Database User as well, you can type in a name for your database user, set his privileges and limit the databases connections to be possible only from the server itself for increased security.
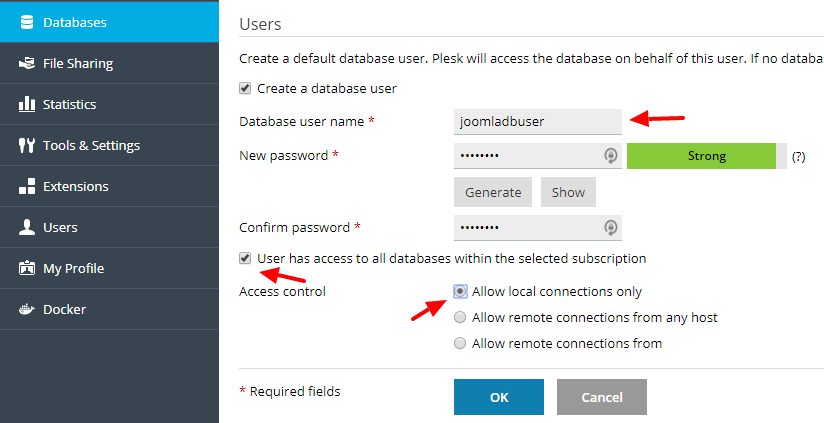
Once you click “OK”, the new Database and the Database User will be available to you.
Uploading the Joomla Files
First of all, you need to download the latest Joomla files so you can upload them.
To do that, you can download the latest ZIP file from Joomla! Downloads.
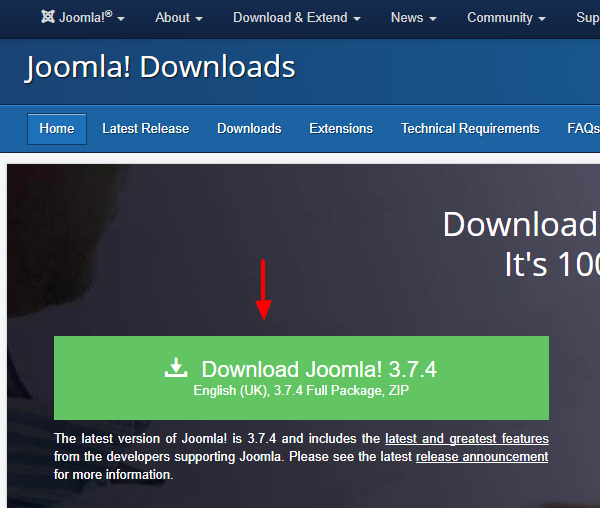
Next, you are going to go to Plesk’s default file manager which can be found through Plesk’s vertical menu.
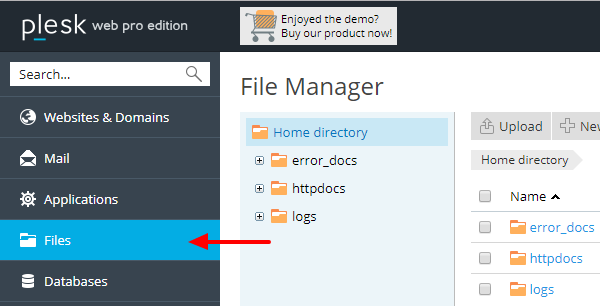
The default folder in which you are supposed to put your website files is the one called “httpdocs” and once you navigate to it, click the “Upload” button so you can upload the Joomla ZIP installation package you downloaded earlier.
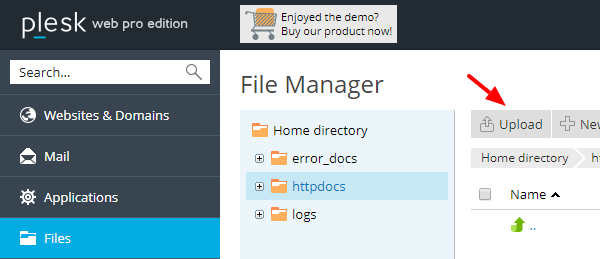
Once the upload is done, all you have to do is go back to the File Manager so you can unzip the folder you just uploaded.
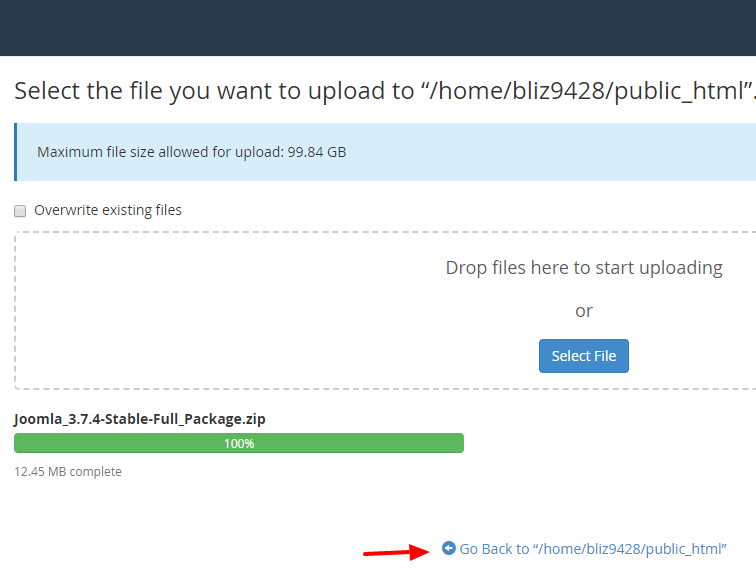
Finally, select the ZIP folder you just uploaded and click the “Extract Files” option above to extract the files in the same folder.
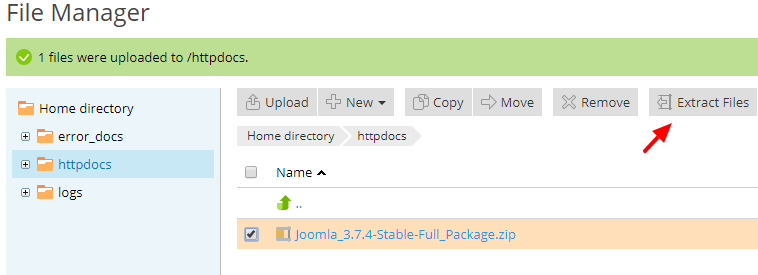
With the extraction completed, you don’t need the ZIP folder anymore and you can delete it.
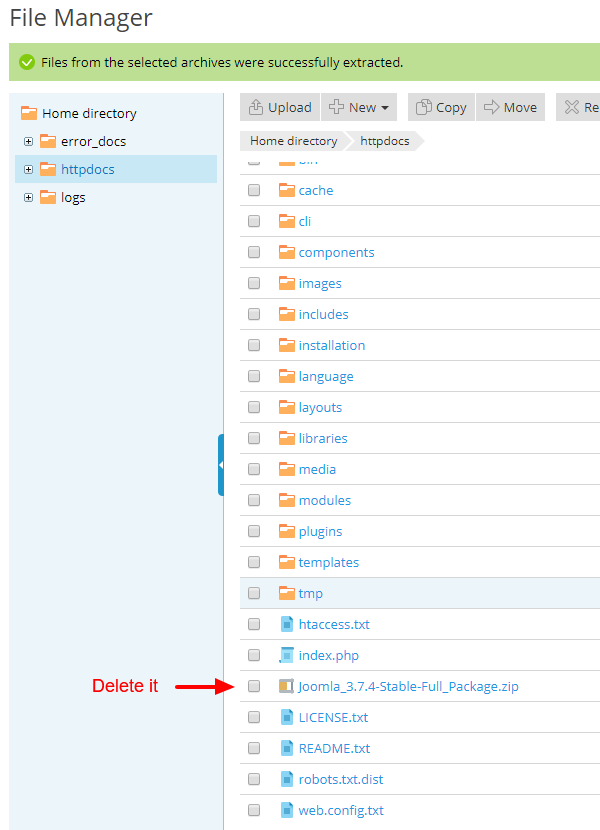
With the database and the files in place, you can move on to the final step, the Joomla Web Installation Process.
How to install Joomla with Plesk’s Applications
Plesk’s Application Manager is a tool to help you install any popular web application to your server with the process only being a few clicks away.
To get started, click at the “Applications” option on the vertical menu at the left of your screen and then click “All Available Applications” to see what is available for installation.
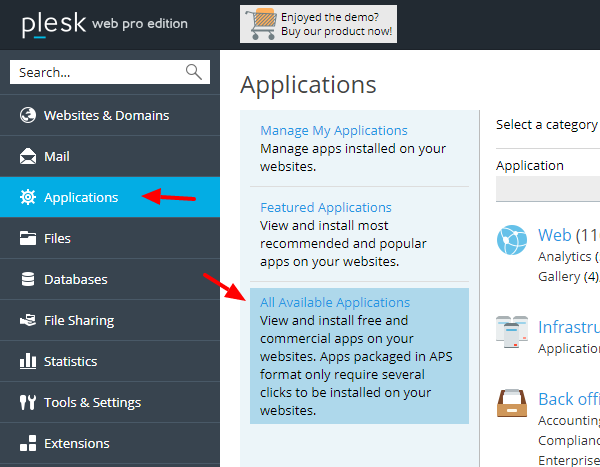
Type in the searchbox the word “Joomla” to find the Joomla! CMS and immediately click “Install” once you find it.
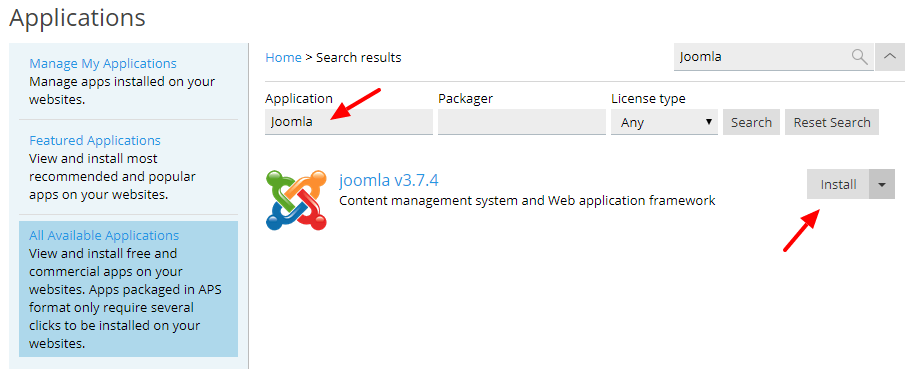
The Joomla CMS will be installed and you will be presented with a results screen containg the login data and other settings that you might want to take a look at.
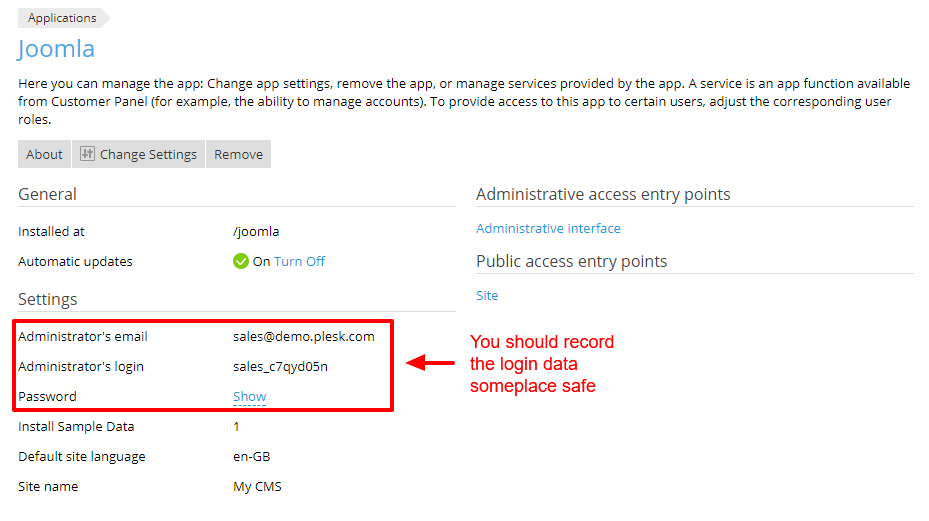
Your Joomla website is now ready to go!
How to install Joomla locally with XAMPP
To install Joomla locally we are going to use a very popular and easy-to-use program called XAMPP which provides us the technology to develop PHP and Perl applications on our computers. XAMPP stands for X (meaning a variety of supported OS) Apache + MariaDB (an equivelant to MySQL) + PHP + Perl.
To get started, head over to Apache Friends and download the install package that suits your OS. We’re not going to go into detail about how to configure XAMPP as this is not in the scope of this tutorial. It’s suffice to say that once you install it, it works pretty much out of the box.
Database and Database User Setup
XAMPP comes with the famous Database Management Tool “phpMyAdmin” which is powerful enough to provide any fine-grain control over the majority of database management operations.
To go to phpMyAdmin, open your XAMPP Control Panel and click on the “Admin” Button for the MySQL Service. With this action, your browser will open your locally installed phpMyAdmin.
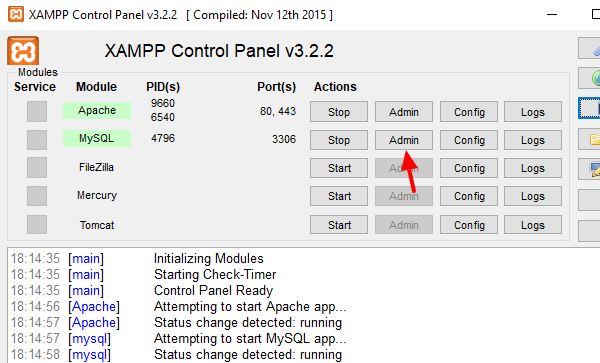
PhpMyAdmin offers a reverse process of creating a database and its database user. This means that we are going to create the database user first and with this operation the corresponding database will be created too. To do that, click on the “User Accounts” and then click on the “Add user account” link at the bottom.
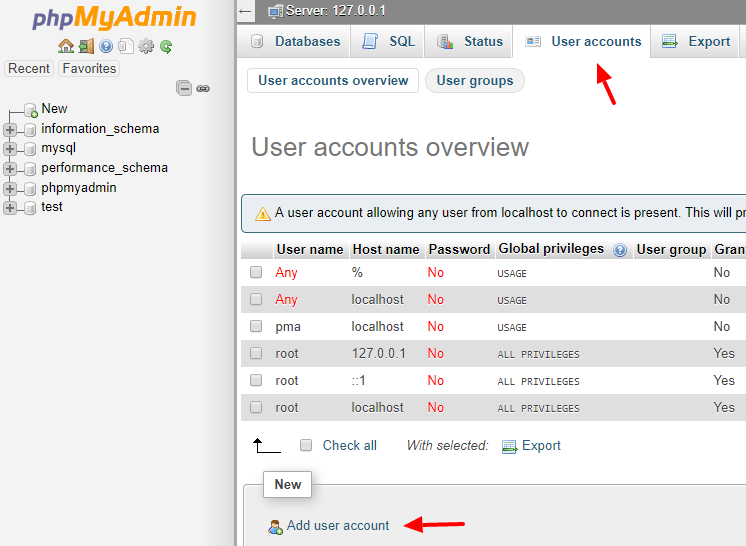
Now you can fill out the Database User you would like along with its password and on the same screen you can immediately instruct phpMyAdmin to create a database with the same name and also grant privileges to it. With everything else left on default, click the “Go” button at the bottom right of the page.
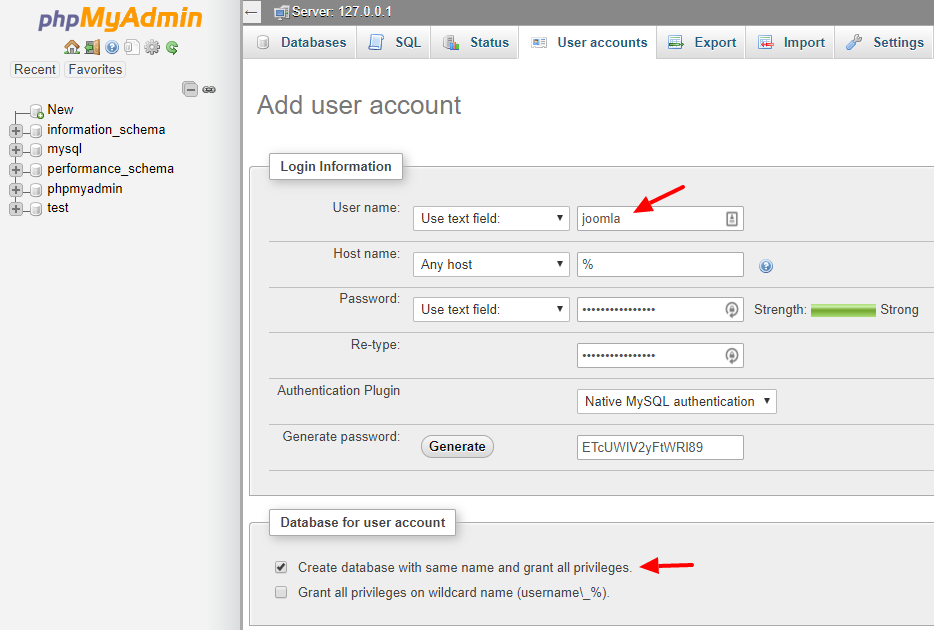
Finally, you should end up with your Database User and the corresponding Database ready to go!
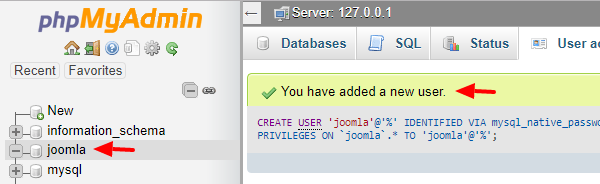
Uploading the Joomla Files
Technically, since we are working on our own computer, we don’t have to really upload anything. All we are going to do is download the Joomla installation ZIP and extract it to our XAMPP default html folder.
So, to get started, you need to download the latest Joomla files so you can extract them as discussed.
To do that, you can download the latest ZIP file from Joomla! Downloads.
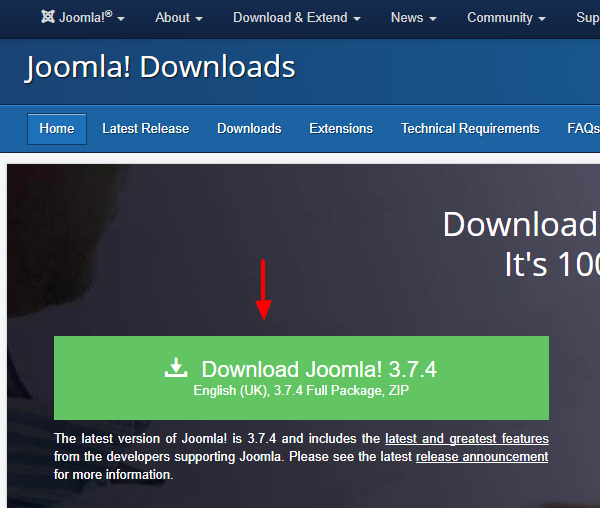
Then, go to XAMPP’s root directory (the place were you installed XAMPP) and then into the folder “htdocs”. There, you will extract your Joomla files and you will be ready to move on to the final step, the Joomla Web Installation Process.
Joomla Web Installation Process
Now that you have finished setting up the Database, the Database User and the files are in place, you can move on to finally installing Joomla through the URL your hosting package is listening to. In case of XAMPP, by default it is
As you will notice, the Joomla Web Installation Process contains 3 distinct easy Steps which we are going to take a look now.
Step 1. Configuration
In this step you are required to type the Site Name and the Site Description of your Joomla along with the login data for your Administrator Account. Anything, you type in here can be changed at any later date through Joomla’s Administrator Panel.
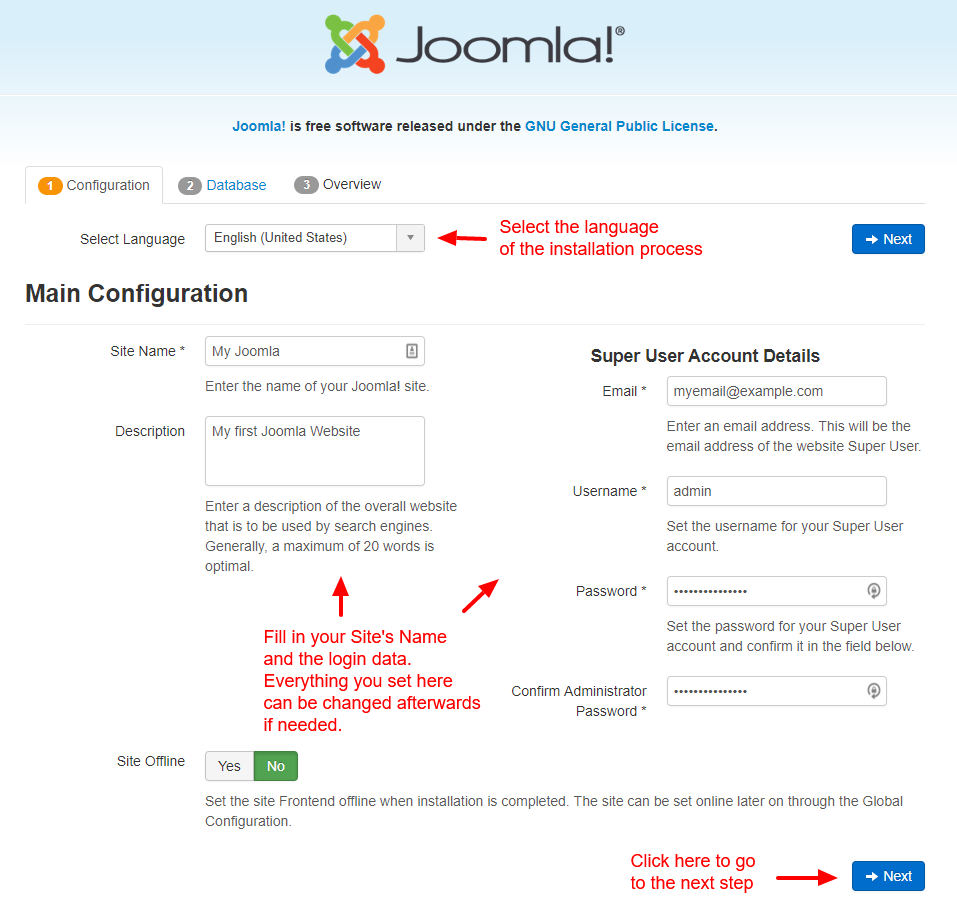
Step 2. Database
This step is what we were preparing for with the Database Setup earlier. You should already have everything available and ready to finalize the installation.
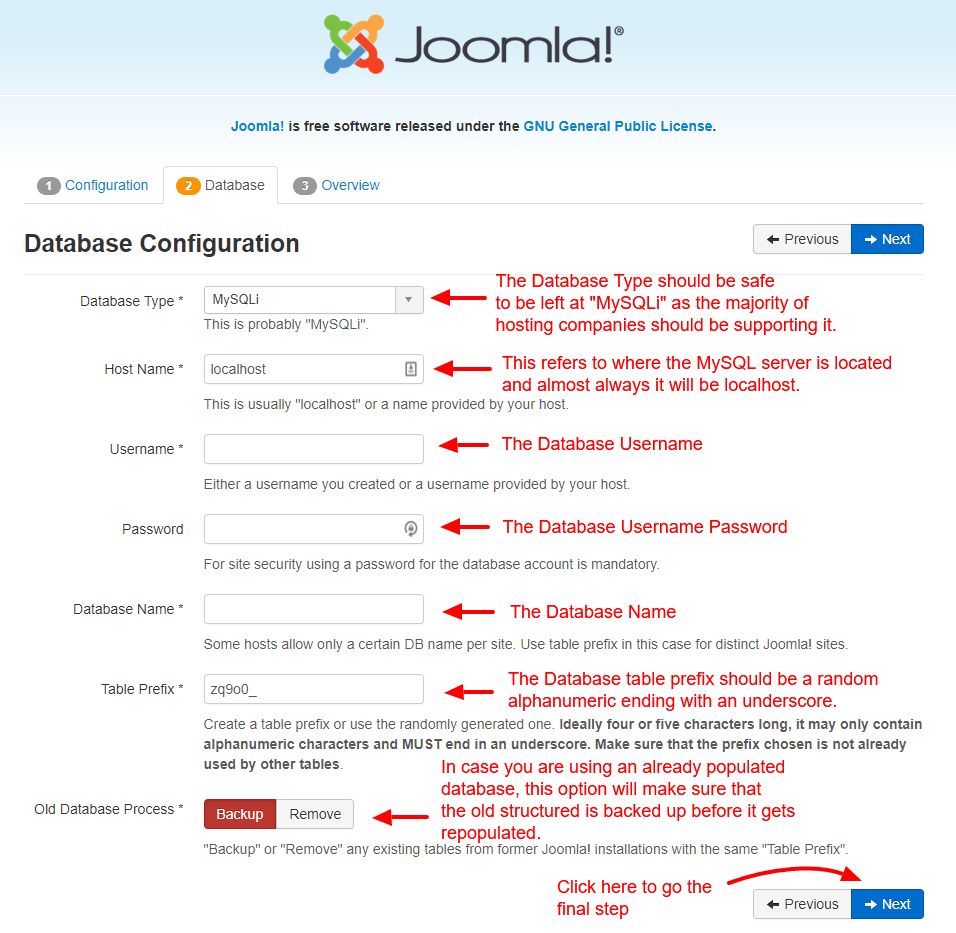
Step 3. Overview
The final step is the overview which, as its name suggests, is mostly to give you a chance to check again what you have typed in the previous steps. Also, it is highly recommended for beginners to select a choice of Sample Data to help speed things up with exploring this fantastic CMS called Joomla!.
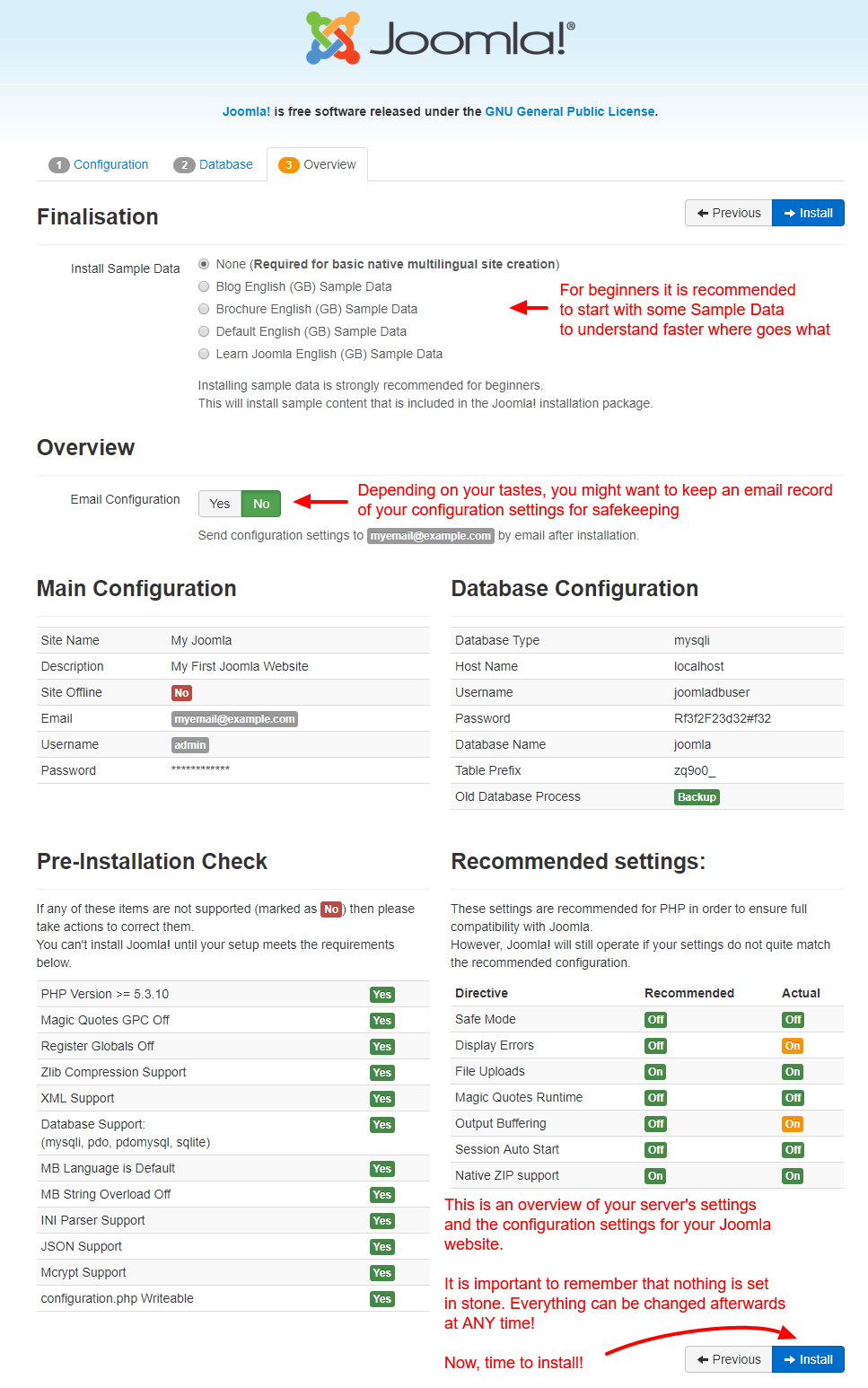
Finalization
Congratulations! You just installed a fresh copy of the Joomla CMS!
As you can see, the most important thing in this screen is the indication that you absolutely need to delete (or rename if you want to keep it for whatever reason) the “installation” folder from your Joomla File Structured. Also, you are given a chance to install an extra language in case you would like to end up with a Multilingual Joomla website.
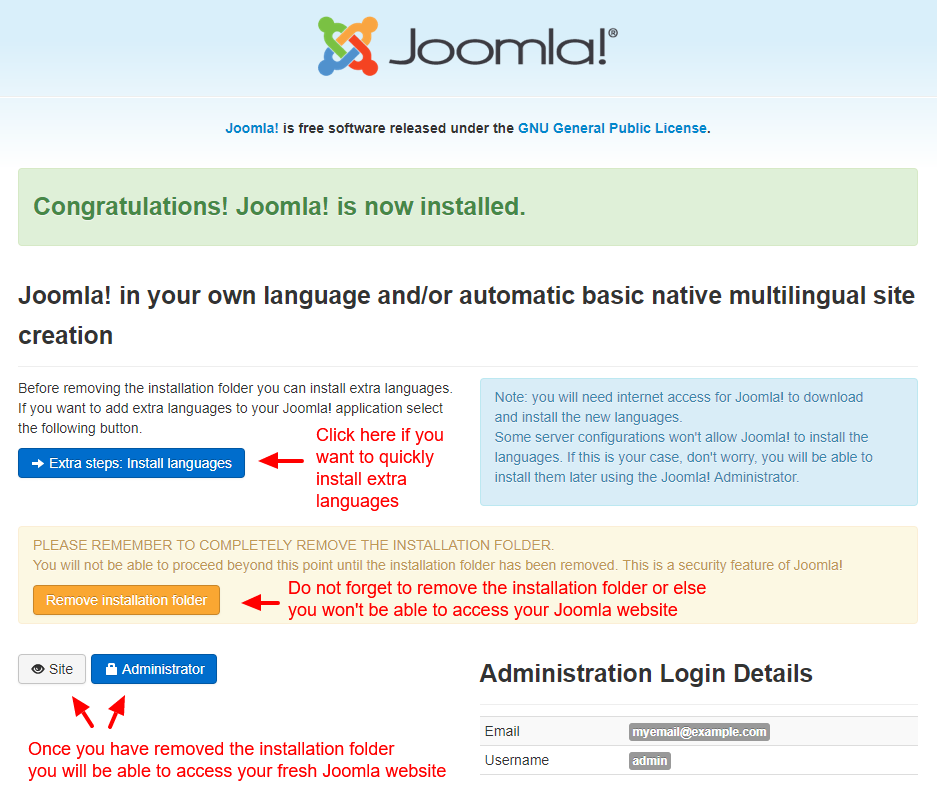
The recommended and minimum requirements of Joomla
As with every software on the planet, Joomla also has a set of recommended and minimum requirements. If something doesn’t quite fit with your installation then something must be off with your server’s provided features and you can check against them here.
Hosting Requirements for Joomla! 3.x
| Software | Recommended | Minimum |
|---|---|---|
| PHP[1] (Magic Quotes GPC, MB String Overload = off) (Zlib Compression Support, XML Support, INI Parser Support, JSON Support, Mcrypt Support, MB Language = Default) |
5.6 or 7.0 + | 5.3.10 |
| Supported Databases: | ||
| MySQL[2] (InnoDB support required) |
5.5.3 + | 5.1 |
| SQL Server | 10.50.1600.1 + | 10.50.1600.1 |
| PostgreSQL | 9.1 + | 8.3.18 |
| Supported Web Servers: | ||
| Apache[3] (with mod_mysql, mod_xml, and mod_zlib) |
2.4 + | 2.0 |
| Nginx | 1.8 + | 1.0 |
| Microsoft IIS[4] | 7 | 7 |
[1] PHP 5.3.1 is required for versions 3.0 through 3.2. At 3.3, the minimum is raised to PHP 5.3.10. Joomla! versions 3.5 and later are compatible with PHP 7.
[2] As of Joomla! 3.5, support for MySQL’s `utf8mb4` character set is added and used by default by servers which support it
[3] In order to use SEO URLs, you will need to have the Apache mod_rewrite extension installed.
[4] For Microsoft IIS (depending on your setup) you may need the following:
- PHP 5.2 – Installation instructions
- MySQL 5.1 – Installation instructions
- Microsoft URL Rewrite Module – Required for SEO URLs only. For more information, click here. For information about using ISAPI, click here.
- FastCGI – Download for IIS6. Download for IIS7.
For further assistance using Microsoft IIS, visit the Joomla! IIS forum.
Conclusion
Installing Joomla is an experience which gives you valuable knowledge over the concepts of Database and Database Users. You are also able to understand how to handle your hosting panel more efficiently and take advantage of its many intricacies.
In case you liked our complete tutorial on the Joomla Installation Process from start to finish, feel free to sign up to our Newsletter or follow us on our Social Networks.