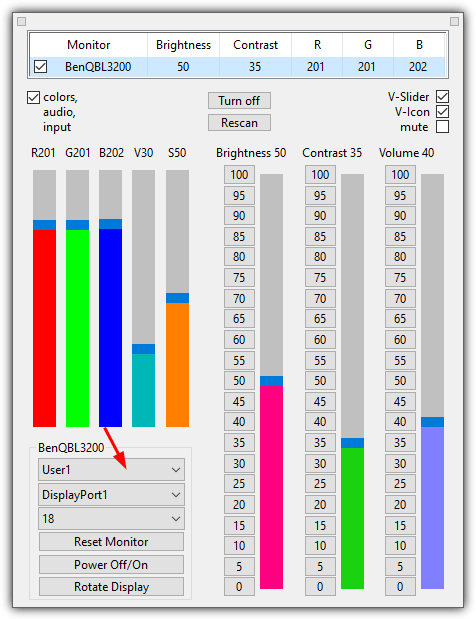One of the most obvious things that can show the strain of being at your computer for a period of time is your eyes. It doesn’t take a lot for a badly configured monitor or laptop screen to cause problems and put extra strain on your eyes because brightness or contrast settings are set too high. Proper configuration can make viewing more comfortable, especially you are at your computer for prolonged periods of time.
Most monitors should have controls to adjust these types of settings but that isn’t always the case. An old Dell Studio One 1909 desktop we have here, is one such system without external controls for brightness and contrast. Laptops and netbooks should have a dedicated Fn key combination or utility from the manufacturer for brightness. Windows sometimes has a brightness slider in the notification area or the system power plan.
If you don’t have or cannot find brightness and contrast controls to adjust the display to your liking, an option is using a third party tool. Here’s a selection of 10 free programs to adjust the brightness, contrast, gamma or color temperature settings of your computer screen.
1. ClickMonitorDDC
ClickMonitorDDC is probably the most powerful utility of its type and it adjusts the real settings of your monitor. By default, it shows sliders for brightness, contrast, saturation/vibrance, monitor audio volume, and device audio volume. This can be expanded to include red, green and blue sliders if your monitor has a User profile. If available, the User profile can be selected from the top drop down in the lower left corner.
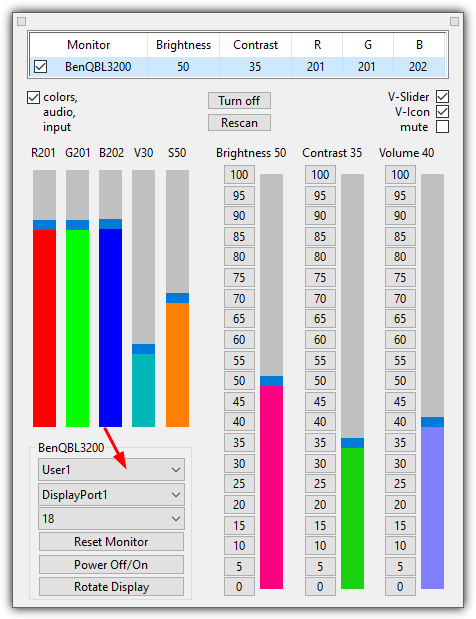
Besides using the sliders, numbers or the mouse wheel in the user interface to adjust the settings, there are also icons in the system tray showing the current values. Hovering over any of the tray icons and scrolling will alter that specific value on the fly. There are also buttons to turn off all monitors, the current monitor, rotate the display, and reset the monitor’s settings back to factory default.
ClickMonitorDDC has a vast array of settings (tiny top-left button) to control a number of options. These include tray icons and colors, mouse wheel commands, hotkeys, add commands to the tray icon context menu, timers and limits, and autorun commands when a specific program is run. Most of these options require ClickMonitorDDC’s command line arguments to function so you will need to have a good read of the help guide. There is a portable or setup installer version.
Download ClickMonitorDDC
2. Win10 Brightness Slider
If you are looking for a simple slider to adjust screen brightness and require no extra functions or features, this is a useful option. Despite the name, Win10 Brightness Slider also works on Windows 7 (needs .NET Framework 4 or higher) and Windows 8.1, is open source and a standalone executable.
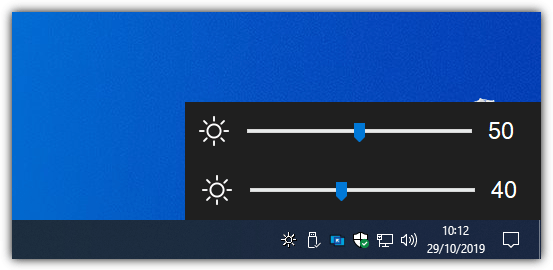
The program just sits as an icon in the tray notification area and left clicking on it will popup the brightness slider. A second or third slider will be available if you have a multiple monitor setup. DDC/CI is supported and there’s a run on startup option in the icon’s context menu. Make sure to put the program in a permanent location before enabling run on start as the tool will be launched from its current location.
Download Win10 Brightness Slider
3. Gamma Panel
Gamma Panel actually dates way back to 2002 but still seems to work fine in Windows 10. It should be good for users who want to change a bit more than just the standard brightness of their display. In addition to brightness, Gamma Panel can also adjust gamma and contrast with the added ability to allow each of the Red, Green and Blue colors to be tweaked individually or all together.
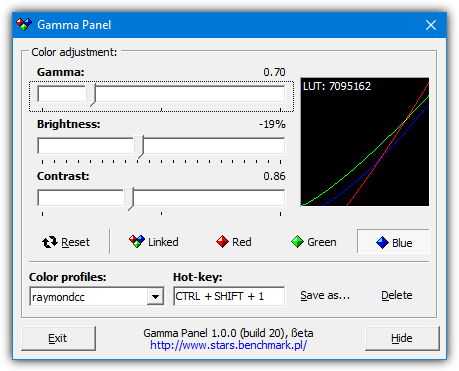
Another useful option is creating different profiles that can be activated with a pre-defined hotkey. You can, for example, set up a night profile or a reading profile and activate it when you feel the need by pressing the key combination or from the right click tray menu. You also get a little LUT (LookUp Table) graph with its associated value from the results of the changes.
Download Gamma Panel
4. f.lux
Windows 10 has a built-in display temperature feature called Night Light. f.lux is a similar but more feature rich tool that can adjust the color and brightness of your screen depending on the time of day and light condition of the local environment. Your location can be entered during the first run of the program, this can be a city name, a zipcode or coordinates (if you know them).
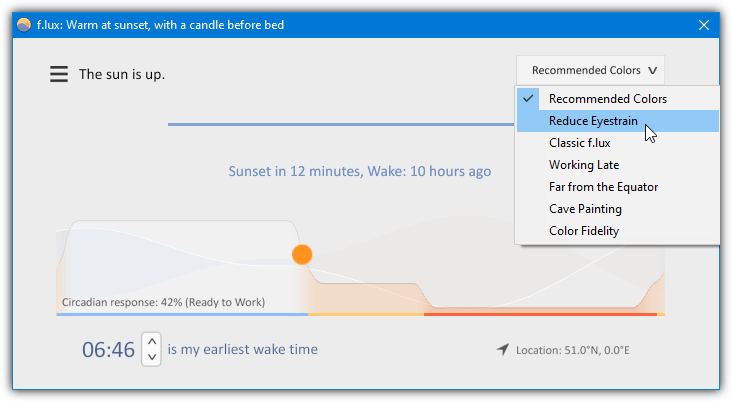
While you can just leave the default settings and the program will work fine, there are a number of options for tailoring the colors and temperatures to your liking. There are several preset colors available at the top right drop down, a custom warmness slider, effects and extra colors in the settings menu and options for setting up f.lux with smart lighting such as Philips Hue.
Download f.lux
5. ScreenBright
ScreenBright is a free and portable tool that can adjust the brightness, contrast, color luminance and color temperature of your display. There is a slight drawback of the program needing a DDC/CI or USB-control compatible display to work, which not all monitors or laptop screens will have. Usage is simple and you adjust the sliders then click Save when you’re happy with the result.
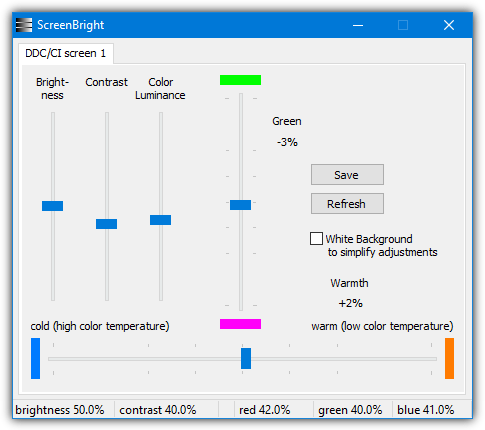
In addition to brightness, contrast, and luminance, there’s a vertical slider that affects green levels while the horizontal slider affects color temperature. There is no reset option in ScreenBright so make sure you note down the default settings before you start. ScreenBright also has support for command line arguments so you can use it in shortcuts, scripts or even set up a scheduled task.
Download ScreenBright