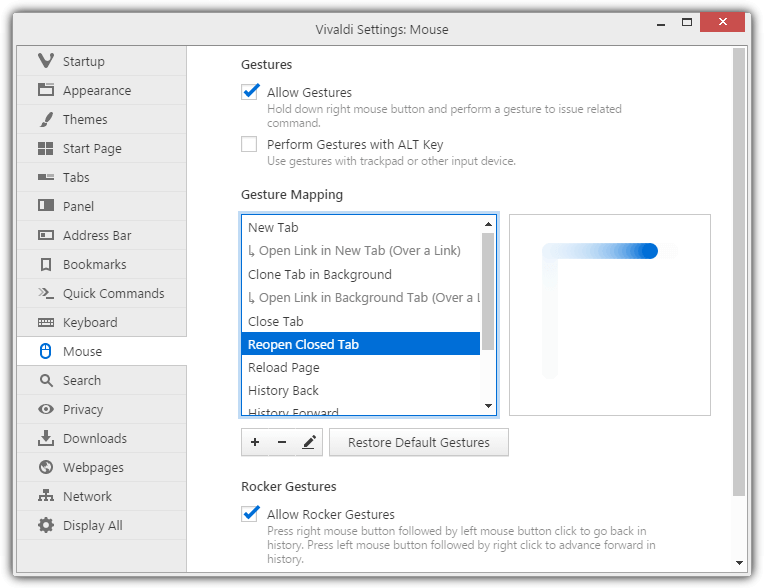Most computer users like to make things easier for themselves, which is no bad thing. Windows has a point and click user interface so you will be doing a lot of that while using your PC. Keyboard shortcuts are a time saver but many people are not proficient enough using just a keyboard and prefer a mouse to perform most tasks.
One thing you can do is use gestures and phones, tablets, and touch screen computers use gestures all the time. Actions like swiping, pinch zoom, or sliding to scroll are all types of gestures. For a traditional keyboard and mouse, a mouse gesture is simply holding down a mouse button and dragging the mouse in a specified direction or pattern.
Windows has no built in method to use an ordinary mouse gesture to do things like open programs or execute keyboard shortcuts. They are quite common in web browsers though, with Opera, Vivaldi, Cent Browser, Slimjet, and others having the feature built in. Failing that, Firefox and Chrome extensions for mouse gestures are available.
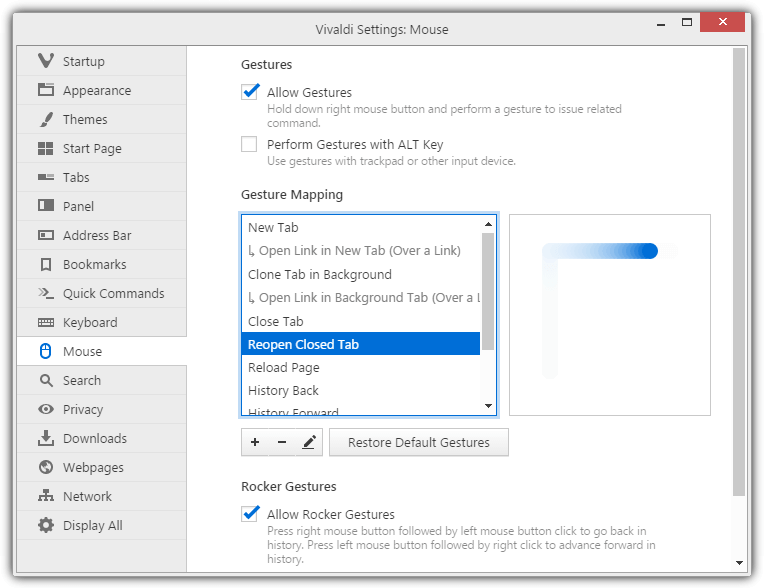
Having mouse gestures in a supported web browser is one thing but if you want to use them within Windows itself or your favorite software, a third party solution is needed. Here we show you 5 mouse gesture programs to make your computing tasks a bit easier. All were tested in Windows 11 and 10.
1. StrokePlus
StrokesPlus.net is probably the most feature rich and well known mouse gesture tool for Windows. This is the newest iteration of the program and its predecessor, StrokePlus, is discontinued and no longer maintained. Although StrokePlus.net was originally intended to be shareware, the developer had a change of heart and released it as freeware.
Although StrokePlus.net tries its best to be intuitive and user friendly, average users may find it a bit overwhelming. That’s mainly due to the sheer amount of features and functions available and the fact StrokePlus.net is based on .NET C# scripting. It’s worth persevering though as you will be hard pushed to find anything else this powerful, either free or paid.
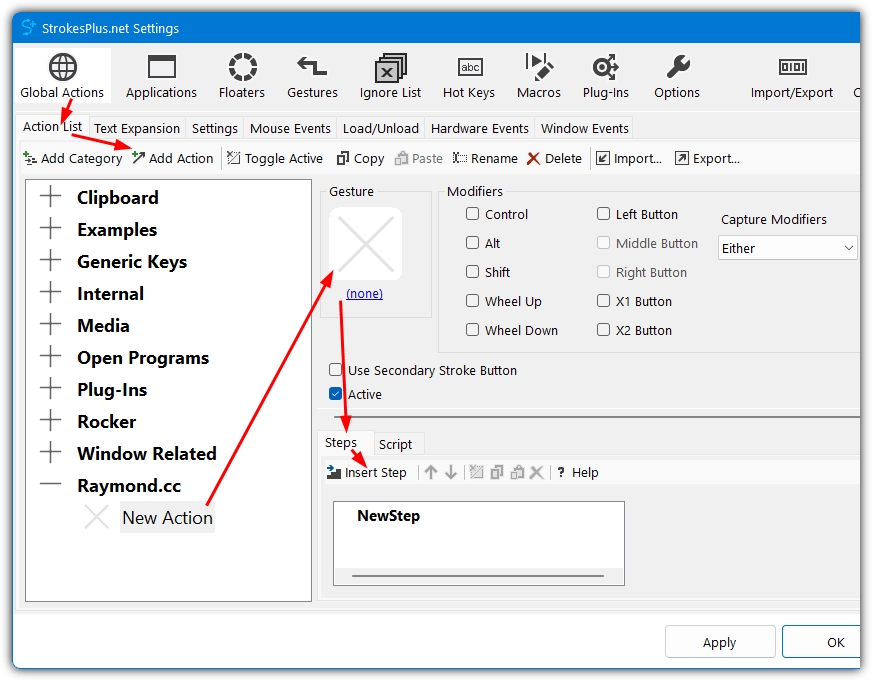
To get started with simple mouse gestures to open programs or perform simple tasks etc, it’s quite easy. Most of the options and other tabs in the user interface can be ignored for now. There are nearly 60 examples that cover global actions in all programs, Windows Explorer, media playback, clipboard control, and a few select applications.
To add a new program, click the Add Action button in Global Actions > Action List and give it a name. Click on the blank gesture where you can add one of the already created gestures or create your own. Then click the Steps tab below and press Insert step. This is where you assign a type of action to the gesture and it can be chosen from 20 different categories.
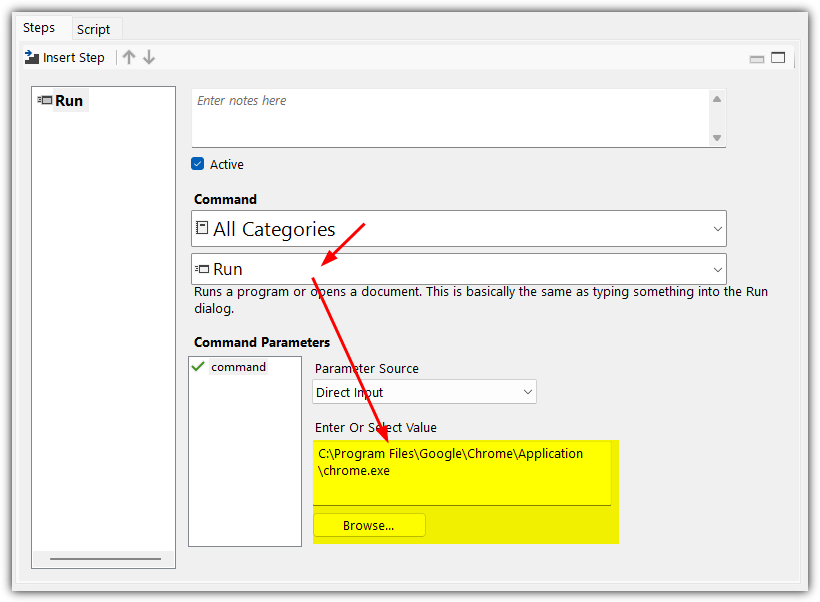
Press the Command dropdown menu to select a command type and the lower dropdown menu will become populated with what options are available. For instance, selecting the Utility command and choosing Run from the lower dropdown will allow you to browse for an executable that will run when the gesture is triggered. Keyboard > Send Hotkey would send a keyboard shortcut.
StrokesPlus.net has an ignore list, the option to use other buttons or keys as the trigger, a text expander feature, macros, and a lot more. It also has a portable version. If you have patience and can put in some time learning how it works, StrokesPlus.net is a very good and powerful tool.
Download StrokesPlus.net
Note: The original StrokePlus is still available for download although, as mentioned earlier, it is no longer maintained. However, it is very light on system resources and consumes less than a few hundred KB of system memory. By contrast, StrokesPlus.net is currently using 80MB on our test system, This may be an important factor for old or low end systems.
2. gMote
The gMote program has not been updated since 2008 but it’s still a potentially useful tool. What might make it appealing is it’s a relatively good blend of being easy enough to use while still having enough features and functions for most users. Another plus is gMote comes as a portable program so no installation is required.
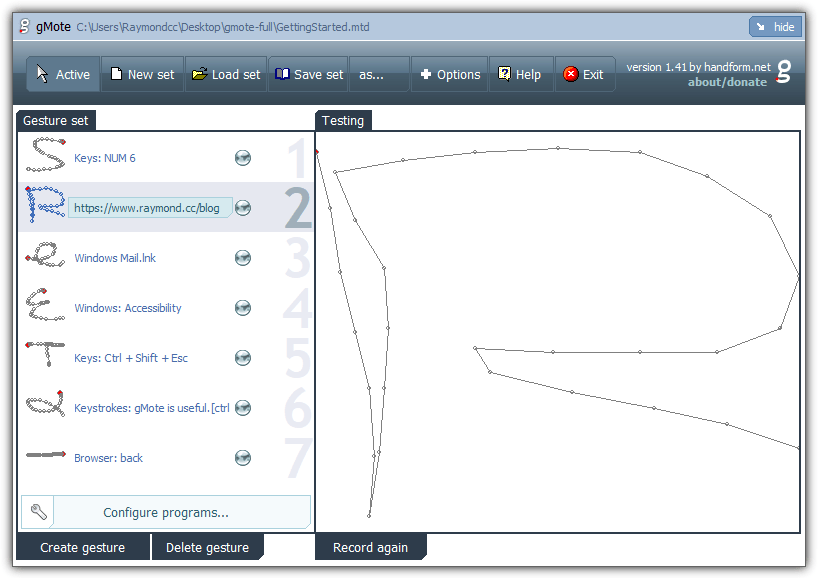
Adding a gesture to the program is quite simple. Click Create Gesture and draw a pattern in the window you wish to associate with that gesture using the left mouse button. If you are not happy with it press Record again.
Click the new gesture on the left and use the default action drop down to select what you want the gesture to do. The options are do nothing, open a program, open a folder, open a website, use a key combination, or one of the predefined options for browser, media player, Windows (Explorer), or special functions.
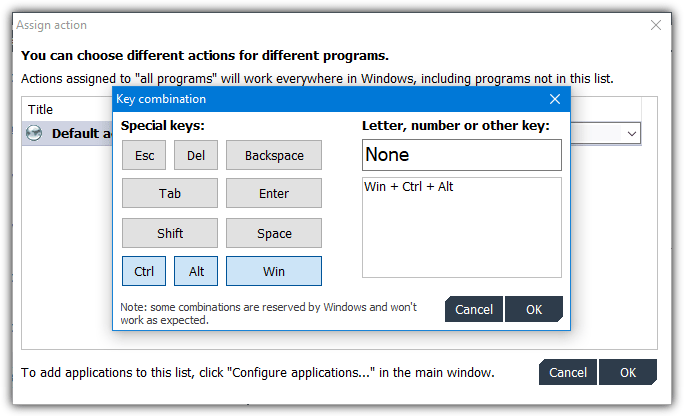
gMote uses gesture sets that save or load predefined gestures. Specific programs can be added to each set so you can apply different actions for a single gesture. To do that click on Configure programs and add the programs to include in the set. When you click on the gesture to apply actions, the programs will appear in the window below the default actions option. Choose in the drop down what you want each program to do when the gesture is used.
In addition to the right mouse button, gMote also accepts gestures when you use mouse drag in combination with Ctrl+Shift, Ctrl, middle mouse, or Ctrl+middle mouse. Programs to exclude from gestures can be added through the Options window. You might as well disable the check for updates as there won’t be any. Also, enable Fast trails as gesture drawing is painfully slow without it.
Download gMote
3. StrokeIt
StrokeIt is another tool that sadly has not been updated recently, the last release was 2010. What makes this program useful is it’s extremely light on system resources so is ideal for old computers. The downside is a lack of good documentation which it clearly needs because StrokeIt isn’t novice friendly. We did find an old StrokeIt Wiki page that helps show how the built in gestures work.
StrokeIt gives you a head start in terms of gestures because around 80 are preconfigured already. These include mIRC/AIM, Chrome (and Chromium based browsers), Firefox, Windows Media Player, Photoshop, Opera, and Winamp. Others like Outlook Express, Internet Explorer, and Safari will be of no use anymore and can be deleted or adapted to work with other software.
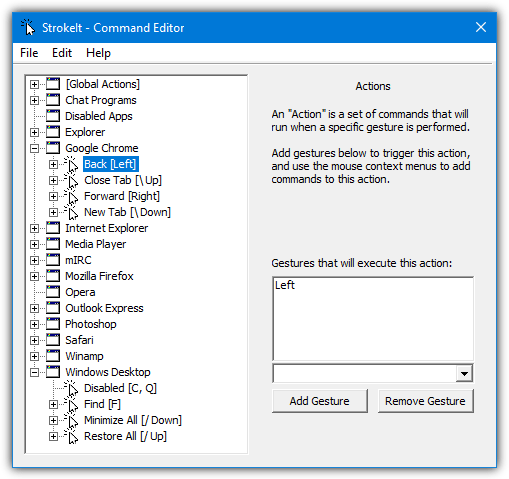
Some applications require updating though to get them working. For instance, Chrome needs a new application identifier. Click Add and drag the finder onto the Chrome window. This will add the Chrome_WidgetWin_1 class and make the gestures work on Chrome. This will also make that gesture work on other Chromium based browsers like Microsoft Edge and Chromium itself.
Creating new gestures is potentially a three step process. Optionally right click > New application to create a new program to use gestures in, then add an identifier dragging the finder tool onto the program’s window. Secondly, right click on the app > New Action and pick a gesture from the drop down list or create your own by dragging an unknown gesture. Click Add Gesture to add it to the action.
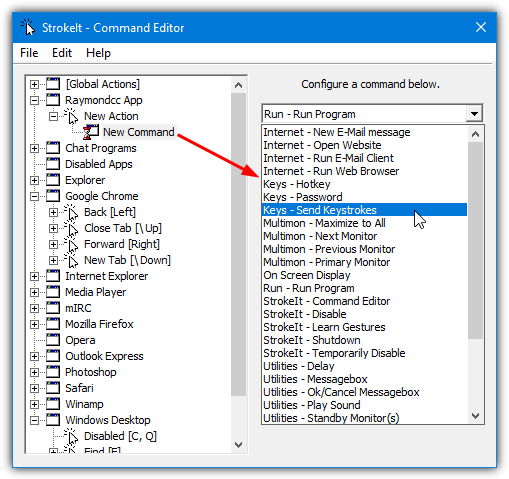
Lastly, right click on the new action > New Command. There are a ton of commands to choose from, including internet options, monitor options, manipulating windows, sending hotkeys or keystrokes, opening programs, an on screen display, and even sounds or simple message boxes. Note that you can use the right, left, or middle button to trigger the gestures, change it from the Preferences window.
Download StrokeIt
4. High Sign
High Sign is open source program from 2009 and has ties to StrokesPlus. The author of StrokesPlus(.net) is a former developer and pays credit to High Sign for making his program possible. This is one of the easiest and cleanest mouse gesture programs to use but it lacks more advanced featureslike an exclusion list using a different mouse button to the right.
We have tested High Sign before on Windows 10 and found it to be quite inconsistent (it never got past the alpha stage of development). It also requires running in Vista compatibility mode for mouse gestures to register. Therefore, we wouldn’t really recommend High Sign to novices unless you are still running Windows 7, where it works perfectly.
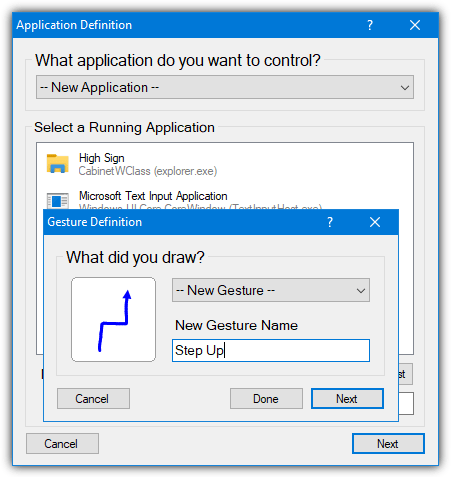
After installation, High Sign starts in training mode which records any subsequent gesture you perform with the right mouse button held down. Double click the tray icon to turn training mode off or on. If you’re happy with the gesture, click Next and decide whether to apply it to all applications, a currently running application, or one of four that are already defined.
The number of available actions is slightly limited but should be adequate for many users. You can select opening the default browser from the drop down, send a hotkey combination, send keystrokes, run a command or program, or manipulate an open window. The send keystrokes option is useful because you can send blocks of text to Word, Notepad, or even online forms.
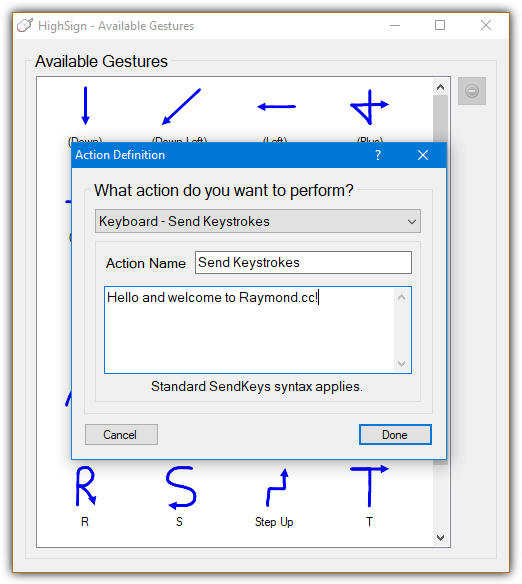
Right clicking the tray icon allows you to view all entered gestures or view and edit the actions that have been applied to the gestures. High Sign comes with around 30 preset gestures for Explorer, Firefox, Internet Explorer, and a set for all applications. Go to Preferences to start High Sign in Gesture mode once you have finished training.
Note the .NET Framework 3.5 needs to be installed on windows 10 and 11 machines.
Download High Sign
5. Just Gestures
The author of Just Gestures released what he called the last version of the program in 2015, version 1.5. It was also made open source on Github so anyone else can continue the project if they want. Even though it was released close to the Windows 10 era, it does have a few problems running in Windows 10 (and therefore 11). Make sure to run Just Gestures 32-bit version, even on a 64-bit PC, or gestures won’t work.
A post install wizard will pop up asking which gestures to enable and which mouse button to hold down. Curve Gesture is the normal hold down and drag method. Double Button is more commonly known as rocker gestures while Wheel Button can perform tasks by using the scroll wheel. There are 13 global gestures already configured and another 6 are for the system default web browser.
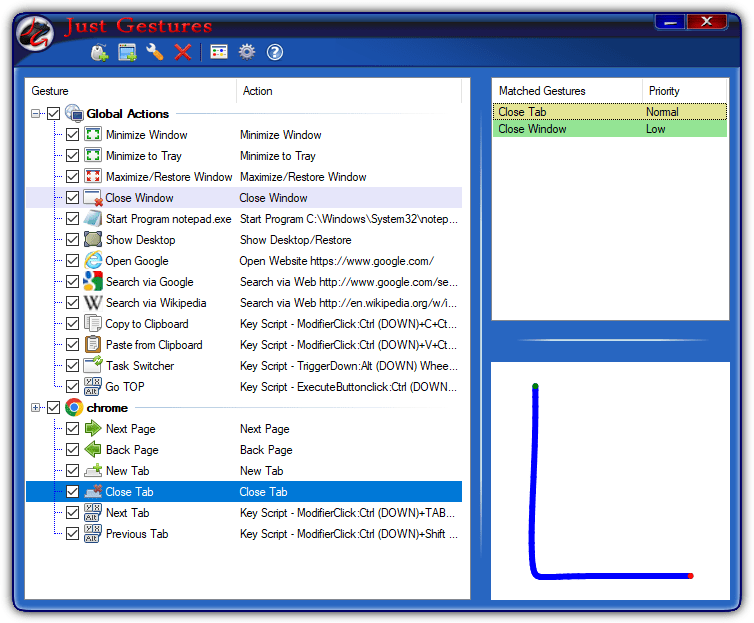
To create a gesture, click the far left button in the toolbar, choose a gesture type from the category, and whether the gesture will be global or applied to a specific application. Gesture types are split into categories of window options, Windows shell, audio volume, media, internet, send keystrokes, and wheel button actions. When using custom keystrokes make sure to use modifier key down, then the shortcut, then modifier key up.
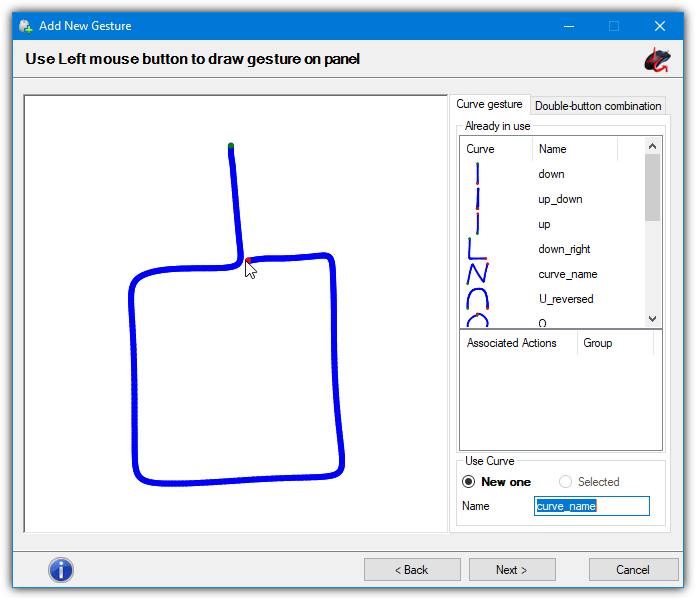
To finalize creating the gesture you need to supply the mouse drag movement. Hold the left mouse button and draw the shape in the box, and optionally give the curve a name at the bottom. Finally give the gesture itself a name and it will be created ready to use. Note that if you create two actions for the same gesture you may be presented with a small context menu asking which action to use.
How well Just Gestures works for you will be hit and miss. We found that sometimes it works but will lose the ability to draw gestures. Right click on the tray icon and Disable/Enable to get it working again. There are also issues with the user interface and some buttons will cause .NET errors. It’s a shame no one continued the project to at least get it working on modern operating systems.
Download Just Gestures