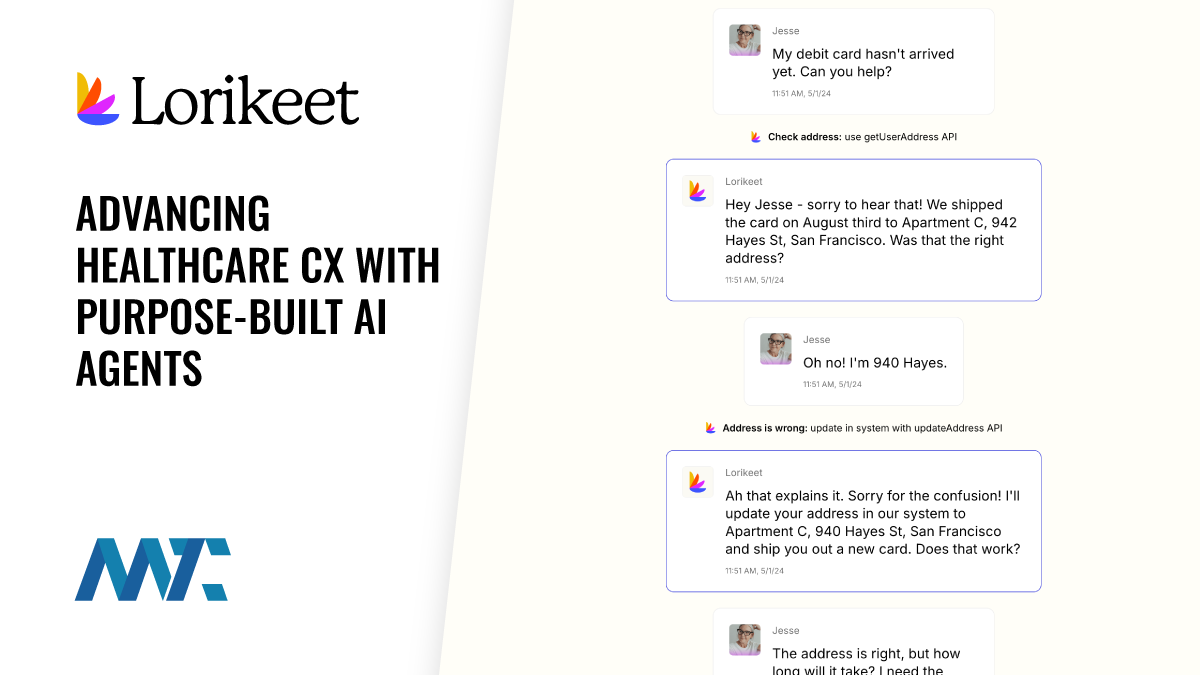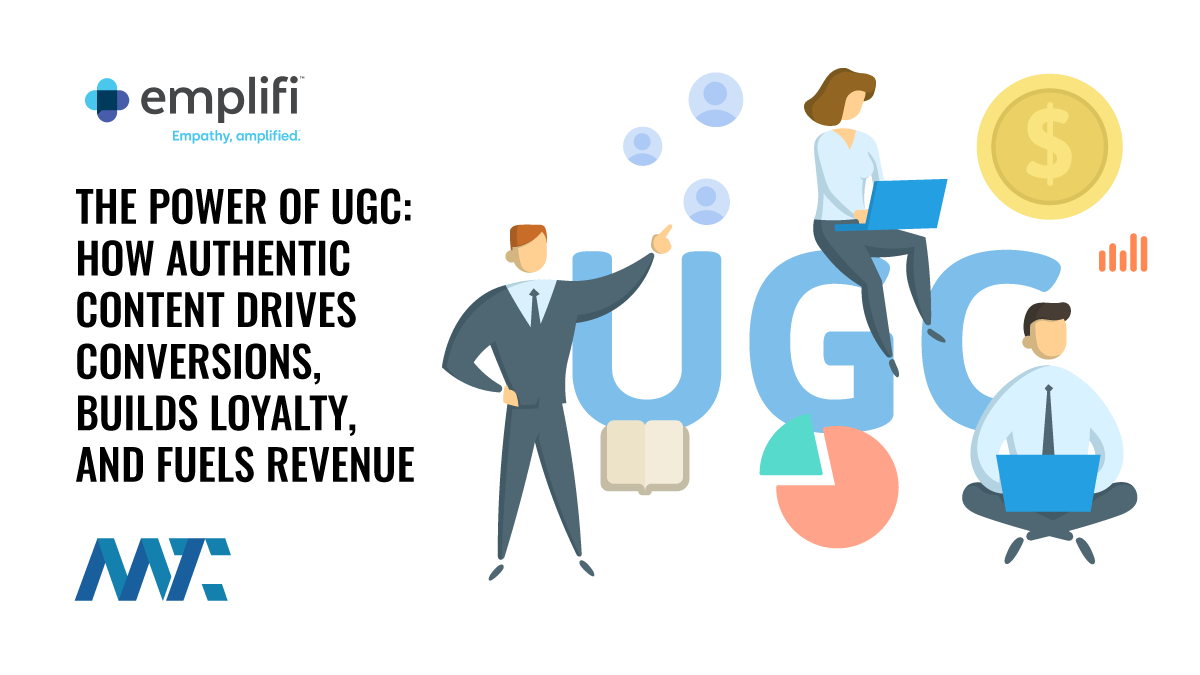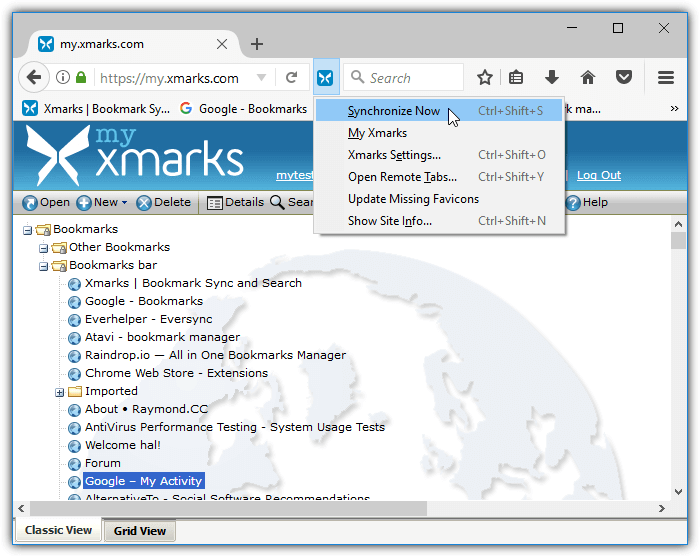
5 Ways to Sync Bookmarks Across Browsers
While having several different web browsers installed is fine, it can become a problem. One of the biggest issues is each browser will have its own set of bookmarks (favorites). If you create or delete a bookmark in one browser, that change will not be reflected in the others. Many modern browsers do have a profile backup and sync option built in, but it’s only available between browsers of the same type. For instance, synced bookmarks in Chrome will only show in Chromium based browsers.
Of course, you can manually import or export bookmarks between browsers but it’s an inefficient solution that needs constant updating. This becomes even more difficult if you want to keep your bookmarks the same across different computers and operating systems as well as different browsers. The built-in browser sync will work if you have the same browser on each computer. However, it won’t if you use Chrome on one and Firefox, IE or Safari on another, for example.
Here we have five solutions that enable you to have the same bookmarks across different browsers and also different computers. This helps to keep your bookmarks more organized and available whatever computer you are on.
1. Xmarks
Xmarks used to be called Foxmarks and is these days owned by the popular online password manager LastPass. It supports four major browsers; Chrome, Firefox, Internet Explorer and Mac OS X Safari. While that’s not a huge list, it may be enough for your needs. Extra support for mobile devices is found in the paid Premium version. A couple of other Xmarks features are the ability to sync opened browser tabs, show site information and history across your browsers (Firefox only).
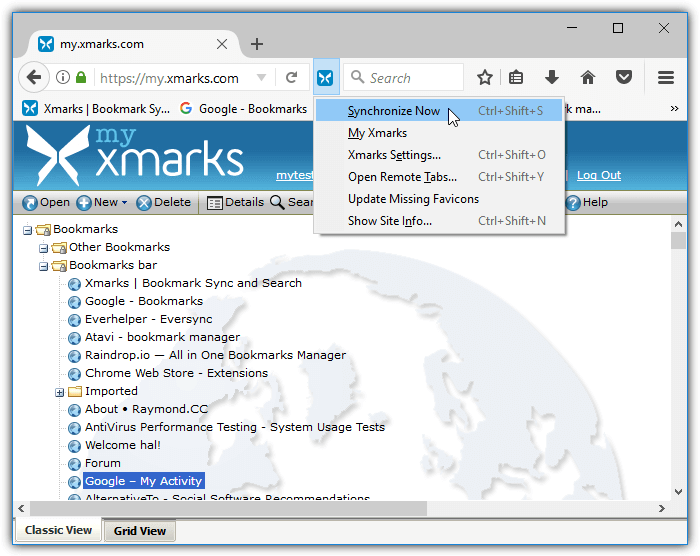
A useful option when you signup for an Xmarks account is you can use LastPass account details to sign in. If you don’t use LastPass, create a new account through the website or the extension. After logging into the extension via the wizard, Xmarks will offer to merge the bookmarks in your browser with any stored on the server. The sync option can be changed to overwrite the current bookmarks from the server and overwrite the bookmarks on the server with those in the browser.
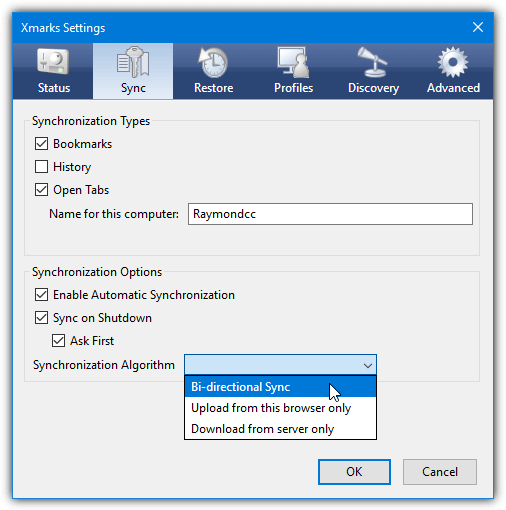
From the extension icon, you can manual sync, open the remote tabs window or go to the myXmarks page online. Firefox has extra entries to update favicons and show website info. Inside the extension settings window, you can change the sync settings, change bookmark profiles, alter the encryption level and repair, upload or download bookmarks. Firefox users have additional options to restore previous bookmark sets, enable/disable site info/tags/history or use your own server.
The online myXmarks page is viewable in any browser where bookmarks in the library can be added to, deleted or edited. It’s also possible to share bookmarks with other users, remove duplicates, restore old bookmarks, sync profiles, import from Delicious and export to HTML file.
Download Xmarks
2. EverSync
EverSync is a multi-platform bookmark syncing service that works in several different scenarios. You will need to use a browser extension for Chrome, Firefox or Internet Explorer or a smartphone app for Android, iOS or Windows Phone for the service to work. It is still possible to view or edit synced bookmarks in a web page from a non-supported browser like Edge, but they cannot be merged or downloaded into the browser’s own bookmarking system.
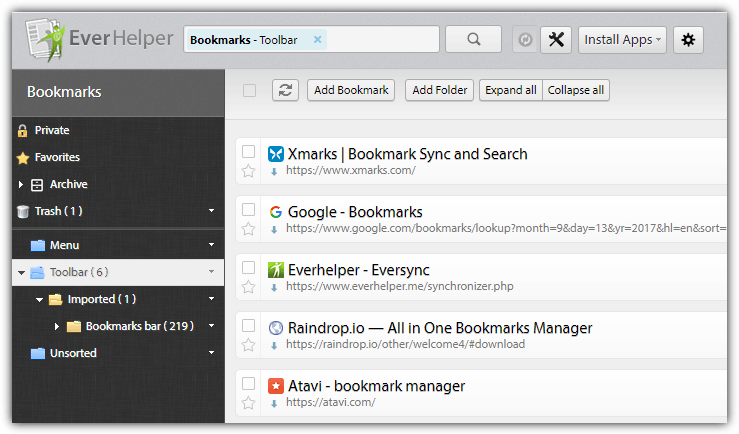
Go to the EverHelper website and sign up for a free account, then visit the download page to install the appropriate extension or app. The browser extensions look different but behave the same. For the first sync, you have to select the initial action. Either merge the current browser bookmarks with those on the server, overwrite the server bookmarks with those from the browser or download and overwrite the browser bookmarks with the bookmarks on the server.
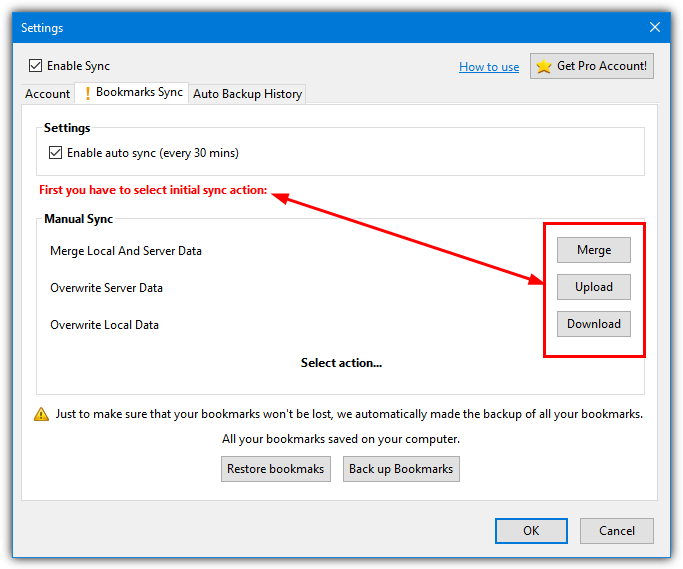
The default option is to sync the bookmarks every 30 minutes although you can manually sync at any time via the extension. Going to your account page shows the bookmarks currently synced where you can manually organize, edit or add new bookmarks. The tools button has some useful options to find duplicate bookmarks, find empty folders or import/export .HTML bookmark files. All bookmarks are backed up during certain actions (like initial sync) and can be restored at any time.
Visit EverSync
3. Google Bookmarks
The Google Bookmarks feature is relatively unknown compared to most of Google’s other online services. In fact, it’s been available for over a decade but has never been that well advertised or supported. While it’s a more basic bookmark syncing service than the others here, you are quite likely to already have a Google account so can start using Bookmarks straight away. Google Bookmarks is not related to the syncing options in Chrome and is a separate service.
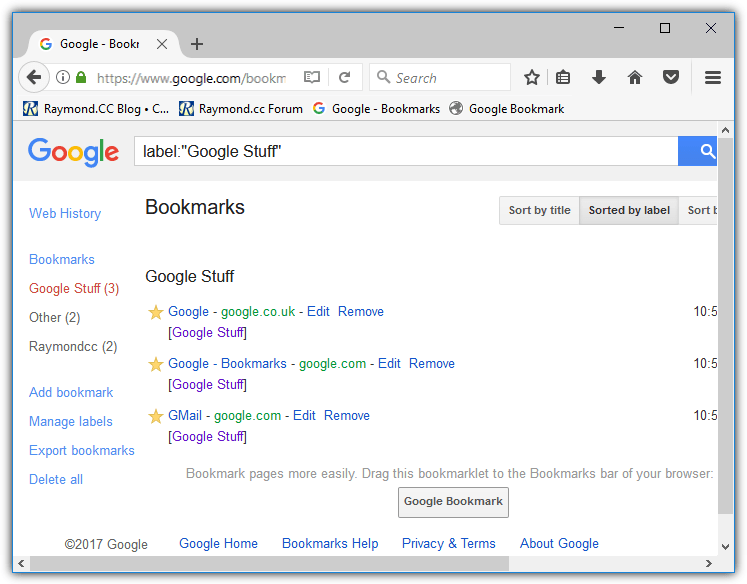
After creating or logging into your Google account, simply visit the Google Bookmarks page. There are two ways to add a bookmark; press the “Add bookmark” link on the left or drop the gray “Google Bookmark” bookmarklet onto the browser bookmarks/favorites bar. A window will pop up to enter the name, URL, label, and an optional note. Using the bookmarklet will automatically enter the name and URL for the website in the current browser tab. Click the blue add button when you’re finished.
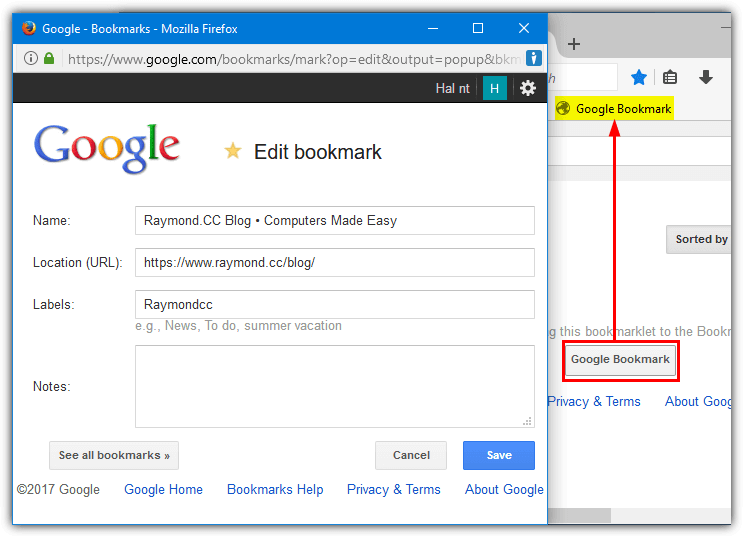
On the page, bookmarks can be sorted by date, label or title while the labels can be selected on the left to show only bookmarks with the same label. There are a number of Chrome and Firefox extensions to view the bookmarks, add individual entries to Google Bookmarks or sync between server and browser. Google Toolbar for Internet Explorer also uses the same bookmarking system.
A drawback with Google Bookmarks is there’s no import option to add several bookmarks at once. A few workarounds include importing Internet Explorer favorites via Google toolbar or using the Fess Firefox extension which has an import/export feature. Oddly, we didn’t come across an extension to import to Google Bookmarks from Chrome.
Visit Google Bookmarks
4. Raindrop.io
Raindrop is very much like XMarks and EverSync in terms of a full bookmark syncing system. The number of supported browsers and systems here is more impressive with extensions for Chrome, Firefox, Safari and Opera, apps for iOS and Android, and desktop applications for Windows and Mac. Your personal online page at Raindrop is very similar to what you get in the extensions/apps and can be used if your browser or OS is not supported.
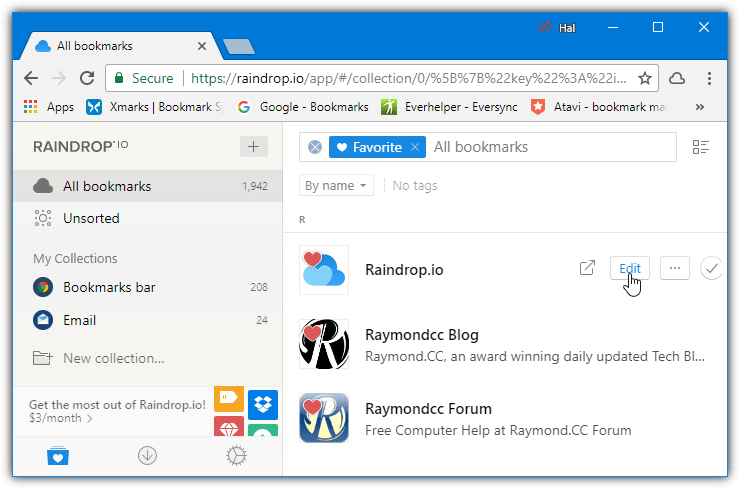
You have the opportunity of signing up for a free account either direct from the Raindrop website or after installing the desktop application/browser extension. Only a name, email and password is required. After signing in the option will be available to import bookmarks into Raindrop if you don’t have any already. Pocket and HTML files are supported among others. All the bookmarks will then be available from the extension icon or desktop app.
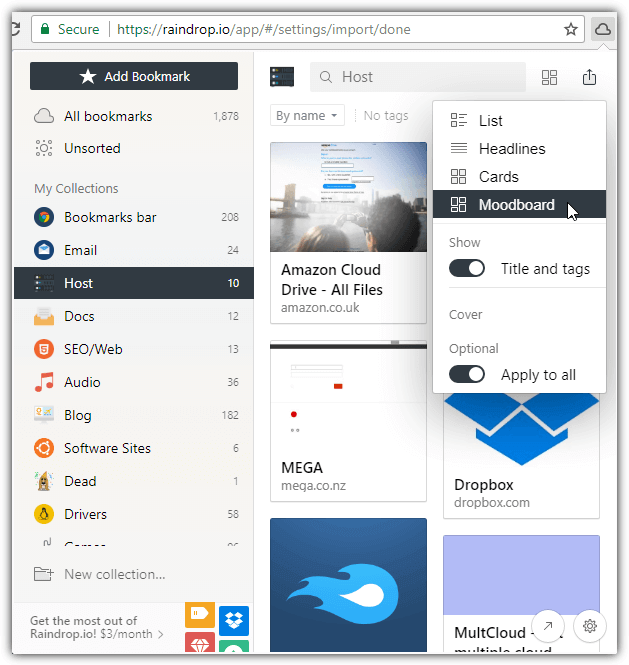
Simply visit a website, click on the extension and press the Add Bookmark button or browse through your current bookmarks and click the entries to visit. The list can be changed visually between text based or image based. You can also edit each bookmark entry, favorite a bookmark, bookmark images as well as URLs, drag and drop onto the extension window, and share your bookmark collections with others. A paid Pro upgrade is available with extra features like cloud backup.
Visit RainDrop.io
5. Atavi
Atavi is a little different to the other services here. It’s mainly because Atavi is not so much a bookmark sync service as opposed to showing your bookmarks on a dedicated start/home page. As this can be used on any system or browser, it has a similar effect to a full syncing service. There are many comparable options available that do the same thing, Atavi is useful as it concentrates on bookmarks only which makes it closer to traditional syncing.
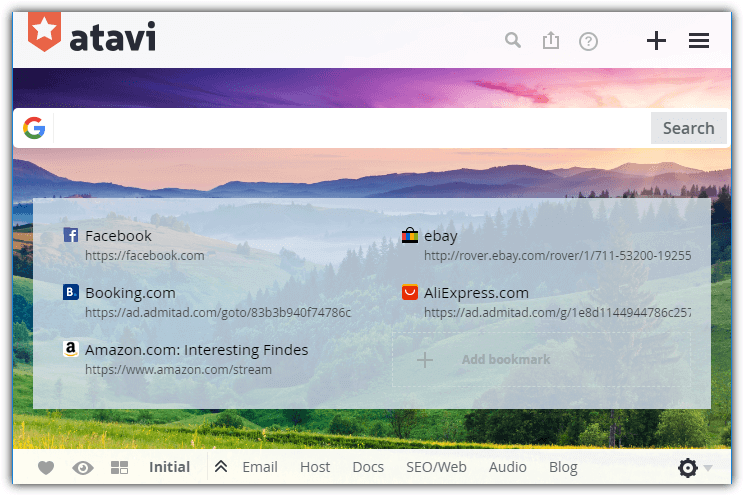
Firstly, go to the Atavi website and sign up for a free account. Once registered, your page will look like a speed dial from Opera or Vivaldi. To add a bookmark, click the + button and enter the URL, name and optional group. For importing bookmarks from another browser or HTML file, open the menu and click the Import button. You have the option of installing a Chrome, Opera or Firefox extension to help with the import from that particular browser, or just browse for and upload a file.
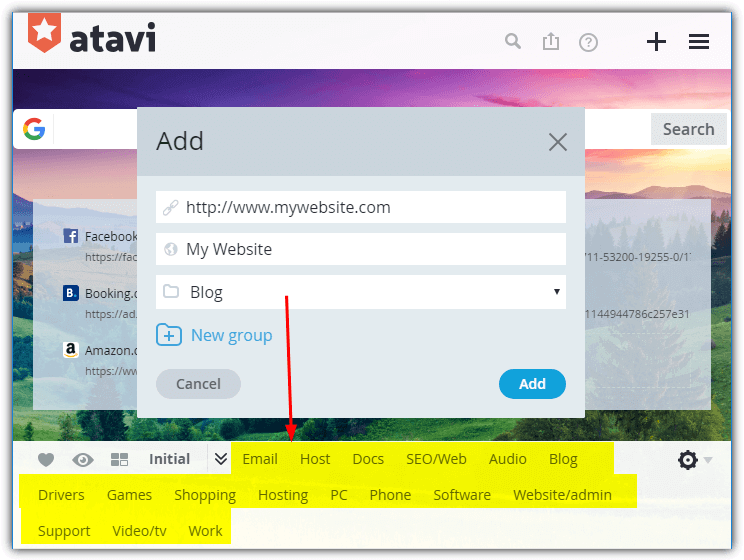
The menu allows changing the bookmarks from thumbnails to text. There are also options to change the search engine in the search bar (Bing, Google, Yahoo or Yandex), sort bookmarks into groups, export bookmarks, install the bookmark manager extension, change the page theme or change the language. While you cannot create folder structures with Atavi, the editable groups showing across the bottom of the window should go some way to help organize your bookmarks more efficiently.
Visit Atavi