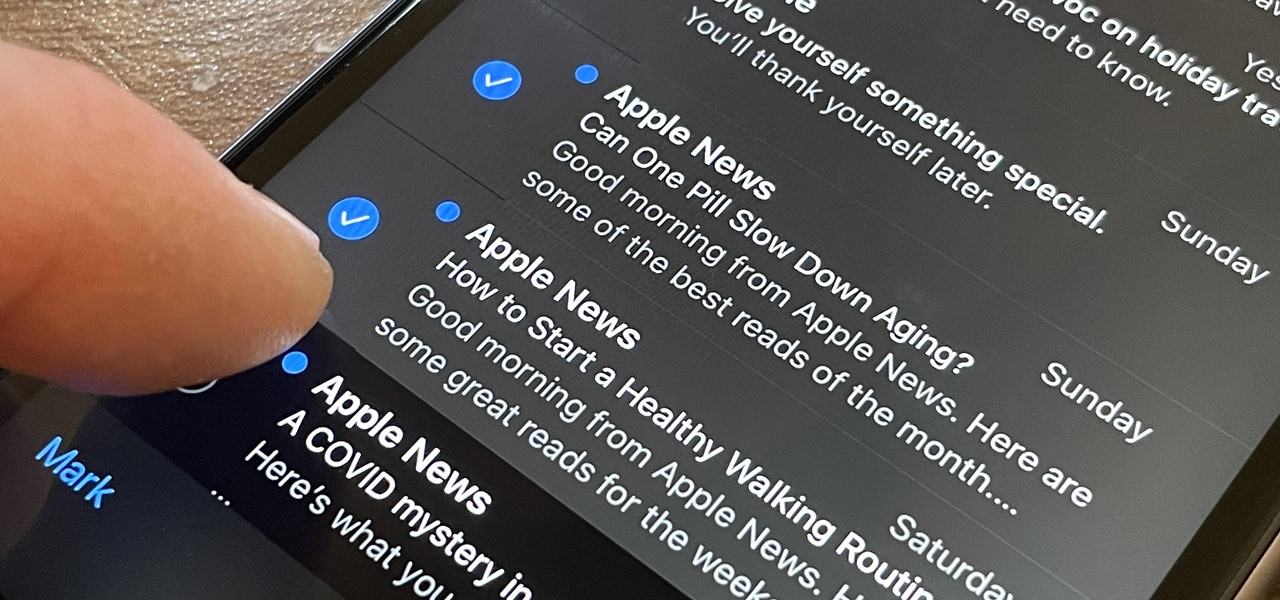OK, I’m sure you’re thinking, “Isn’t it just the ‘Select All’ button in Mail?” Yes and no. If the view you’re in has a “Select All” button and you actually want to select all items, then great — use that. But when you’re selecting emails from a Mail search or just wishing to choose some but not all in a mailbox, there’s a hidden gesture you’re not using on your iPhone.
The gesture is, in fact, a mix of a few different gestures. If your fingers are nimble enough, it could take mere seconds to select hundreds of emails at the same time. Again, using the “Select All” button is the fastest way to select everything in a given mailbox, but that won’t show up in a Mail search. And if you only want to mark a quarter, half, or whatever, “Select All” is not the route to take.
Watch the video to see how the trick works, then scroll down for the explanation. You can use the multi-select trick for the Mail app in iOS 13, iOS 14, and iOS 15.
First, there’s the two-finger pan, which has been around since iOS 13. If you don’t know what “two-finger pan” means, you drag two side-by-side fingers over the items you want to select, and Mail automatically enters edit mode and selects them for you. If you don’t like using two fingers like that, you can tap “Edit” like you always could, then use one finger to drag over the circles of the items you want.
Second, there’s the interactive scroll bar in Mail lists, which also appeared in iOS 13. If you swipe up or down on a page to start scrolling, the scroll bar will appear on the side, and you can tap-and-hold the transient knob, or scroll indicator, and drag it up or down the track to scroll faster.
Combine the one-finger drag and quick scroll gestures, and you have an even faster way to select emails in bulk.
Enter edit mode in a list by tapping “Edit” or starting a two-finger pan. Next, tap-and-drag one finger up or down the circles a tiny bit to let it know you want to select multiple emails. Then, keeping your finger on the left side where things are check-marked, use another finger to scroll up or down on the screen, and you’ll select multiple emails faster than before.
To make it even quicker, when you use your second finger to scroll up while selecting items with your first finger, you’ll see the transient scroll bar indicator appear. Hurry and press that, then drag it up or down to highlight emails at lightning speed.
If that weren’t enough, there’s a way to go faster yet. Once you have hold of the scroll bar’s knob, flick a third finger up or down the screen, depending on which way you want to scroll. If you flick hard enough, it will shoot you right to the end of the list.
In case you didn’t watch the video demonstration yet, here it is again:
Don’t Miss: Your iPhone’s Hidden Field Test Mode Finally Lets You Bookmark Network Measurements for Easy Reference
Just updated your iPhone? You’ll find new features for TV, Messages, News, and Shortcuts, as well as important bug fixes and security patches. Find out what’s new and changed on your iPhone with the iOS 17.6 update.
Cover photo by Justin Meyers/Gadget Hacks
Good hack! thanks for that