Back in Android 9, Google took away the expanding mini-menu for Bluetooth connections. The way it used to be, you could long-press the Bluetooth toggle in your Quick Settings, then the panel would turn into a fast-access menu for Bluetooth settings. It was a fairly minor feature, but dropping it has made it a lot harder to switch between your various Bluetooth accessories.
While it doesn’t perfectly replicate this feature, a new app by developer Tomas Hadraba makes it even easier to switch between Bluetooth accessories now. Instead of swiping down to open the Quick Settings panel, then long-pressing the Bluetooth toggle and selecting an accessory, you can now switch the active connection by simply tapping a button on your home screen.
- Don’t Miss: 5 Ways to Improve Bluetooth on Your Samsung Galaxy
Step 1: Install Bluetooth Audio Device Widget
To get started, open your Play Store app and search for “Bluetooth audio device widget,” then install the app that matches the screenshot below. Alternatively, just head to the following link from your phone or any browser where you’re signed in with your Google account, then hit “Install” from there.
- Play Store Link: Bluetooth Audio Device Widget (free)

Step 2: Grant Permissions
When you first open the app, you’ll be greeted by a setup guide explaining the available features. Read through these four pages and tap “Next” after the first three, then “Done” on the last.
Once you arrive at the app’s main menu, you’ll be prompted to give the app access to your location. This is only required if one of the accessories you’d like to switch between is a set of Apple AirPods. If so, tap “Allow all the time” on the subsequent popup. On newer Android versions, you’ll first have to tap “Allow in settings” on the popup before selecting “Allow all the time.”
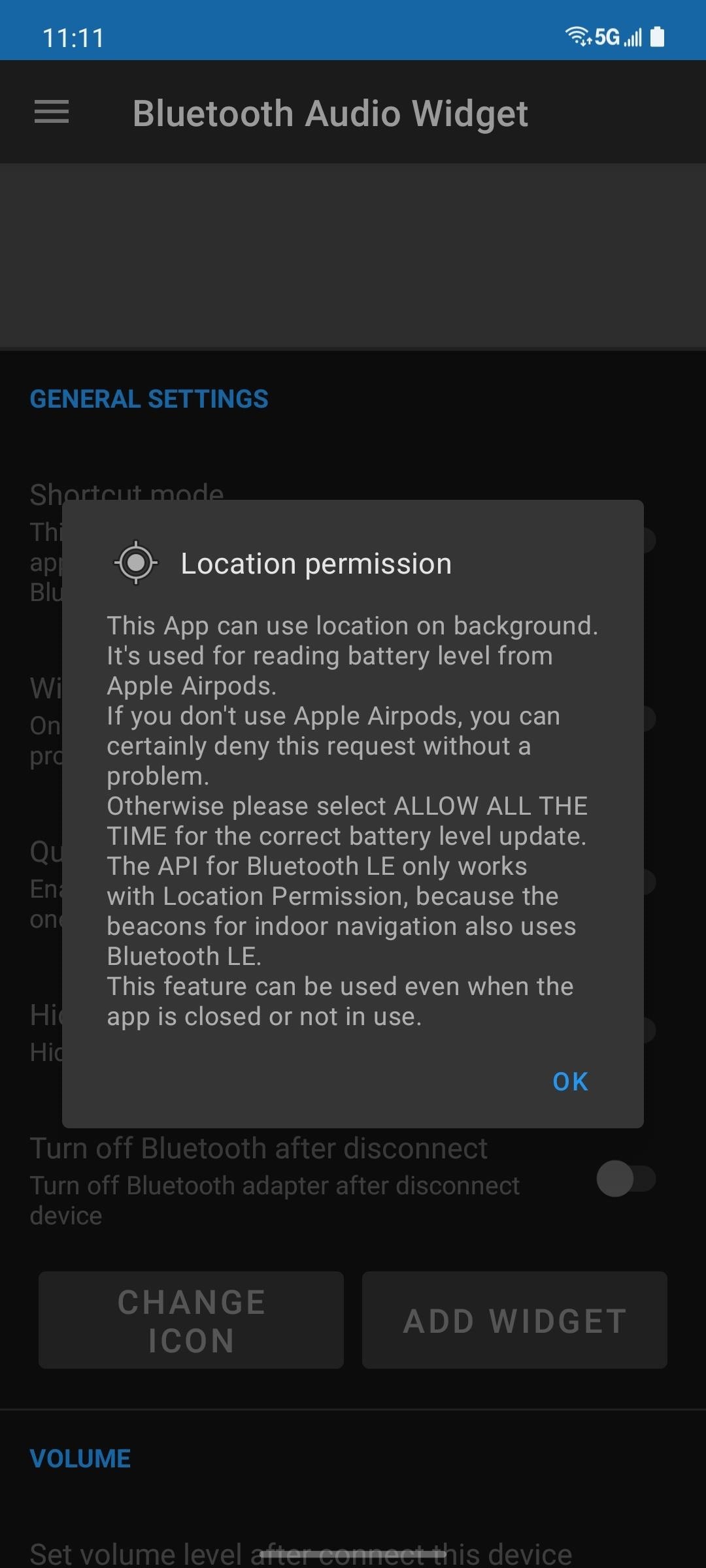
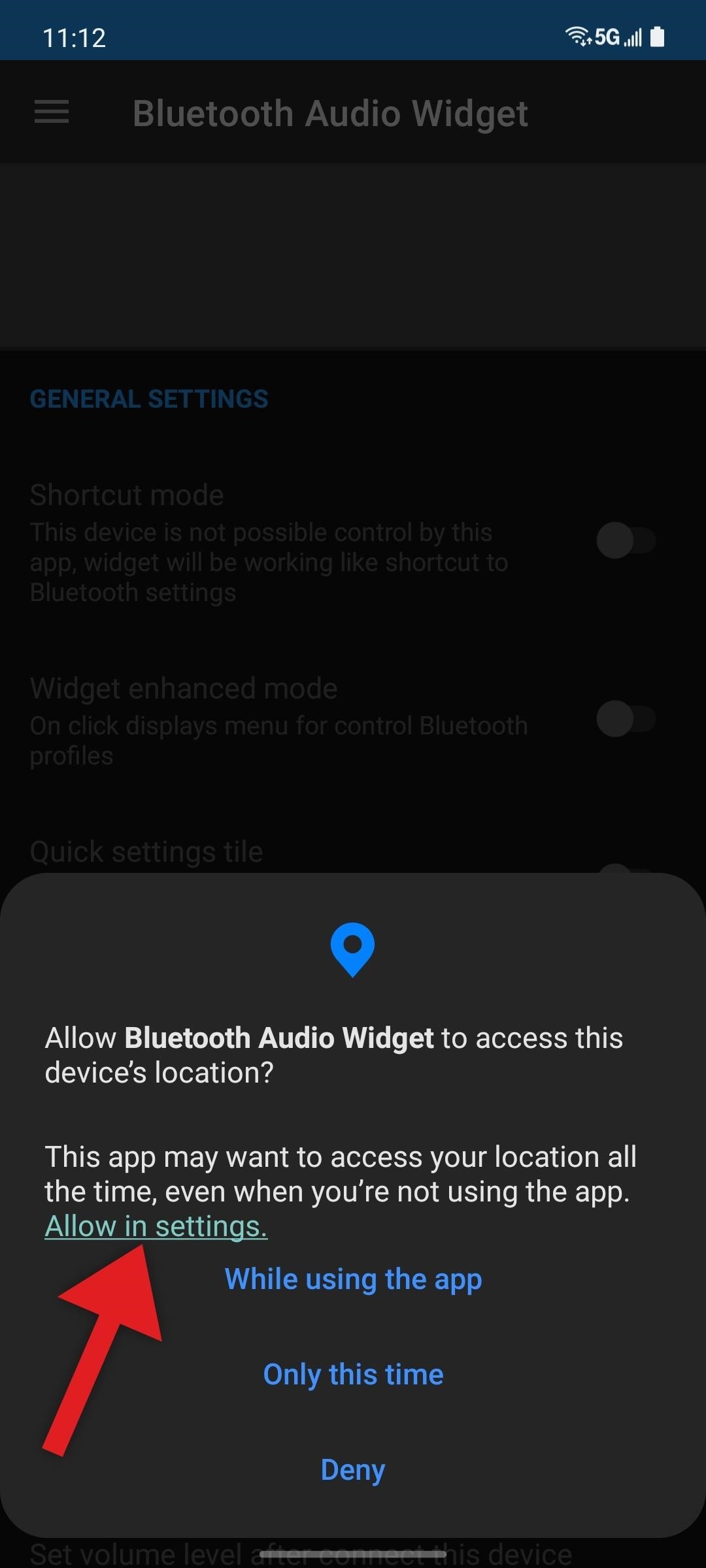
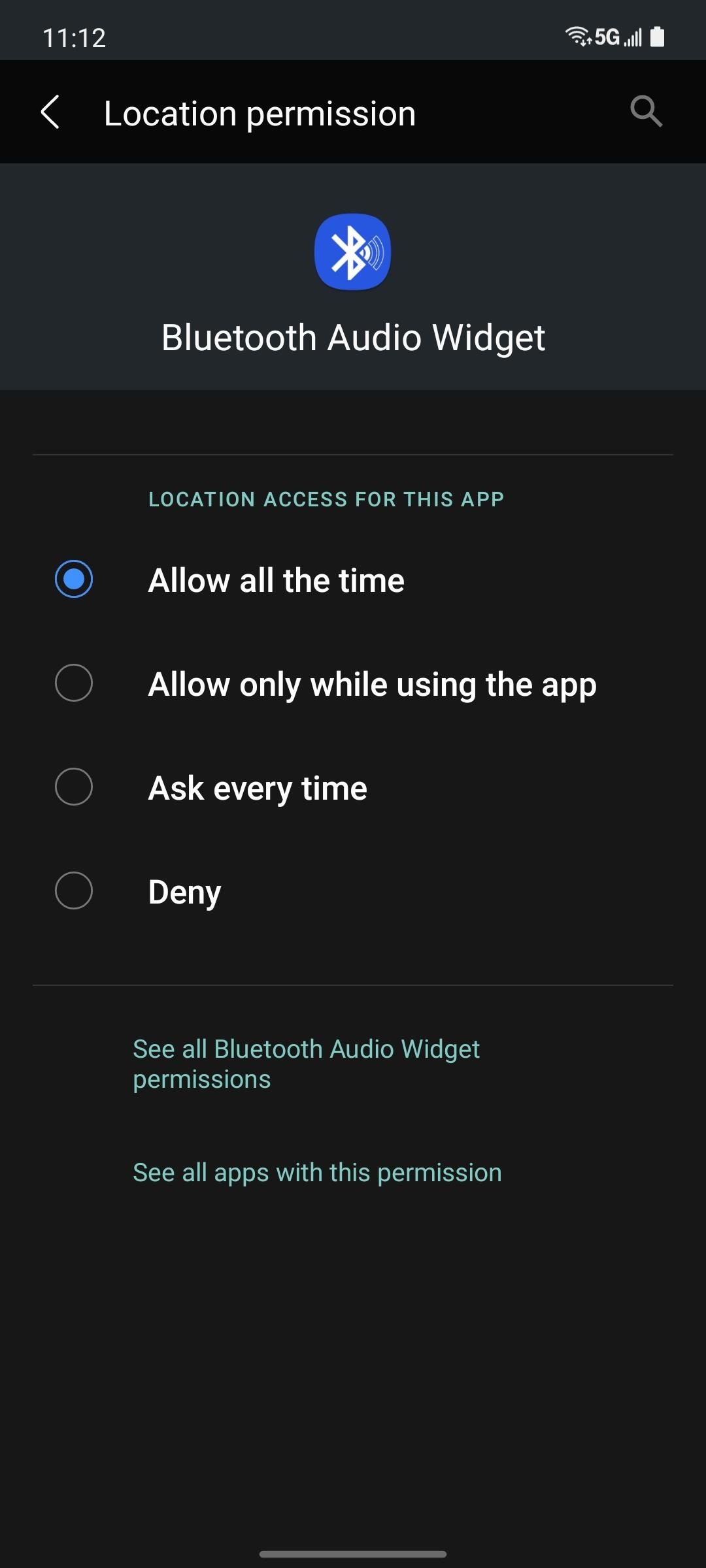
Another permission you might want to enable is the ability to run in the background. This will make the app faster and more reliable at the expense of a small amount of battery life. To do so, open your Settings app and use the search feature to find the “Optimize battery usage” menu. Select “All” from the drop-down menu at the top of the screen, then disable the “Bluetooth Audio Widget” toggle.
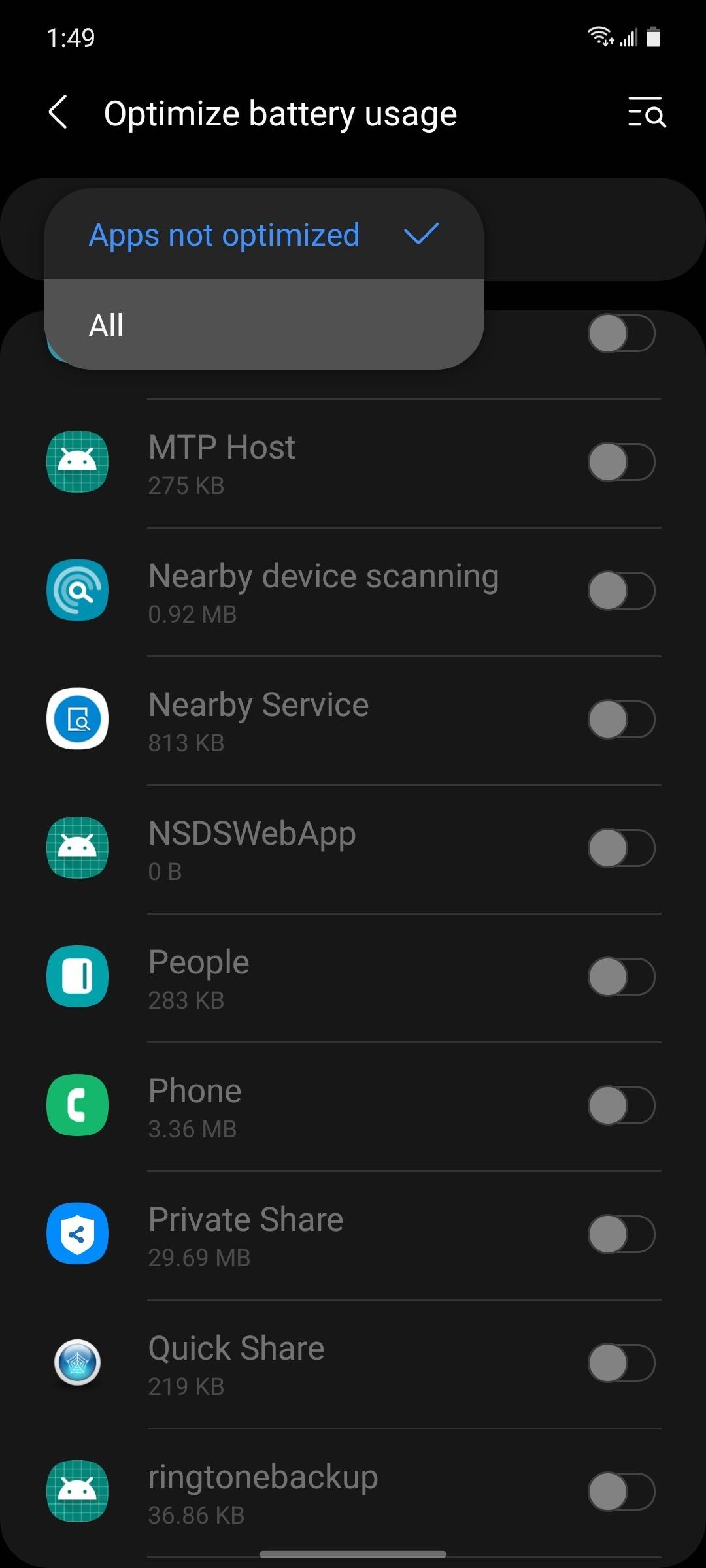
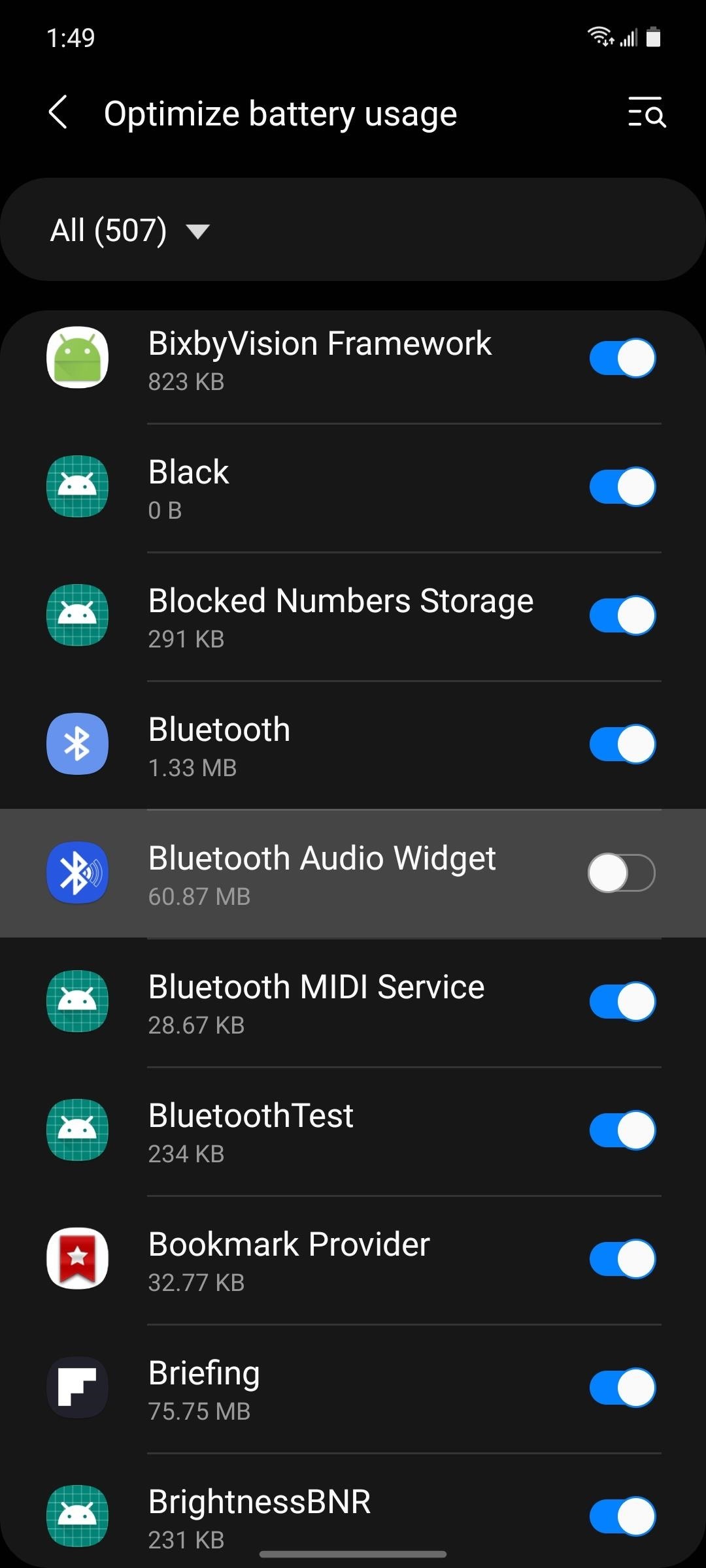
Step 3: Configure the Widget
Now, the app will automatically populate a list of Bluetooth accessories you’ve connected to in the past. Future Bluetooth connections will also appear at the top of this menu. Here, you can select an accessory, then tap “Change icon” to edit the name and look of the button that will appear on your home screen.
You can also opt to enable a Quick Settings tile that will quickly launch this app, hide the device’s name on the widget, or even have the app turn off Bluetooth automatically when you toggle a device off. More importantly, when you scroll down, you have the option to set a default volume level for each device and even select a media app to auto-open when you tap one of the widgets.

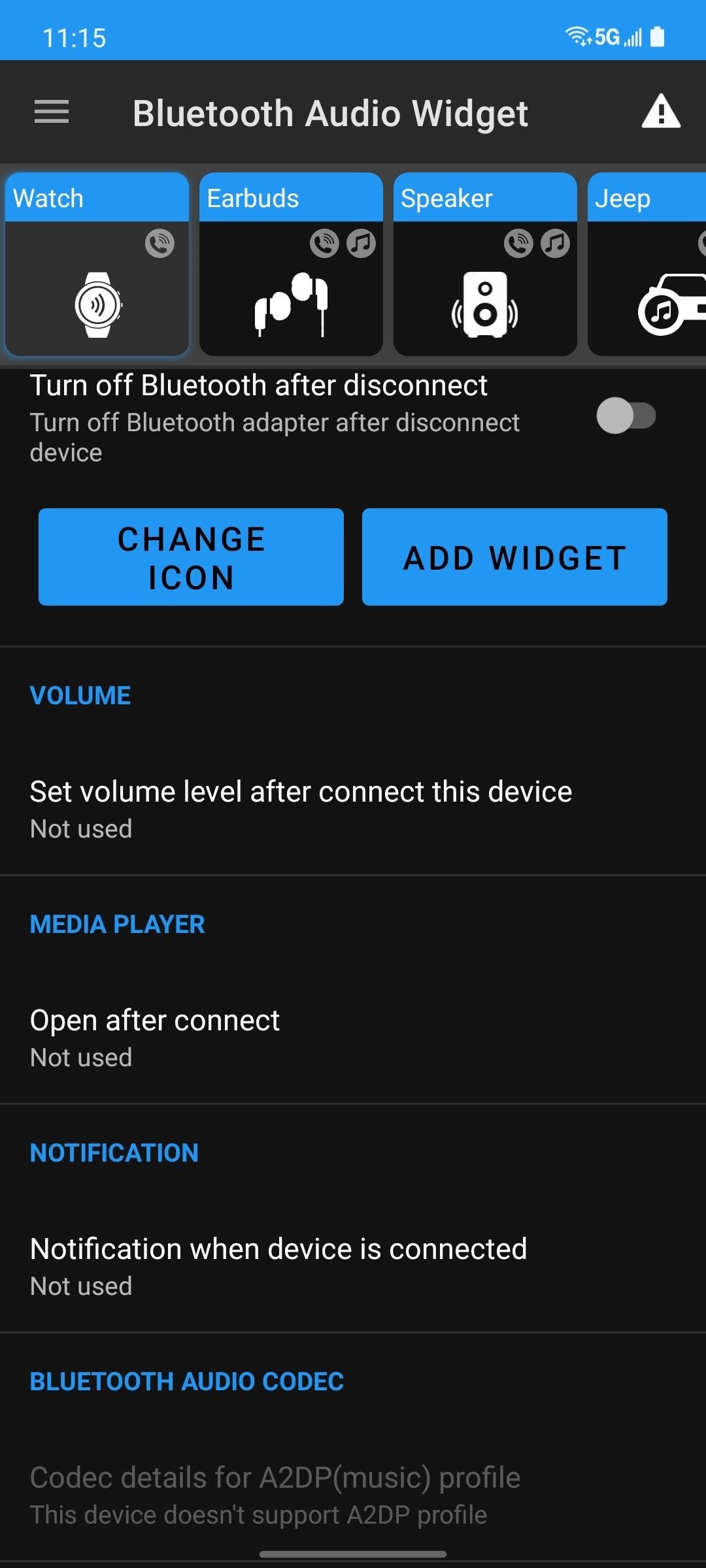
Step 4: Add the Widget
Once you’ve got the low-level app settings configured to your liking, head to your home screen and long-press any empty space (i.e., an area without any icons or widgets). Next, choose “Widgets” from the menu that appears, then scroll through the list to find the “Bluetooth Audio Widget.” Long-press it and drag it to a spot on your home screen, then let go and you’ll be prompted to select a device. Repeat this process for any other accessories you’d like to switch between easily.
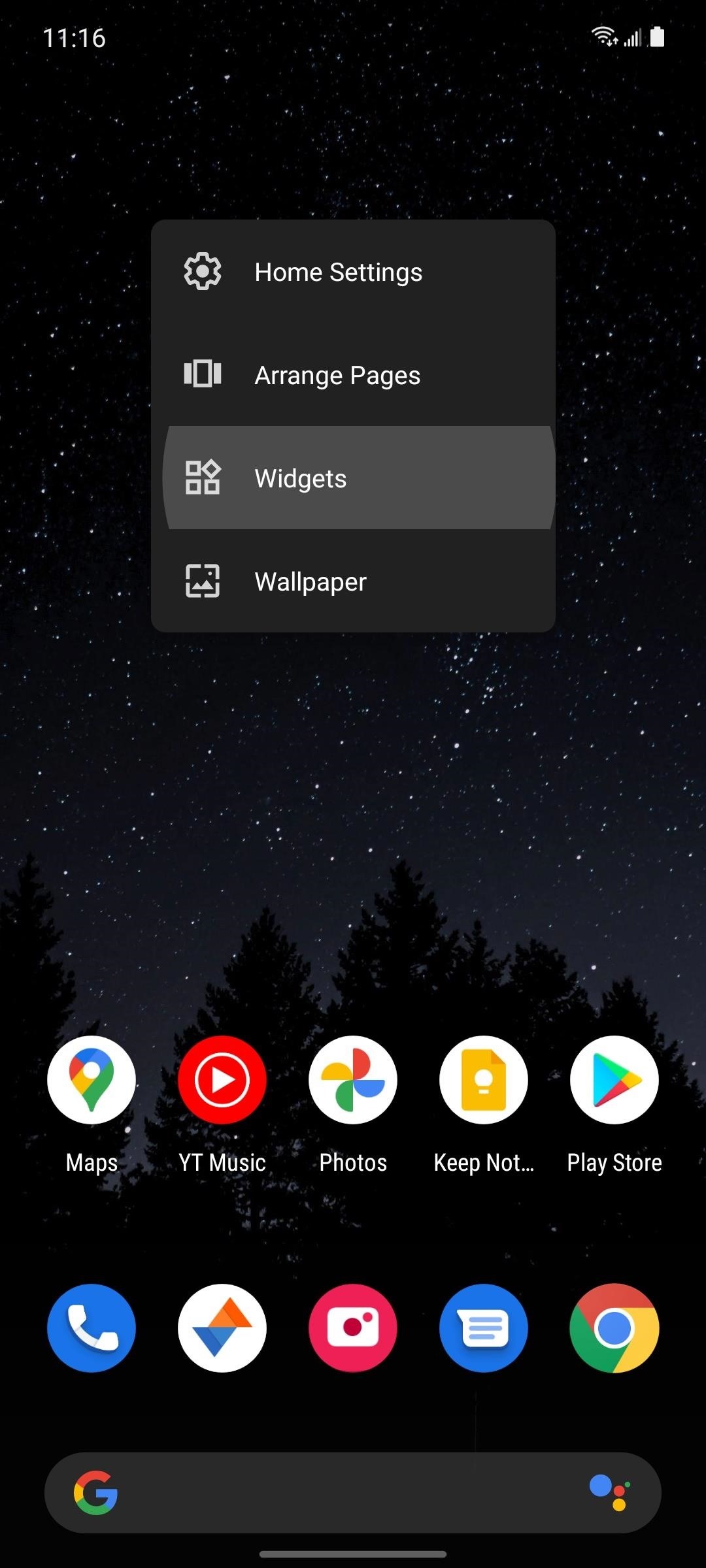
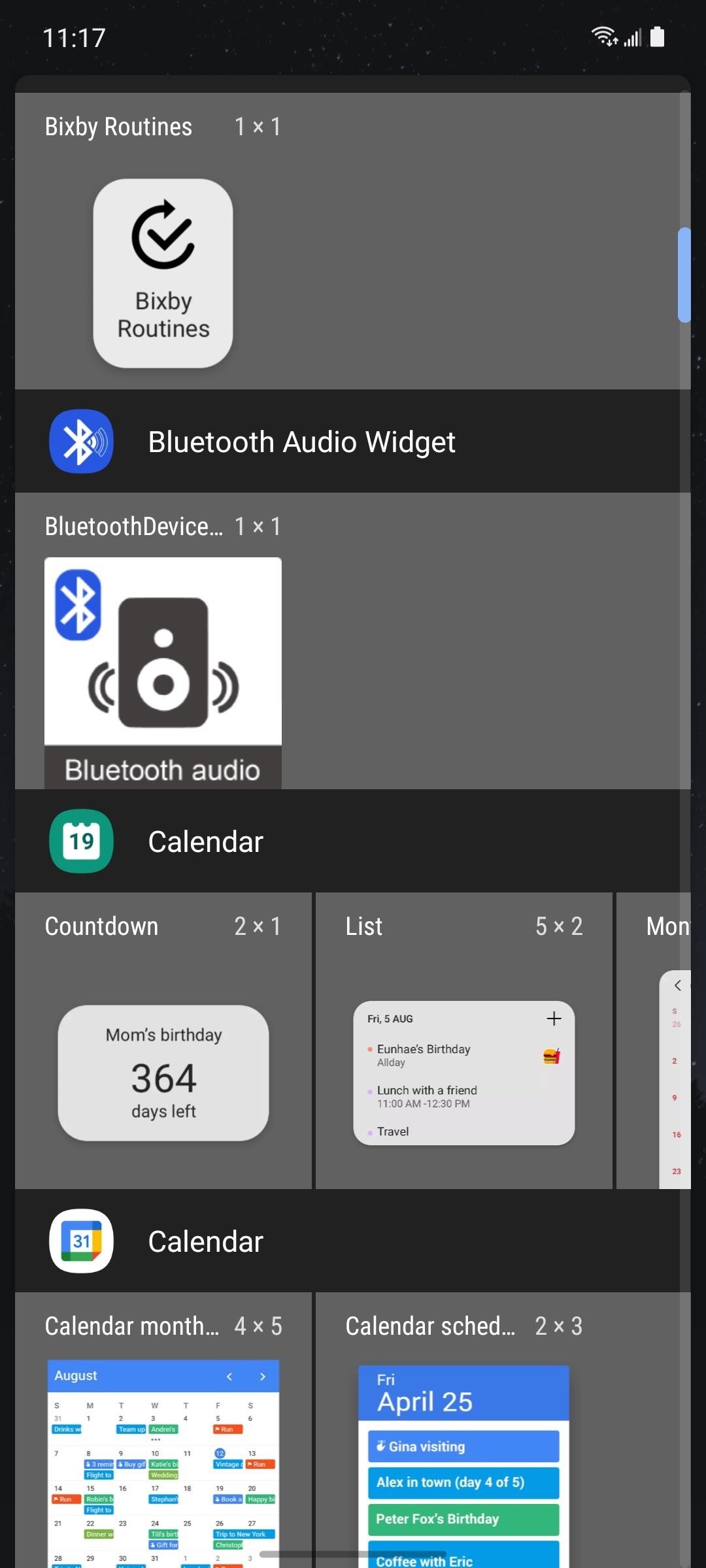
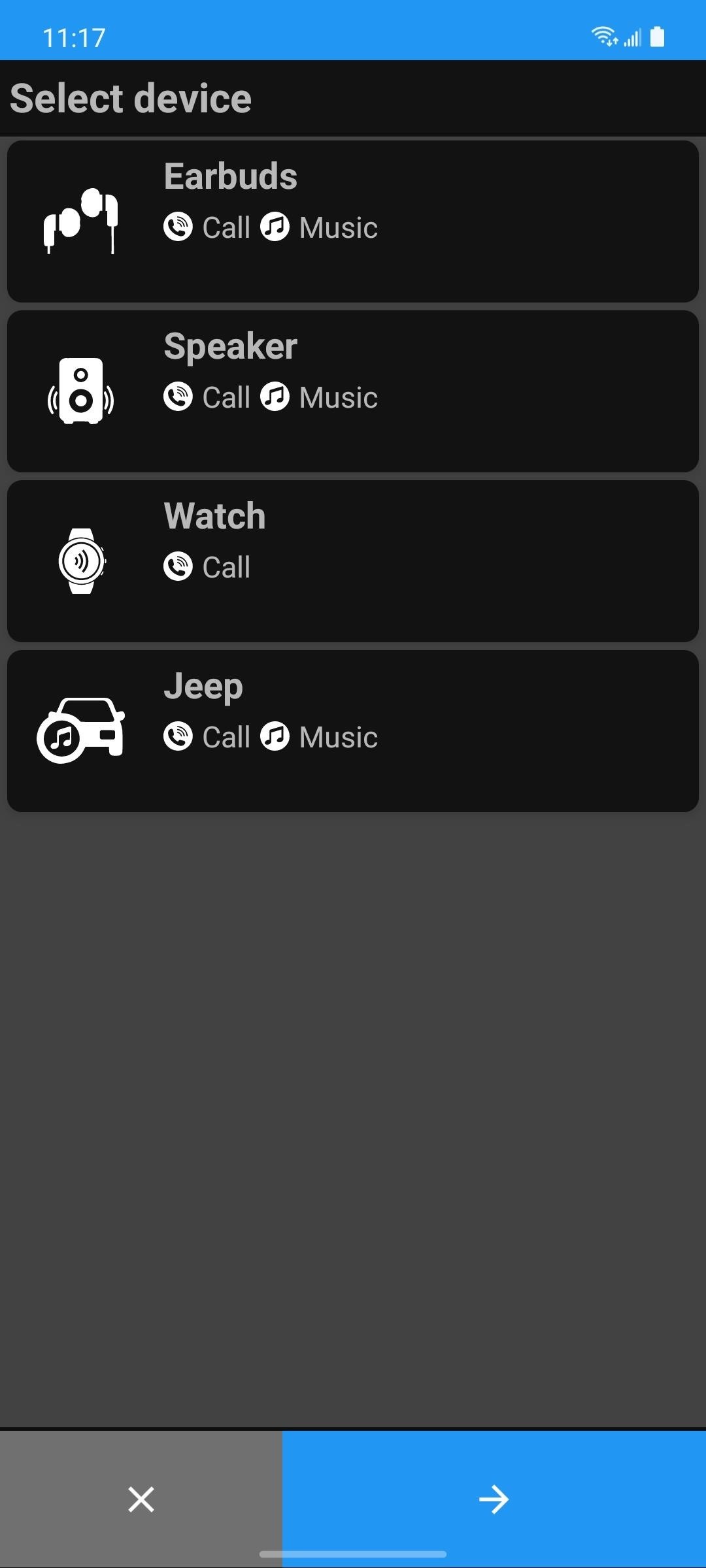
Step 5: Switch Bluetooth Connections in 1 Tap
With your quick-connect widgets now added, all you have to do is tap the device you’d like to use and your phone will automatically connect to it if it’s in range. Then, when you want to switch to a different accessory, just press its widget and you’ll be done in one tap!
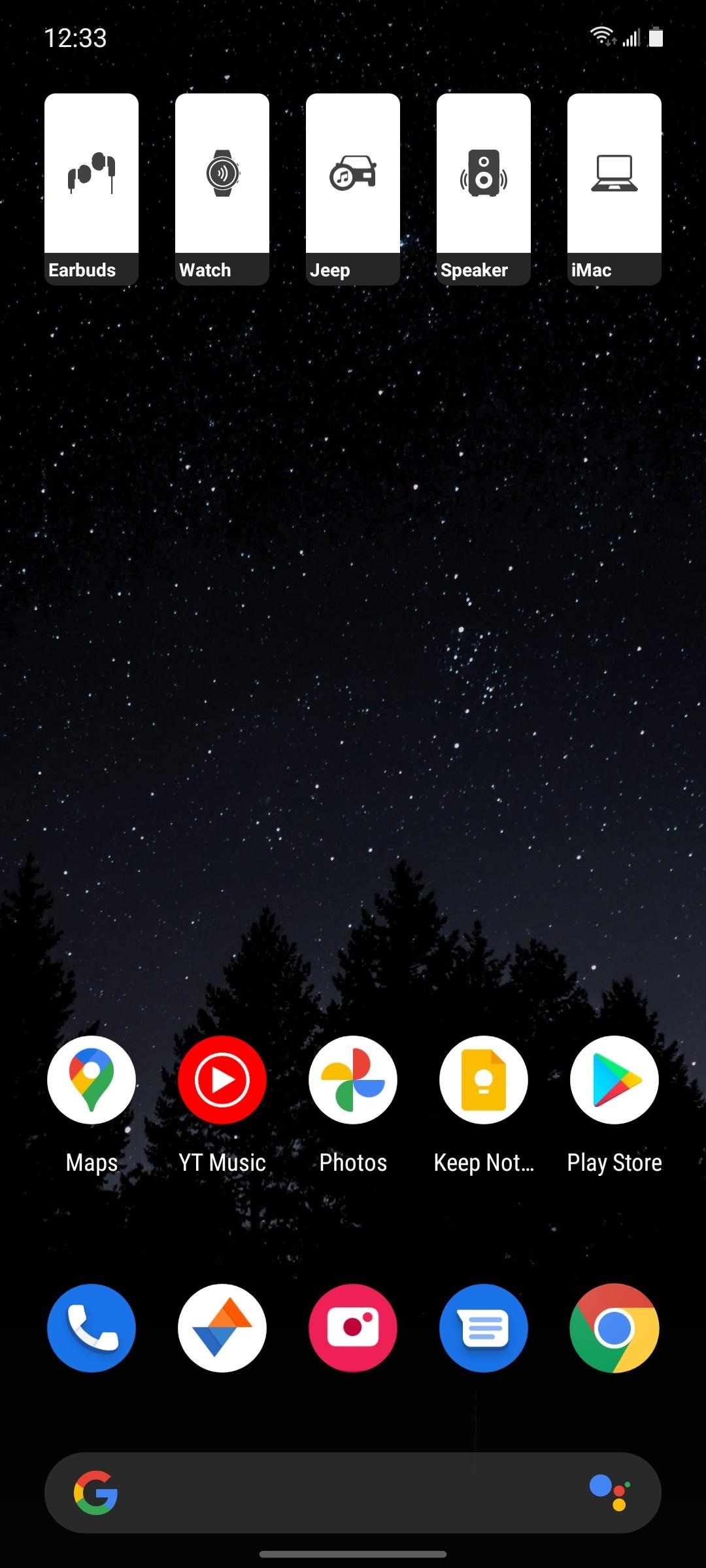
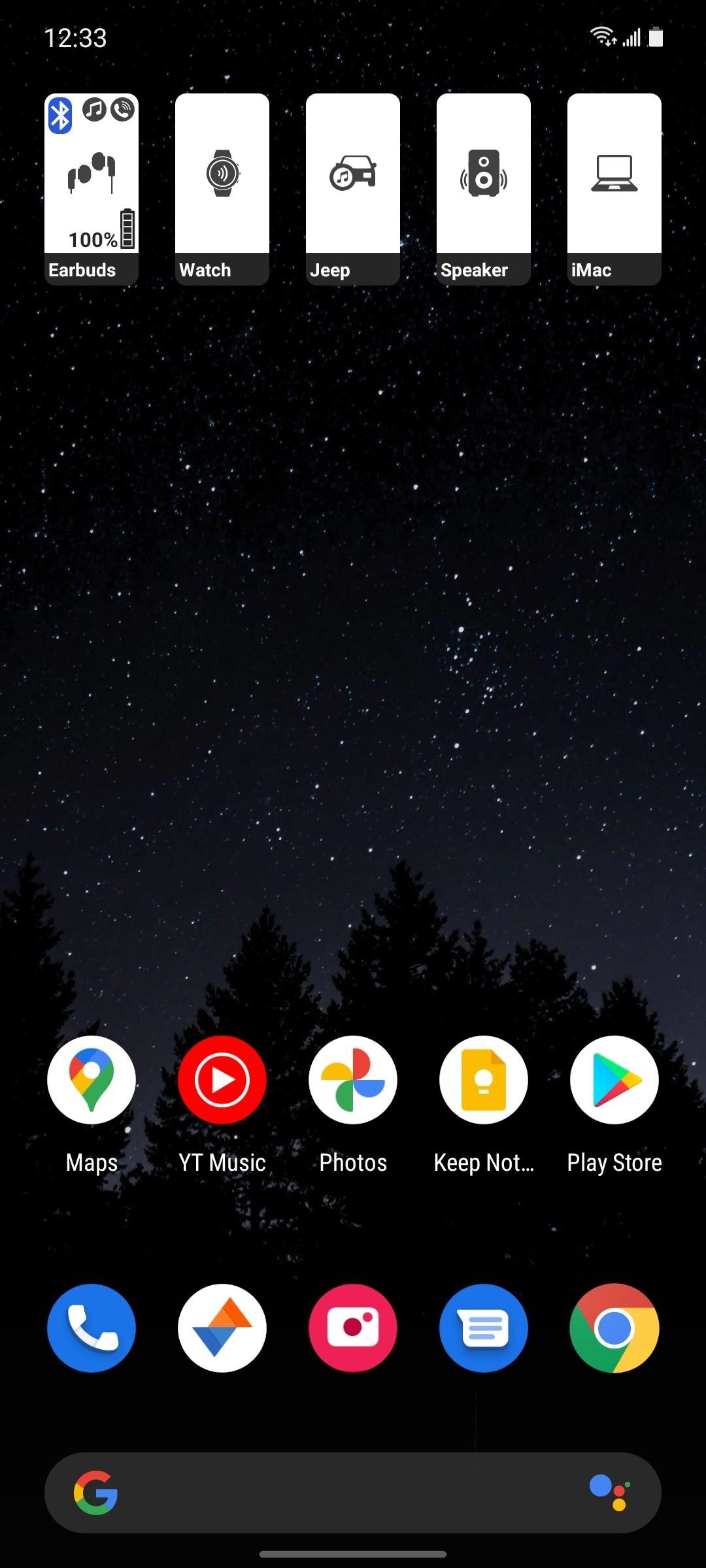
Don’t Miss: The Best ‘Fast Pair’ Bluetooth Headphones for Your Android Device
Hot Deal: Set up a secure second phone number and keep your real contact details hidden with a yearly subscription to Hushed Private Phone Line for Android/iOS, 83%–91% off. It’s a perfect second-line solution for making calls and sending texts related to work, dating, Craigslist sales, and other scenarios where you wouldn’t want to give out your primary phone number.
Cover image and screenshots by Dallas Thomas/Gadget Hacks



