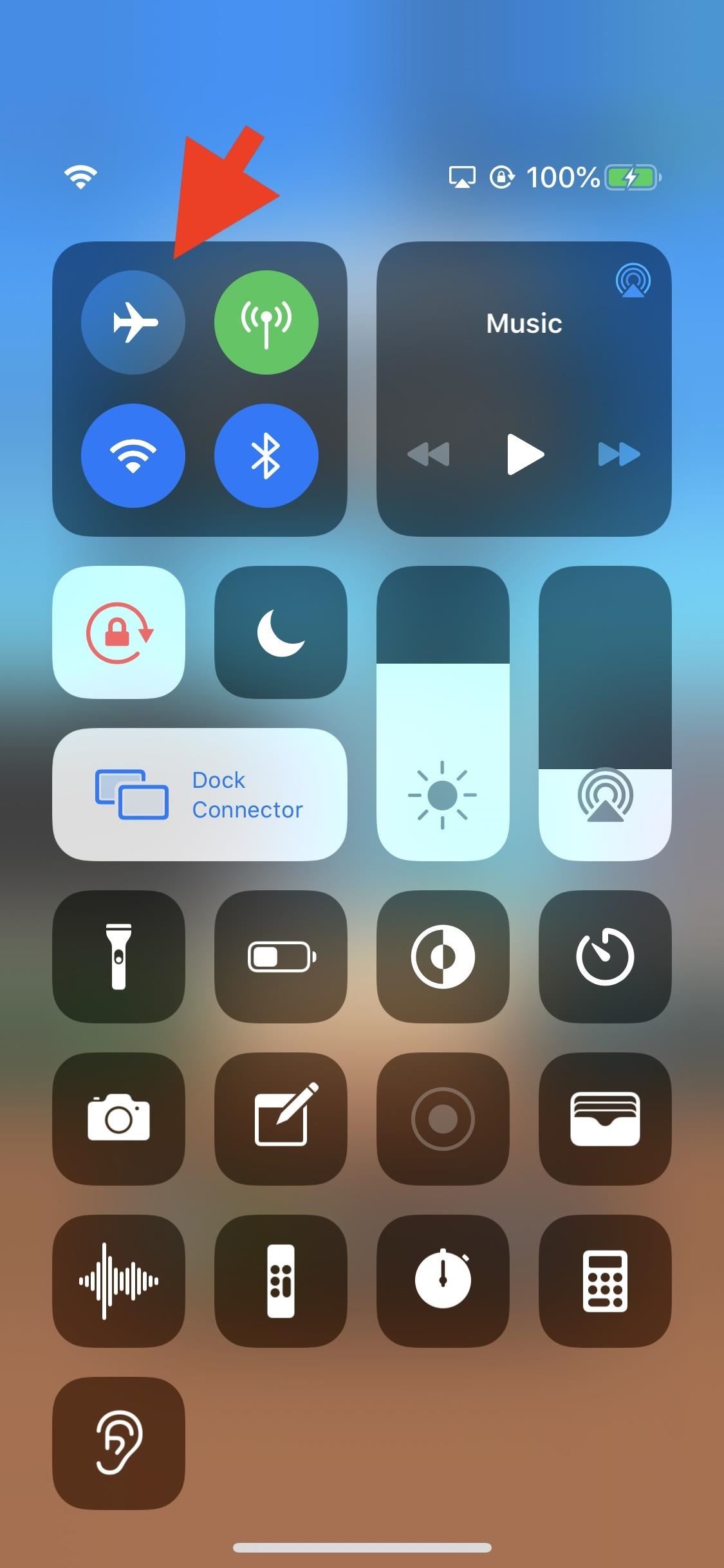No one likes in-app advertisements, especially in mobile gaming, but they’re necessary because they offer developers a way to make revenue without having to charge you to play. In some games, in-app purchases give you the chance to remove ads, but what can you do about apps that don’t offer the option to kill ads?
For the most part, we suggest you find a way to accept them since it’s the only revenue source the game may be collecting, which can be furthered invested in the game with frequent updates, new levels, and more. However, some apps can get carried away with advertisements, where you may end up watching five 30-second video ads during a mere five-minutes of gameplay.
- Don’t Miss: 16 Ways to Destroy the Competition in Call of Duty Mobile
In games with a ton of ads, the game itself may not be worth playing unless you do something about it. First, it’s useful to email the developer to ask for an in-app purchase option to remove ads permanently. If that doesn’t work, there are a few tricks you can use to keep advertisements down to a minimum and play your game unobstructed. One prevents ads from showing while the others block ads.
Although ad-blockers can cripple some of the functionality in the game you play (unlocking characters, free in-game currency, awards, etc.), getting rid of ads can provide a cleaner and subjectively better gaming experience on your iPhone.
The majority, if not all, of the mobile ads served to you in mobile games are sent to you via an internet connection, so you can potentially disable them by turning off both Wi-Fi and cellular data on your device. The easiest way to do that is to turn on Airplane Mode.
The fastest and simplest way to enable Airplane Mode is to swipe open the Control Center. For iPhone models with Face ID, swipe down from the top right of the display. On Touch ID models, swipe up from the bottom of the screen.
Next, tap the airplane icon to enable Airplane Mode (it will turn orange). The cellular data icon will go from green to grayed out and can’t be turned back on during Airplane Mode. By default, the Wi-Fi icon will do the same, going from blue to gray, but it can be turned back on. If you had ever done so before, iOS would remember your choice, so tap on the Wi-Fi button if it’s still blue to gray it out.
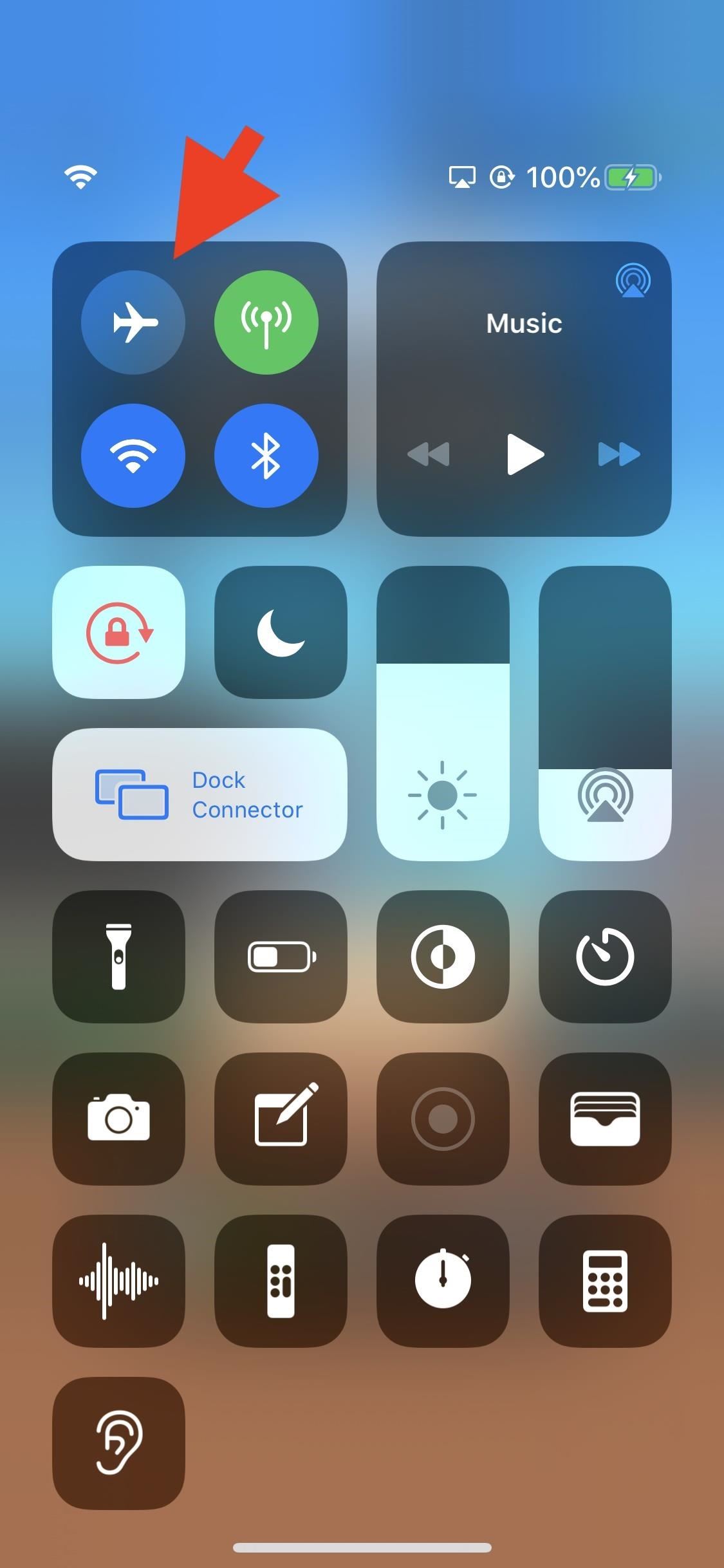
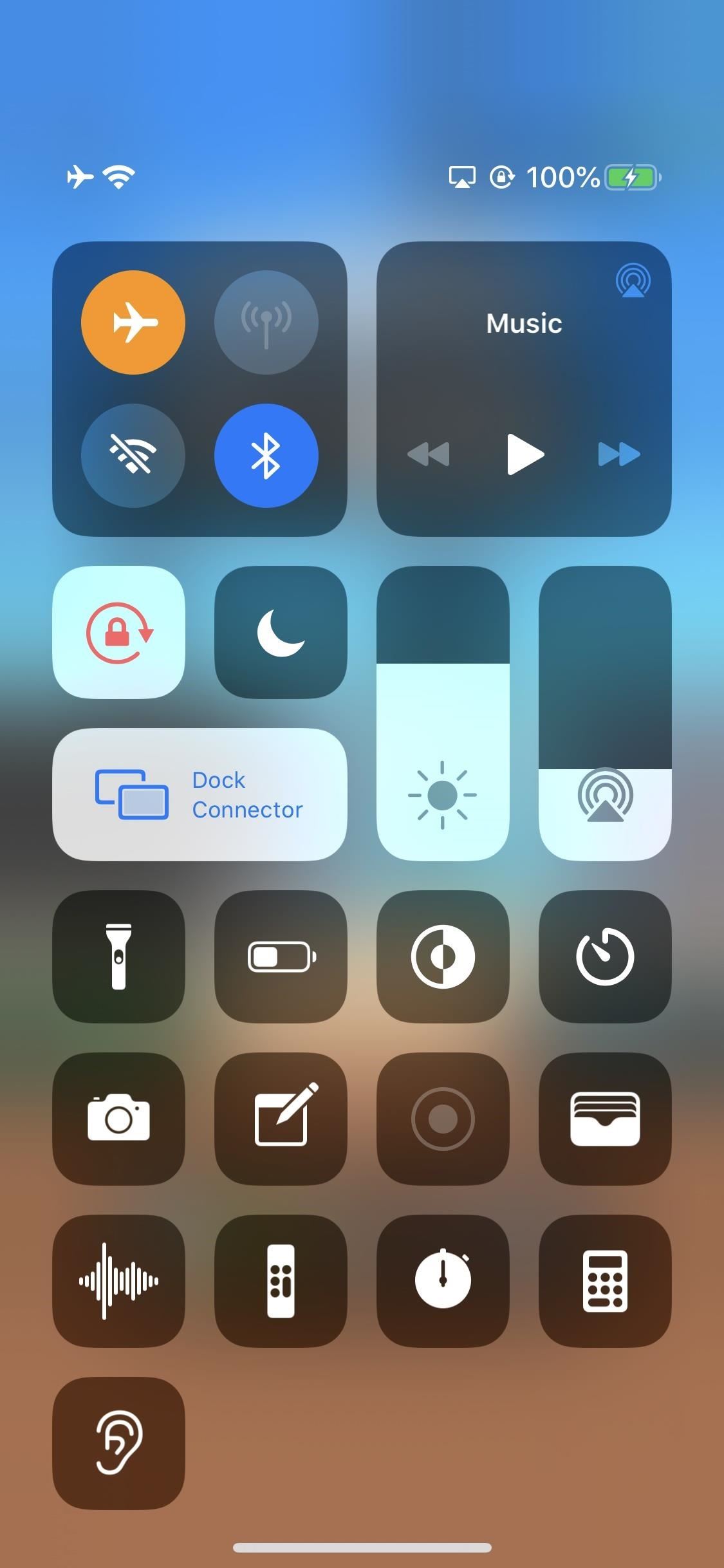
Your iPhone will no longer have an internet connection, which should disable ads in your mobile games. In some cases, you may see blank placeholders for the ads, but the ads themselves should not appear or play unless they are built to do so offline, which is hardly the case.
However, you may face other obstacles. Certain mobile games may not work when you’re not connected to the internet, so you’ll want to try one of the other methods below for those. Also, as mentioned before, the ads may disappear, but you might break certain functionality if the game requires an internet connection for certain features.
Popular virtual private networks, or VPNs, in the App Store used to come with ad-blocker features to use system-wide, but Apple started rejecting them after a policy change that limited them to Safari only. But with newer policies in place, some broader ad-blocking features have returned to VPN apps.
Luna, considered to be one of the best free VPNs on mobile, doesn’t just unblock websites and encrypt the data coming in and out of your smartphone — it also blocks ads in most third-party apps, including games.
- App Store Link: Luna (free)
To begin, download and open Luna on your iPhone, and make sure you’re connected to Wi-Fi, or else this won’t work. Next, tap on the power button in the middle of the page, hit “Allow” when the app asks if you would like to add a VPN configuration, and then enter your passcode. Finally, Luna will automatically connect to the VPN. Once you’re connected, ads should disappear from any mobile games downloaded from the App Store.
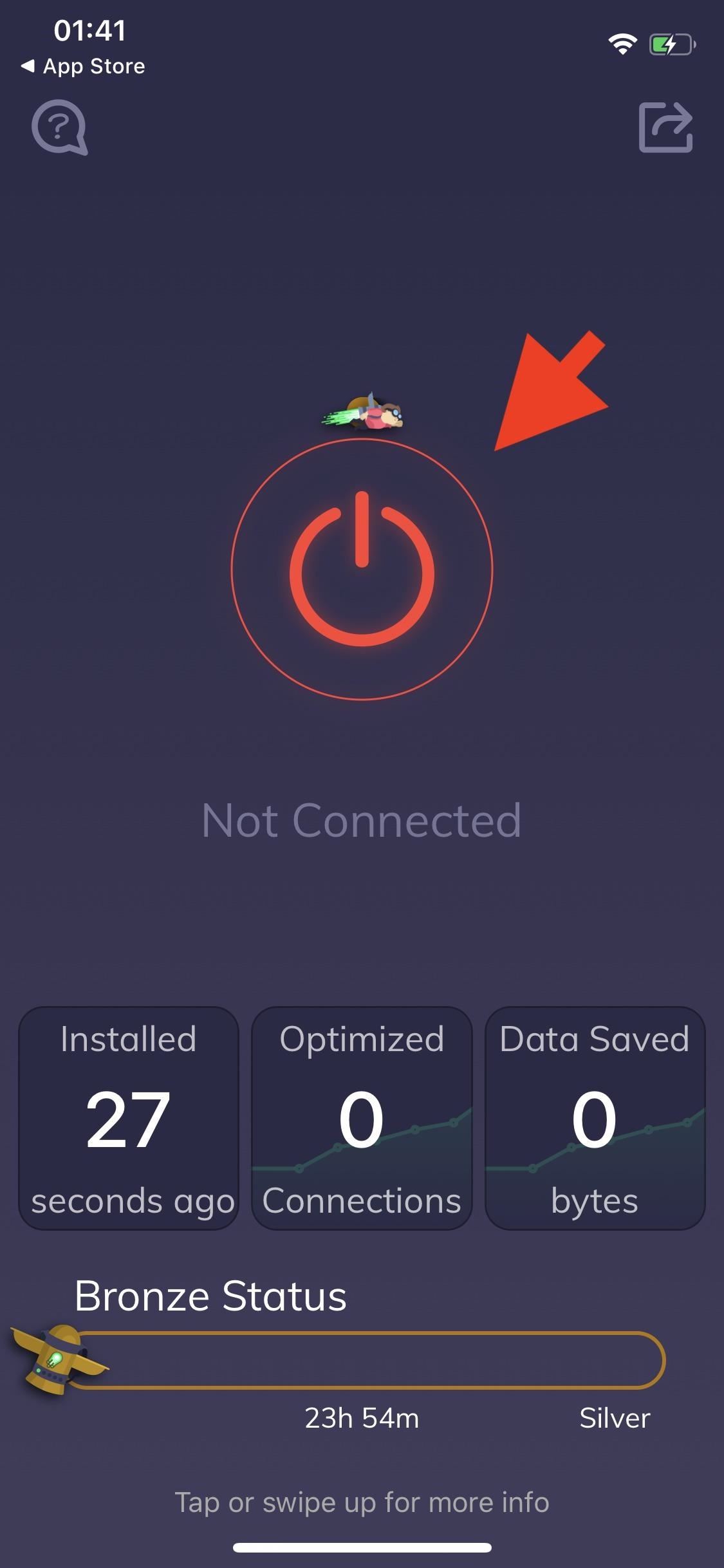
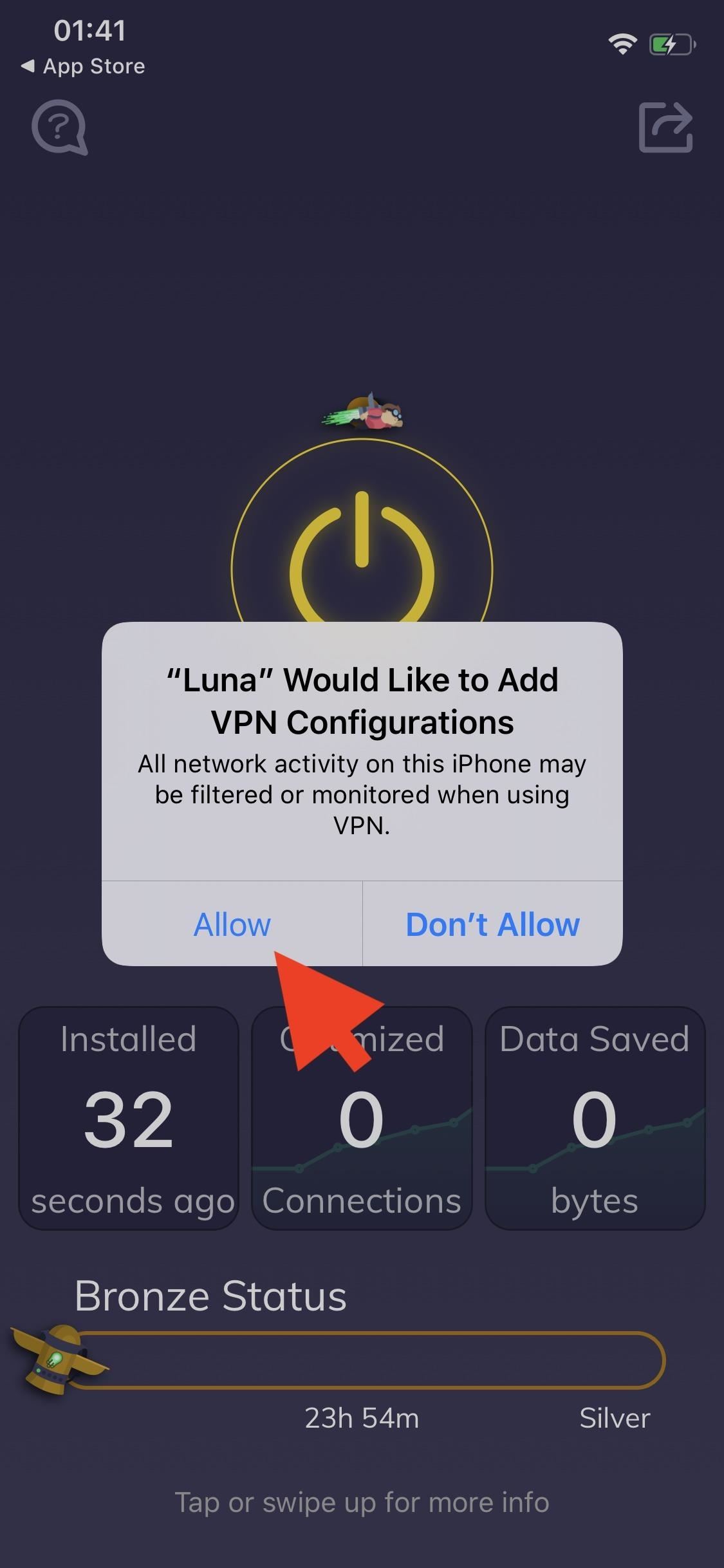
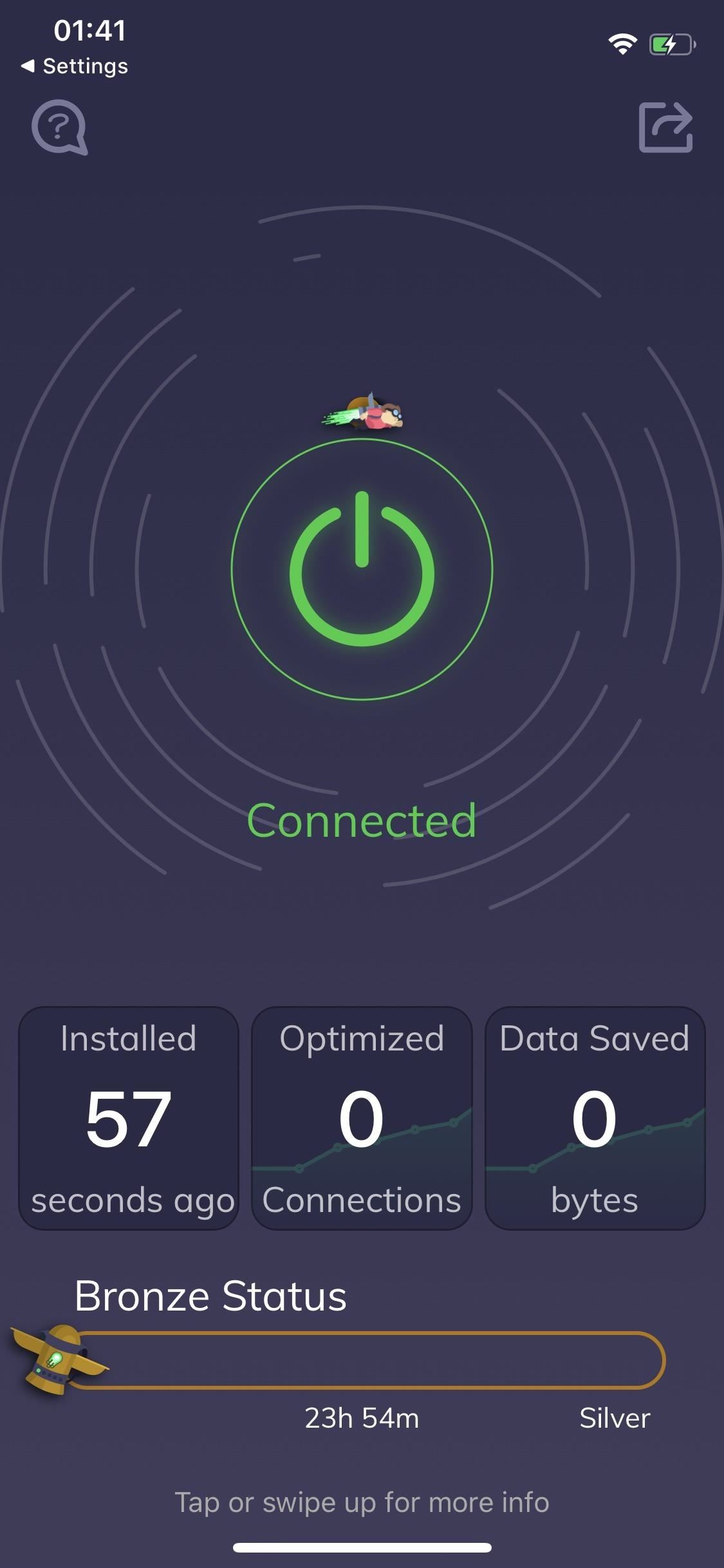
Beware of broken in-game functionality with this method as well. Also, as with all free VPNs, Luna makes its money by selling your data, so the trade-off may or may not be worth it to you.
If you search for “ad blockers” in the App Store, you’ll get dozens and dozens of options to download, but most of them only work with Safari and third-party web browsers. However, there are a few apps, such as Weblock or Adblock, that block ads system-wide — including in mobile games — for a small price. We’ll be using Weblock, which costs $1.99, but regardless of which app you use, the process should be explained in-app.
- App Store Link: Weblock ($1.99)
Once Weblock is installed, open it and follow its steps to copy the configuration link provided to you. Next, open the Settings app, go into Wi-Fi, and then tap on the information icon next to the Wi-Fi network you’re connected to. You must be connected to Wi-Fi for this to work.
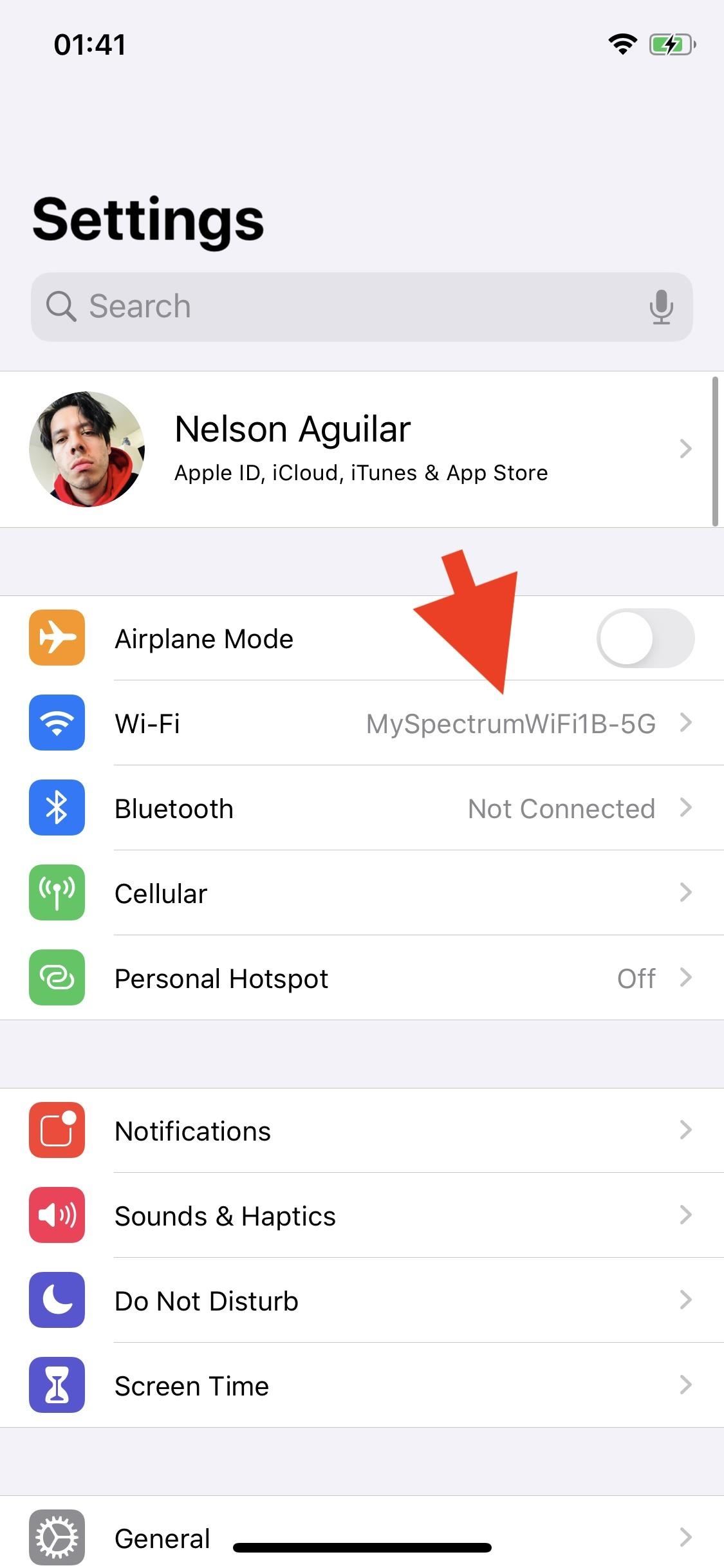
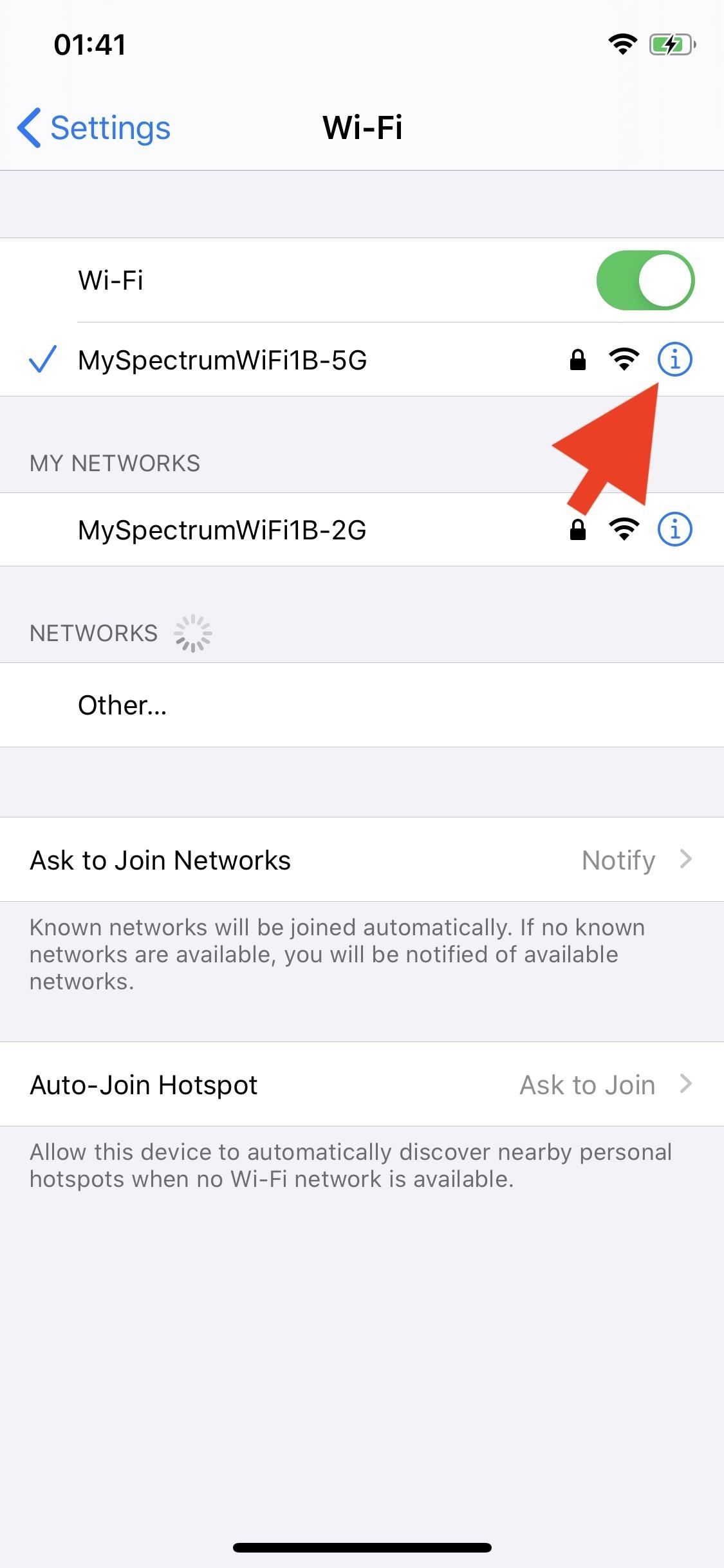
In the Wi-Fi settings, scroll down and go into “Configure Proxy,” which should be off by default. Select “Automatic” from the different options and paste the configuration link into the URL field. Next, hit “Save” and open Weblock.

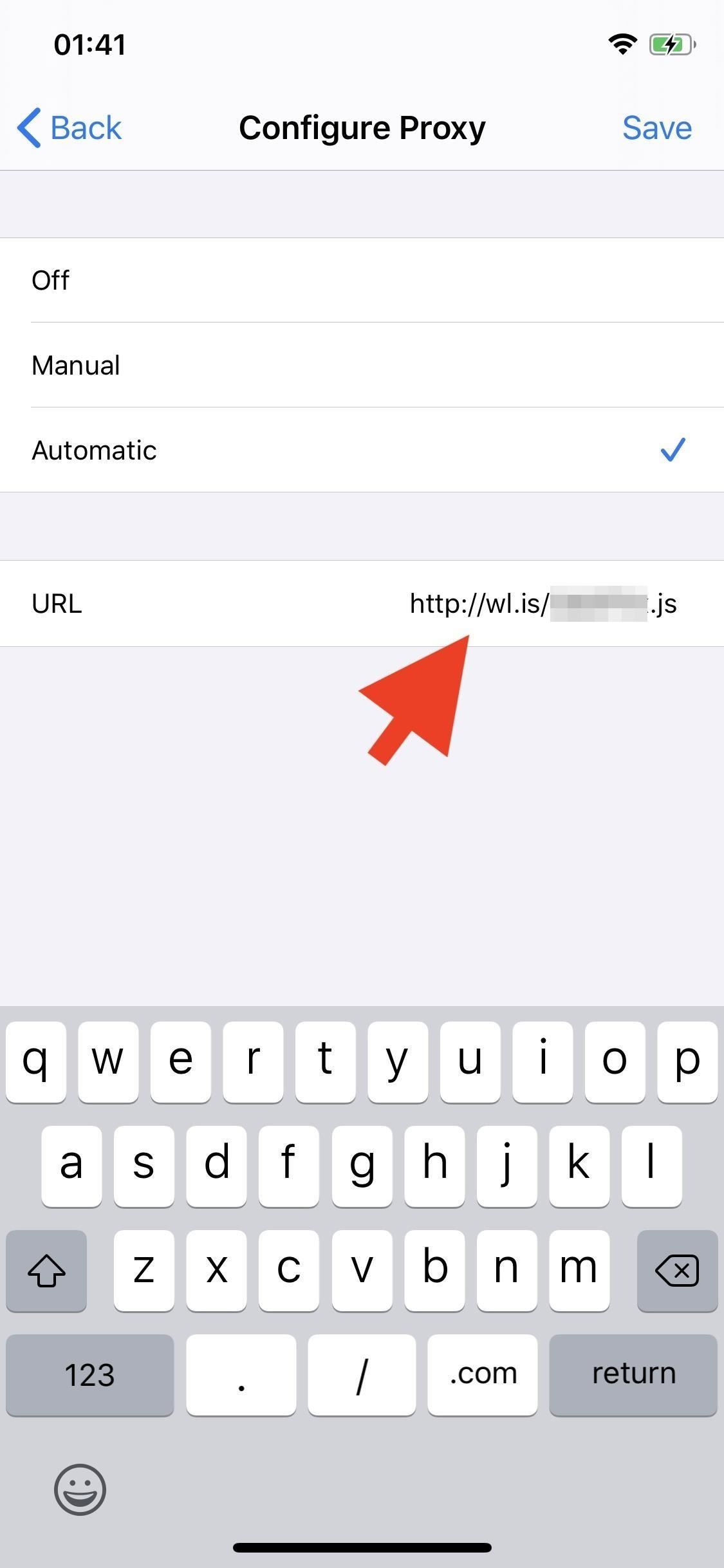
In Weblock (or any other adblocker you’re using), enable the different adblocker filters available to you. Below you can see blockers for all types of ads, including general, Chinese, Russian, and app-specific. Once the right ones are enabled, ads in your mobile games should disappear.
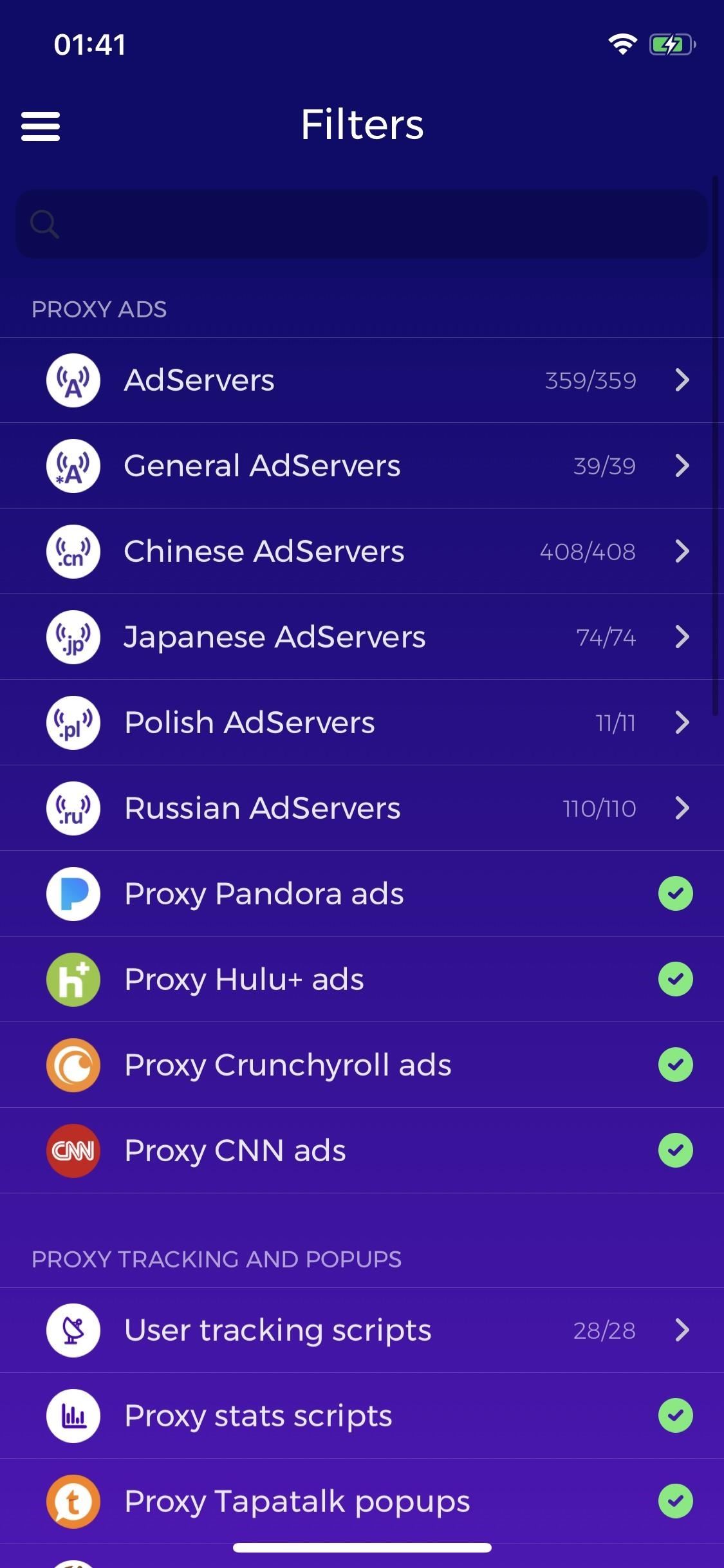
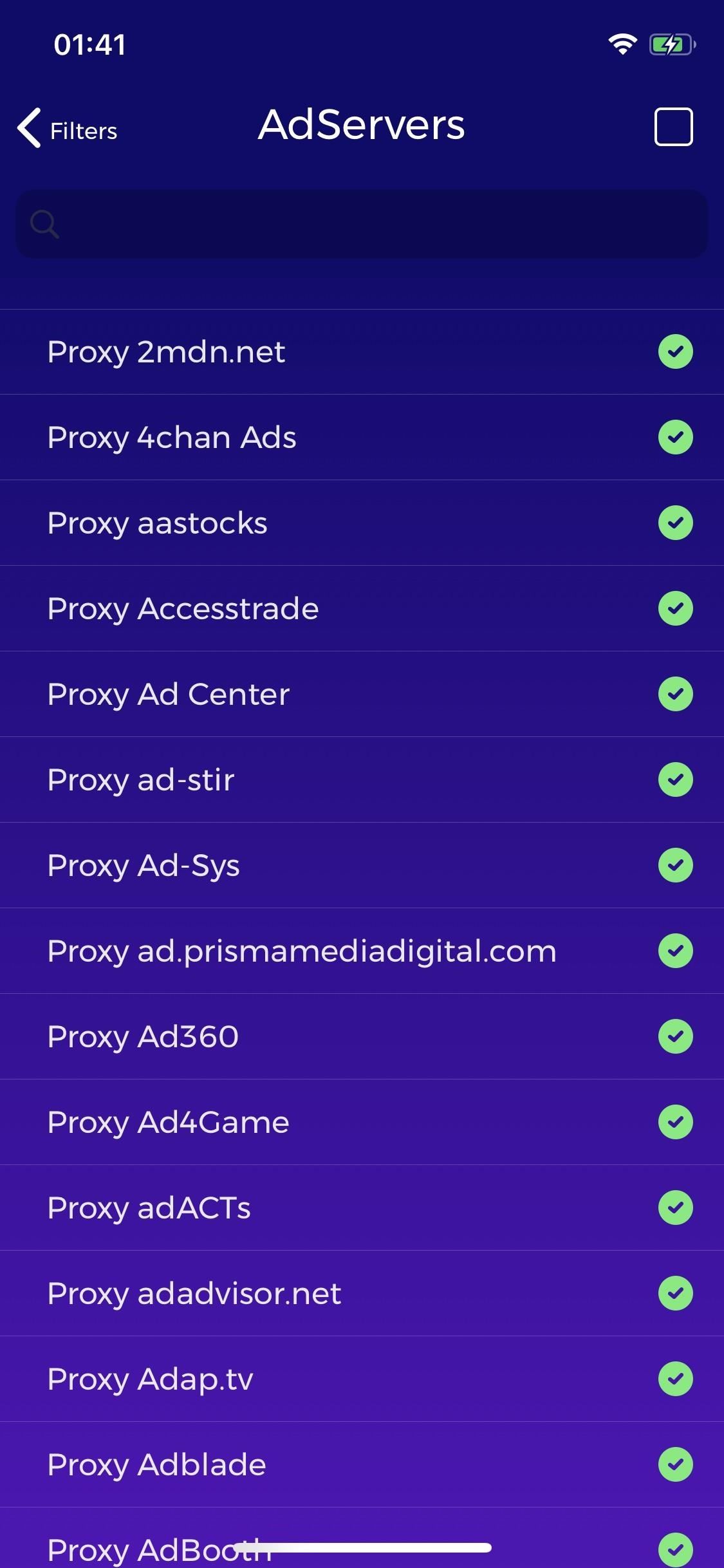
As mentioned with the other two methods, it’s important to note that you may cripple some functionality in the mobile game, such as rewards, some of which require you to watch an advertisement before unlocking them.
Don’t Miss: 9 Ways to Improve Your Mobile Gaming Experience
Just updated your iPhone? You’ll find new features for TV, Messages, News, and Shortcuts, as well as important bug fixes and security patches. Find out what’s new and changed on your iPhone with the iOS 17.6 update.
Cover photo and screenshots by Nelson Aguilar/Gadget Hacks