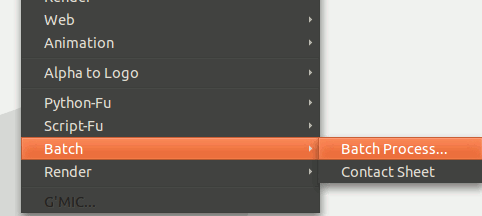We have gone through plenty of tutorials for GIMP, including creating arrows, drawing flames, create abstract wallpapers, etc. In this tutorial, we are going to show you how to make use of the batch process feature in GIMP to batch handle your images.
Usually after a photoshoot session, you will have tons of photos to process. Instead of going through one by one to process the images (sharpen, rename, save as different file format etc), you can use a batch program to handle them all at the same time. If you have already installed GIMP in your system, you already have a useful batch-handling tool available for your usage.
In Ubuntu, install the extra plugins:
sudo apt-get install gimp-plugin-registry
Run Gimp, go to “Filters -> Batch -> Batch Process”.

Click on the “Add Files” button to add all your images into the window.

Once you have added your images, there are several options that you can choose from.
You can turn them clockwise/anti-clockwise, apply blur, or even apply color to your images.

You can also resize them (to a certain percentage or absolute size), crop them to the size you want or even sharpen all of them.

Better still, you can rename all the images, either by adding a prefix or a post-fix. There are also options for you to flatten or convert grey before writing.

Lastly, you can select the output format to save the file. One thing that I feel lacking is the absence of batch “Save for Web” feature.

When you are done making the changes, click on the “Start” button to process the images. Alternatively, you can press the “Test” button to test drive your changes without making it permanent.
Conclusion
When it comes to batch processing, Phatch is a much better choice. But if you have already installed GIMP, and you only need the batch feature to do simple editing, than the batch process option in GIMP should be more than sufficient to meet your needs.
Want to speed up other GIMP routines? Get our cheatsheet with the best GIMP keyboard shortcuts.