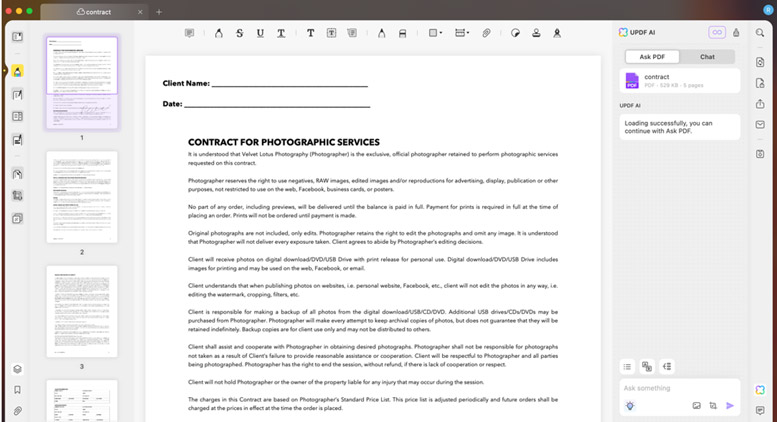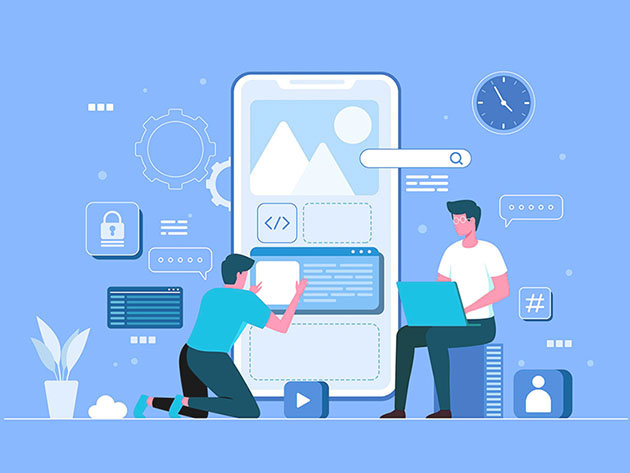Your flicks for free
Readers recommend a downloadable multimedia program to convert your .mov files to .avi
I DEVOTED MY column a few weeks ago to AutoProducer, a program that automatically edits your video clips into a slick-looking music video (see ” Muvee makes movies,” Feb. 11 ).
I mentioned in passing that I’d paid 30 bucks to upgrade Apple’s QuickTime freeware to its QuickTime Pro program. The latter has the ability to convert .mov files — the kind produced by some digital cameras — into .avi files. Many Windows programs, including AutoProducer, won’t work with .mov but require .avi or other formats.
The moment I wrote that I’d laid out cold cash, I knew someone would inform me where I could have downloaded such a tool for free. Sure enough, two of my readers did pipe up. Best of all, Bill Valvo and Jerry McLain both recommended the same program: RAD Video Tools by RAD Game Tools in Kirkland, Wash.
Without spending a dime, you can copy .mov files from your digicam to your PC, then use RAD Video Tools to make .avi files that your Windows-friendly buddies can play whether or not they have QuickTime installed. This way — with apologies to an old Dire Straits song — “You get your movies for nothin’ and your flicks for free.”
I tested this, and it works great. But there are some tricks you should know, so follow along.
Step 1. Go to www.radgametools.com/bnkdown.htm . Click RAD Video Tools to download a 1.2MB self-extracting file. This includes both Bink, the company’s video compressor, and Smacker, a separate program. Run the resulting .exe file to install the suite. If you don’t have QuickTime support, it must be installed, too. It’s free at www.apple.com/quicktime/download .
Step 2. Run RAD Video Tools and select the .mov file you’d like to convert. Click the Convert a File button. You can convert a .mov file by default into an .avi file, or click the Output Type button to convert the frames of a .mov into separate bitmaps in .jpg, .gif, or other formats.
Step 3. If you want to preserve the audio of your masterpiece (unnecessary with AutoProducer, as it adds a music clip of your choice to your videos), select the Convert Audio check box.
Step 4. Click the Convert button. You’ll see a list of compression options. If you aren’t sure, select Full Frames (Uncompressed). Some good advice about this is at www.vcdhelp.com/mov2avi.htm .
That’s it. You should now be able to enjoy your movies in Windows and (after compression, please) on your Web site or as e-mail attachments.
One complaint: A dialog box opened with its title bar off the top of my screen. If this happens to you, press Alt+Spacebar, then M, press your arrow keys to move the dialog box, then press Enter to finish.
Readers Valvo and McLain will receive a gift certificate for a free book, CD, or DVD of their choice for being the first to send me a tip I printed.