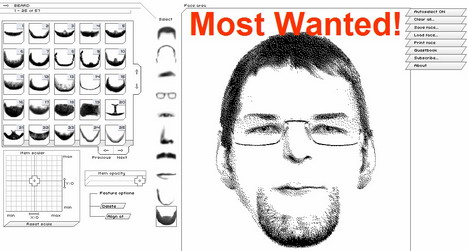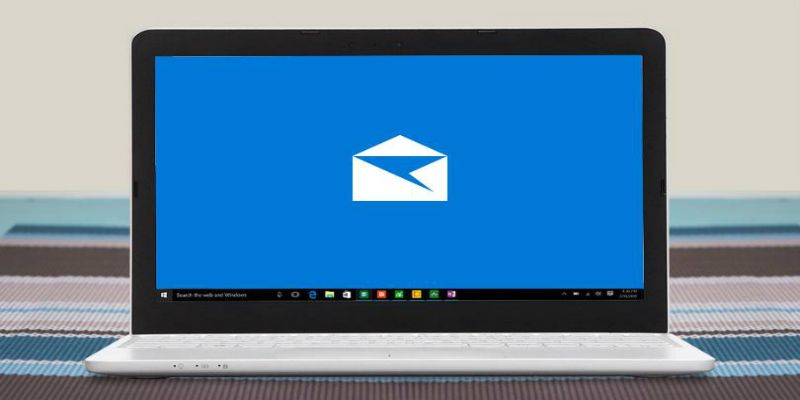
Windows Live Mail Help: 5 Common Problems and Their Solutions

Microsoft phasing out of the Windows Live Essentials suite since January 10, 2017, makes getting Windows Live Mail help particularly in need now. Microsoft had announced that Windows Live Mail would stop working by June 30, 2016 – this announcement led Windows Live Mail users into thinking that the service will be shut down. No worries, though; your Windows Live Mail will still function with a little tweak or two.
Ultimately, Microsoft intends to have everyone hooked to their new email infrastructure and encourages everyone to move to Outlook.com or the Windows Mail app. In the mean time, users seeking Windows Live Mail help can still use the mail client, provided they make some changes. A 2016 report from Forbes quotes Microsoft as saying, “If you use Windows Live Mail 2012 today, you need to switch to the Mail app on Windows or start using Outlook.com via a web browser before your Outlook.com account is upgraded.”
The obvious danger of using Windows Live Mail is that Microsoft no longer supports it directly – at least you can’t download the program from their website. In effect, they won’t be making any upgrades. This leaves the program to security vulnerabilities. In this post we’ll try to clear up key misconceptions and provide solutions to common problems you might have using your WLM.
No! Windows Mail is NOT phased out

You’ve probably had to deal with Microsoft’s email service ambiguity. Initially, Windows Live email service served emails through the Windows Live Mail client to its users. Now Microsoft is changing that. Having improved their email service, they want users collecting emails from Outlook (their email service), using either their Outlook Windows/smartphone app or Outlook in Microsoft Office.
If you mix this up and have assumed that Windows Mail is phasing out, you are not alone. Windows Mail setup is pretty ambiguous.
Although Windows Live Essentials has been put to rest, all parts of Windows Mail continues to function. However, Windows Live Mail will not be available for download anymore.
Windows Mail remains active, but if you use Windows Live Mail 2012 on your PC with any Microsoft email service like Outlook.com, Live, or Hotmail, then you’ll need to change your email settings. If you use other email services other than Microsoft (like Comcast, Gmail, BT, Virgin, etc.) with your Windows Live Mail, you are safe – you won’t need any updating – in fact, this article is not for you.
You can use IMAP-named servers to keep your WLM working. Let me show you how.
How to set up IMAP for Windows Live Mail help for users

To set up an IMAP for your Windows Live Mail, follow these steps:
1. Start the “Add your email accounts” wizard by pressing “Ctrl + Shift + T” while viewing your list of messages.
2. Input your display name, email address, and password for outbound messages.
3. Check “Manually configure server settings,” and then click “Next” at the bottom of the page dialog box.
4. Choose “IMAP” to configure the incoming server from the drop-down menu.
5. Use “outlook.office365.com” for the incoming server address and enter “993” as the port number.
6. Choose “Requires a secure connection (SSL).”
7. Choose “Clear text” from the drop-down menu to configure “Authenticate using.”
8. Enter your email address in full for the “Logon username.”
9. Use “smtp.live.com” for the outgoing email address and enter “587” as the port number.
10. Choose both “Requires a secure connection (SSL)” and “Requires authentication.”
11. Click “Next,” and then “Finish.”
If you encounter any challenges setting up your IMAP, use the Microsoft guide provided on their website.
Using these eleven steps, you’ll have configured your WLM to IMAP. However, there have been error reports from IMAP users. If you experience such errors as Server Error 3219 and Windows Live Mail Error ID 0x8DE00005, then read on for your solution.
Server Error 3219 and Windows Live Mail Error ID 0x8DE00005

If you’re seeing these error codes, then you’ve been moved to the new and upgraded version of your Outlook.com account. When you sign into your Windows Live Mail online, at your window’s top-left corner, you’ll notice two Outlook Mail banners as shown below. What you see indicates whether you’ve been upgraded or not.

In some cases the upgraded account would have the following banner instead.

These errors indicate that you can no longer use the old technology, DeltaSync protocol, on your account anymore. Although Microsoft provides detailed instructions on how to set up IMAP on your account, there have been reports of error messages on such accounts. And the calendar does not synchronize.
If your experience with the IMAP has been a non-functioning email, then you may want to set up a POP3 instead. Since March 2017, servers with the IMAP server name (imap-mail.outlook.com) haven’t worked well. According to Microsoft, “outlook.office365.com gives better results for most users. Changing the server name will not affect messages in the mailbox.”
How to set up POP3 on Windows Live Mail
You might be getting emails but be unable to reply to them or send out emails. Maybe you’re getting random error messages like 0x80072EFD, 0x80072EE7, 0x800488E7, 3219, 0x8DE00005, and the like. You may want to set up a POP3. To turn on POP3, simply log in to Outlook (i.e. the website) and follow these steps:
1. Click on the cogwheel
2. Choose Options
3. In the menu on the left, click on POP and IMAP
4. Next, when prompted “Let devices and apps use POP but don’t allow them to delete messages,” click Yes
5. Save changes, and then click the back arrow.
Once you’ve enabled POP3, head to your Windows Live Mail. There you’ll create a new account for your old email address. In short, follow these steps as outlined here:
1. Go to “Add Account”
2. Tick the box that reads “Manually configure server settings”

3. Next, choose “POP” using the server “address pop-mail.outlook.com,” and choose “Port: 995” with a secure connection (Secure Socket Layer or SSL); this sets up “Incoming server information.”
4. To set up “Outgoing server information,” use the server address “smtp-mail.outlook.com” and “Port: 25.” If Port: 25 is blocked, then use Port: 587.
User feedback verifies that these settings have been great Windows Live Mail help. This has worked well for Windows 10 users running Windows Live Mail on hotmail.com addresses.
Common Windows Live Mail errors and what they mean

So you’ve decided to stick with your WLM for a while, at least, before deciding if you’ll upgrade to Outlook or switch email clients altogether. It might interest you to get some Windows Live Mail help about errors you might encounter.
Microsoft outlines these errors by their codes, types, and description. The types of errors include general errors, Winsock errors, Simple Mail Transfer Protocol (SMTP) errors, HTTPMail errord, Network News Transport Protocol (NNTP) errors, Remote access errors, and Internet Message Access Protocol (IMAP) errors. Details on these can be found on Microsoft’s support page.
Conclusion
Most error messages you might experience with Windows Live Mail are due to Microsoft’s recent move to upgrade users from DeltaSync protocol to Exchange ActiveSync (EAS) synchronization protocol. These protocols are meant to synchronize emails originating from your Microsoft account (e.g. Hotmail, Outlook, Windows Live, MSN or other Microsoft email account). These upgrades might be responsible for your Windows Live Mail error messages. Using the instructions on how to set up POP3 or IMAP, you can restore your Windows Live Mail to normal use.