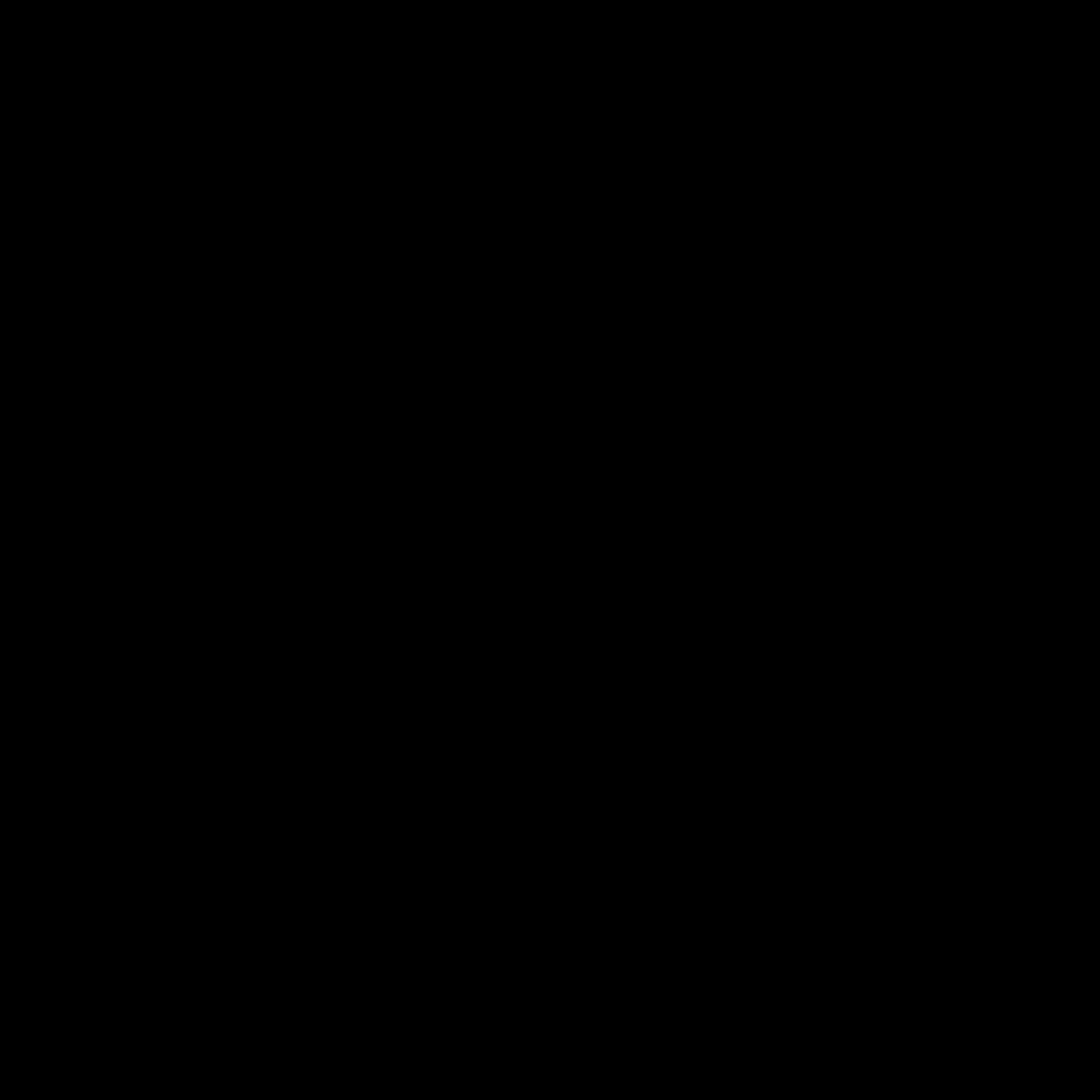
The Easiest Way to Keep Your Lock Screen from Blinding You at Night « Smartphones :: Gadget Hacks
Picture it: you wake up in the middle of the night and check your phone. Maybe you want to check the time (your phone is your alarm clock, after all) or see if that person ever replied to your message. You double-tap or lift to wake it, and the screen lights up. You flinch at the bright light, squeezing your eyes shut. It takes a few moments to adjust, even if your screen’s brightness is as low as possible.
Use a plain black wallpaper for only your lock screen … you’ll still get to keep your regular wallpaper on your home screen.
Luckily, there’s an easy way to avoid the blinding light: just use a plain black wallpaper for only your lock screen. You can save your eyes from the irritating scenario described, and you’ll still get to keep your regular wallpaper on your home screen.
Save the all-black image below to your device and follow the instructions below for iOS or Android to set your new lock screen-only wallpaper. Note that some of the wording may differ slightly between models and devices, but the steps should be similar nevertheless.
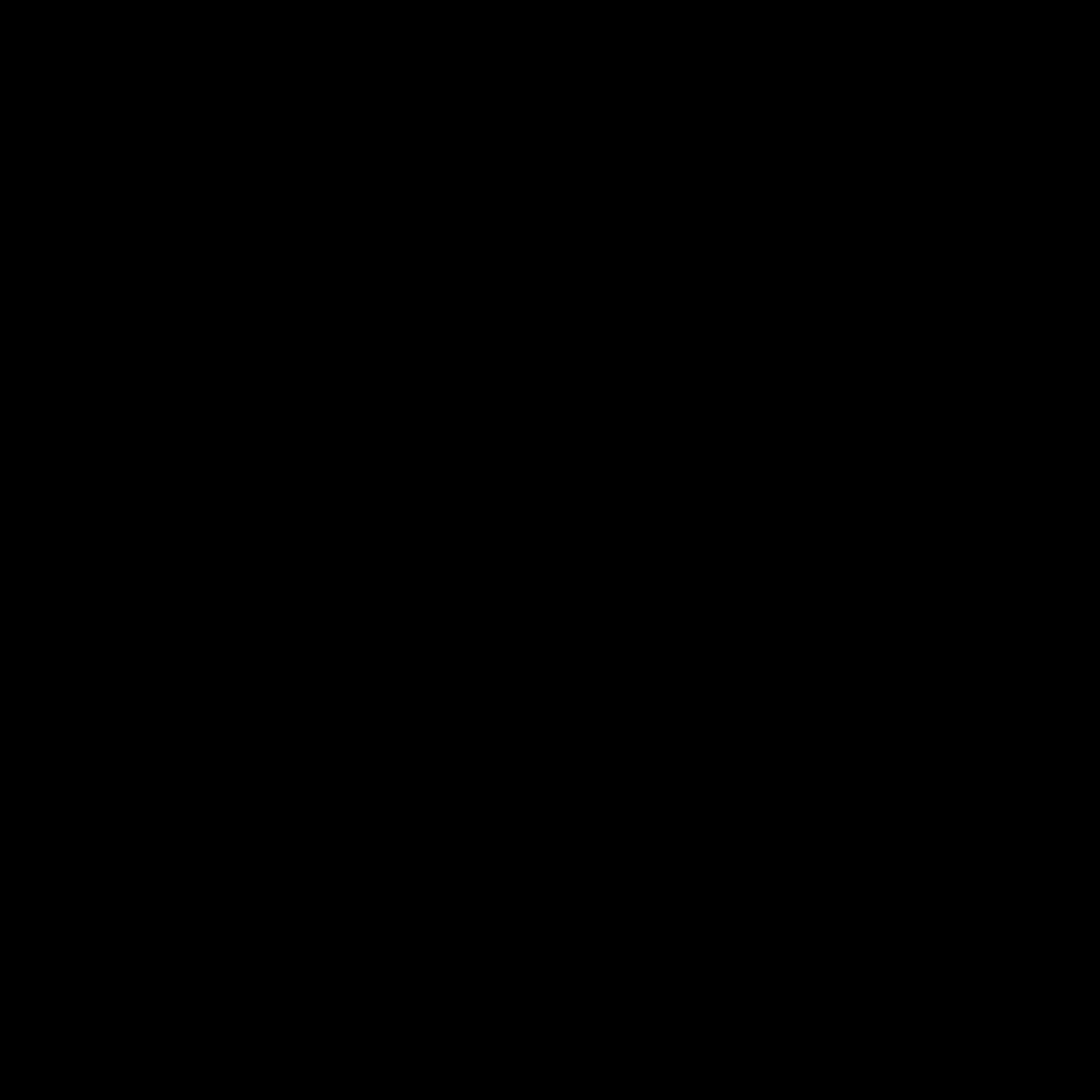
- Navigate to the black image in your Photos app and open the share sheet.
- Choose «Use as Wallpaper» to view a preview, then tap «Set.»
- Select «Set Lock Screen» from the given options to set the image as your lock screen’s wallpaper.
- Tap-and-hold on a blank portion of your home screen, then select «Wallpapers.»
- Choose your gallery app and find the image you saved above.
- Select «Lock Screen» and confirm with «Set as wallpaper» to set your lock screen to the full-black image.
Now you can enjoy your phone at night without worrying about the intensely bright light of your lock screen!
Don’t Miss: How to Enable Dark Mode in All Your Favorite Apps
Just updated your iPhone? You’ll find new features for TV, Messages, News, and Shortcuts, as well as important bug fixes and security patches. Find out what’s new and changed on your iPhone with the iOS 17.6 update.
Cover image and wallpaper by Juliette Sebock/Gadget Hacks




