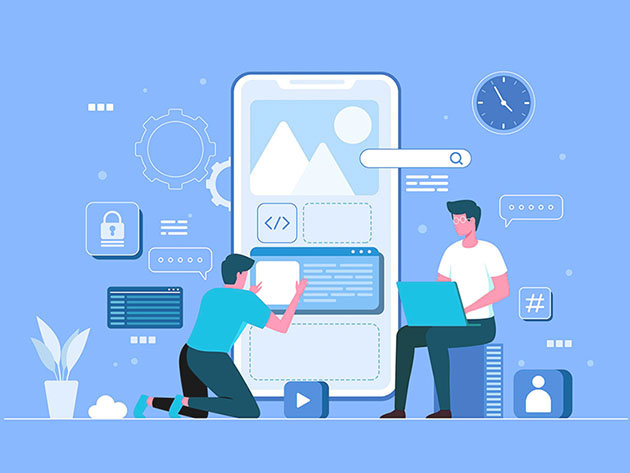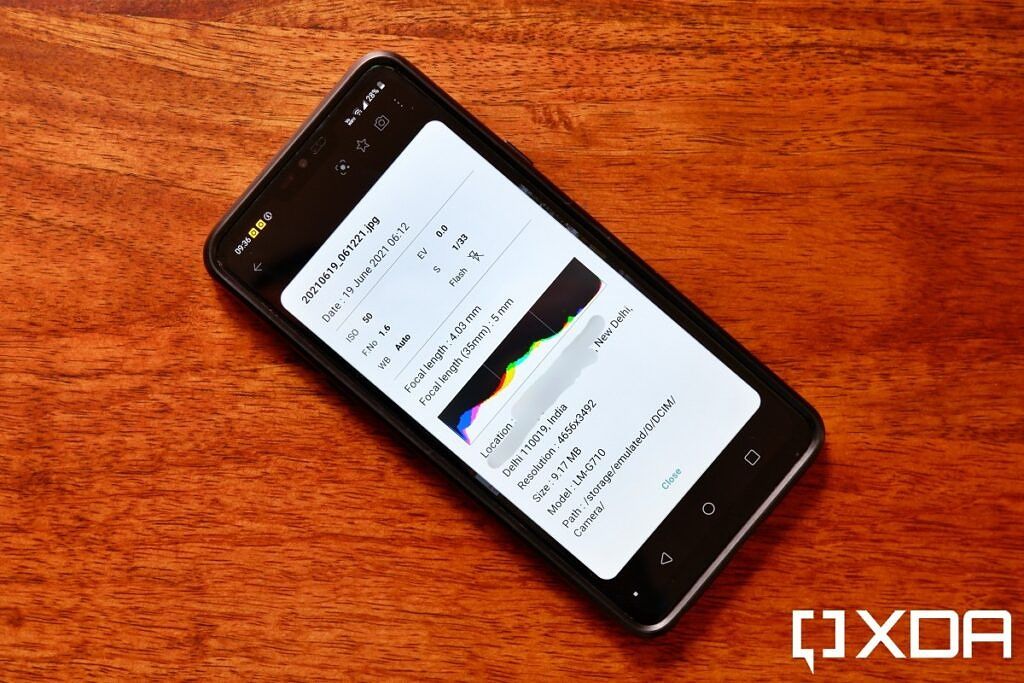
How to view and remove EXIF data on Android and iOS
Most modern-day smartphones with great cameras make it really easy for anyone and everyone to click good photos. But what most people don’t realize is that with each photograph, they’re also capturing a lot of personal information which, when they share that photo on social media, becomes available to a much wider set of people on the internet. No, we’re not talking about what’s visible in the photo frame, but instead the EXIF data of that photograph.
Navigate this guide:
- What is EXIF Data?
- How to view Exif data on Android
- How to remove Exif data on Android
- How to view and remove Exif data on iOS
- How to stop Location Tagging
What is EXIF data?
EXIF or Exchangeable Image File Format data is the metadata that’s attached by the smartphone (or any digital camera) to a photo. The Exif data can include information about the date and time when the photo was taken, the smartphone model, and the exposure settings. Additionally, smartphones also add location information in this metadata. If you go into the settings of your camera app, you’ll notice the location data setting that’s typically enabled by default.
This Exif data travels with the photo to the internet, your computer, or another smartphone. Wherever the picture goes, the metadata follows, and this data can reveal a lot of personal information about you, especially if the location details are present. Many popular social media services remove the Exif data from photos you share online, but it’s better to be safe than sorry.
Fortunately, you can view and remove this metadata to safeguard your privacy. Here’s how you can do so on an Android or iOS device.
How to view Exif data on Android
Checking the Exif data of a photo on an Android phone or tablet is pretty easy. You don’t need access to any special apps. The gallery app of your phone or Google Photos can show the most important bits from the Exif data of your photos.
- To view the metadata, open the Gallery app on your phone and browse the photo whose data you want to view.
- Navigate to the menu and select Details. Depending on your phone’s manufacturer, the Details option may have a different name or it may be present in a different place. But you’ll be able to locate it easily.
- The Details section will mention the Exif data of that photo. It may not include everything but it’ll show the most important bits.
If you’re using the Google Photos app, just navigate to the photo and tap on the three dots icon. The page that opens after tapping on the three dots will mention the Exif data at the bottom.
If you want the granular details of a photo’s Exif data, you can download an app called Photo Exif Editor. We’ll also be using this app to remove or edit the Exif data later in this article. Photo Exif Editor can show everything that’s saved in the Exif data.
[appbox googleplay ]
How to remove Exif data on Android
You can remove the metadata from your photos by using Photo Exif Editor or Photo Metadata Remover. While the Photo Exif Editor is more detailed and gives more options, Photo Metadata Remover is pretty simple and just removes all Exif data.
[appbox googleplay ]
- If you’re using the Photo Metadata Remover app, you can choose a particular photo or an entire folder to remove the Exif data. The app also allows you to click a photo directly in the app and remove its metadata.
- Once you’ve selected the photo, the app will ask you to select a folder in which the photo without the metadata will be saved.
- After you’ve selected the folder, the app will remove all the Exif data and save the photo in your selected folder.
If you’re using the Photo Exif Editor, the app allows you to edit Exif data as well as remove specific fields.
- Open Photo Exif Editor and tap on browse to select the photo.
- After you’ve selected one or more photos, the app will show the embedded Exif data to you.
- Here, you can tap on individual details to edit them or use the Exif icon in the top right corner to remove the individual metadata.
- After removing or editing the Exif data, just tap on save icon and you’re done.
How to view and remove Exif data on iOS
Unlike Android, the default Photos app on iOS doesn’t reveal much metadata about a photo. The most it’ll show you is the date and time of the photograph and location details, if present. You can however use the Files app but it’s a much longer process. So to view the complete Exif data on iOS, it’s best to use a third-party app and luckily, there are several of them in the App Store.
You can either use Exif Metadata or Photo & Video Metadata Remover to view the Exif data of any photo on your iPhone or iPad. You’ll also be able to use these apps to remove the metadata.
- To view the Exif data of an image, open the Exif Metadata app and it’ll ask your permission to access your photos.
- Once you’ve given the necessary permission, you’ll have to tap on the plus icon to see the photos.
- Select the photo from which you want to view, edit or remove the Exif data. The app will now show you all the metadata present in the photo.
- You can tap on the Edit icon to edit or remove the Exif data.
Alternatively, if you just want to view the Exif data, have the Exif Metadata app installed. You can navigate to any photo in the Photos app and tap on the Exif option in the share menu. This will directly show the Exif data for that photo using the Exif Metadata app.
The only issue we found with this app is the excess amount of ads, which can be removed using an in-app purchase if you want.
If your intention is to just remove all Exif data from your photos, the Photo & Video Metadata Remover offers a quicker way.
- Open the Photo & Video Metadata Remover app.
- The app will ask your permission to access your photos. You can either give permission to access your entire library or just a few photos.
- After the permission, navigate to the photo which you want to clear the metadata of.
- Once that photo is open in the app, you can either tap on the ‘i’ icon on the bottom bar to view its Exif data or tap the gear icon to clear all metadata from the photo.

Photo & Video Metadata Remover
Photo & Video Metadata Remover is free to download and use.
How to stop Location Tagging
Of all the metadata the smartphones embed in the photos, the location data is the most private information. Fortunately, rather than removing all this data from each photo you take, you can simply disable the location tagging in all your photos on your phone. This way you don’t have to worry about your location floating about in the wild when you share the photos online.
How to stop location tagging on Android
Typically, you’ll find the option to stop location tagging in your camera app settings.
- Open the camera app and navigate to the settings.
- Once in the camera settings, you’ll notice an option like tag locations or geo-tagging. Just disable it and your phone’s camera will never record the location details of a photograph.
If you’re somehow unable to find this option in your phone’s camera app, there’s another way. You can go to the phone’s location settings and disable location access to the camera app. This is more of a nuclear option but it does the trick.
How to stop location tagging on iOS
- You won’t find the location tagging settings in the camera app on iOS. For this, you’ll have to go to the phone’s settings and navigate to Privacy.
- Here, you’ll find Location Services, under which there are app-specific options for location access.
- Under the app-specific options, you can disable the camera app’s access to your location.
Hopefully, this will help you better manage the Exif data recorded in your photos on Android and iOS. Meanwhile, you can also try out GCam ports for your phone to up your photography game.