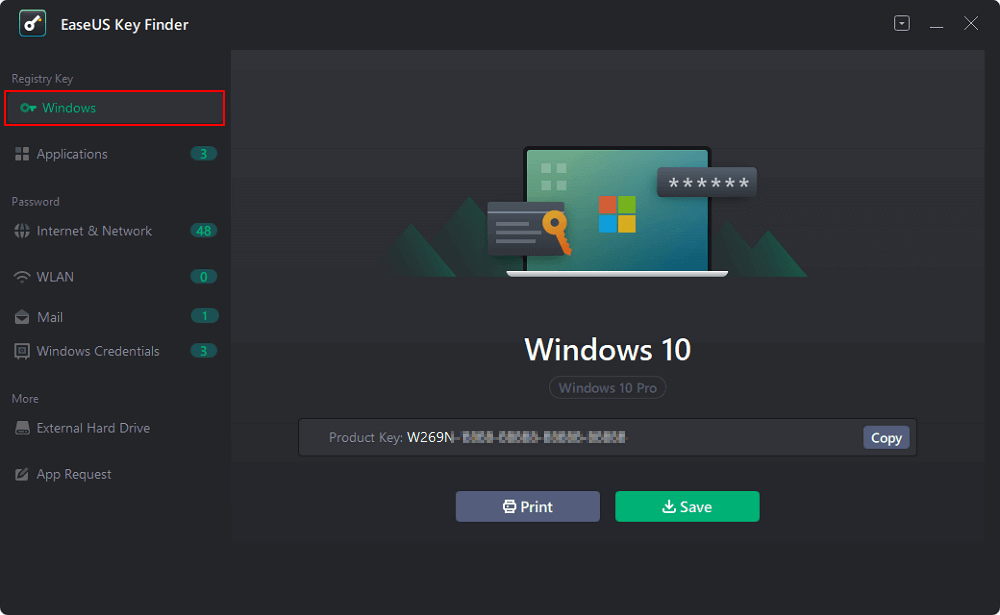If you’re a computer technician or the neighborhood tech geek, quite frequently you could find yourself having to reinstall Windows for people. One very common and annoying problem that often arises is the user doesn’t have their Windows license to hand and you have to spend time in retrieving the genuine Windows product key from the system if the hard drive is readable. A big pain these days is Windows product key stickers on many machines such as laptops and netbooks are paper and don’t have the plastic protective coating meaning the key can easily become faint and impossible to read accurately.
There are a few ways to retrieve a key from an unbootable computer and most of them involve having access to another working computer. For example, taking out the hard drive and attaching it to a working machine, running a tool that can read product keys, load the registry hive from within the program and retrieve the product key. Or you can boot up PCRegedit, load the registry and then decrypt the key from a working computer. All those steps work but are a bit fiddly and time consuming.
We’ve tried very hard to look for a linux live CD that can retrieve the license key but couldn’t find an obvious one that doesn’t involve a long process. But thankfully there are other ways you can do this by using very popular Live Windows CD’s that can get the key from a Windows system that cannot boot.
Special Note: An important thing which needs mentioning is there are 2 different types of Windows product key you might have installed on your system. If you have an OEM machine made by a manufacturer such as Dell, Sony, Asus etc, and have never re-installed Windows, your product key will be different. This is a special generic key pre-installed at the factory and is NOT the same key as the one on a genuine sticker and cannot be used on a standard Windows re-install. If your key is from a sticker or has been typed in manually, these methods will work fine.
Method One
The first step is to use the EaseUS Key Finder software to recover your missing Windows key. This Windows key finder can help users retrieve the product key for Windows OS and the passwords for other installed software. The application supports Windows 11/10/8/7 and Windows Vista/XP. Furthermore, EaseUS has a friendly user interface that allows users to navigate the application without technical knowledge easily. For example, all sections are organized into folders so users can quickly navigate the software. The software automatically examines the registry keys and all you need to do is look for the required program you are interested in.
1. Download and install the EaseUS Key Finder application onto the computer.
2. The next step is to click the “Windows” tab under the Registry Key
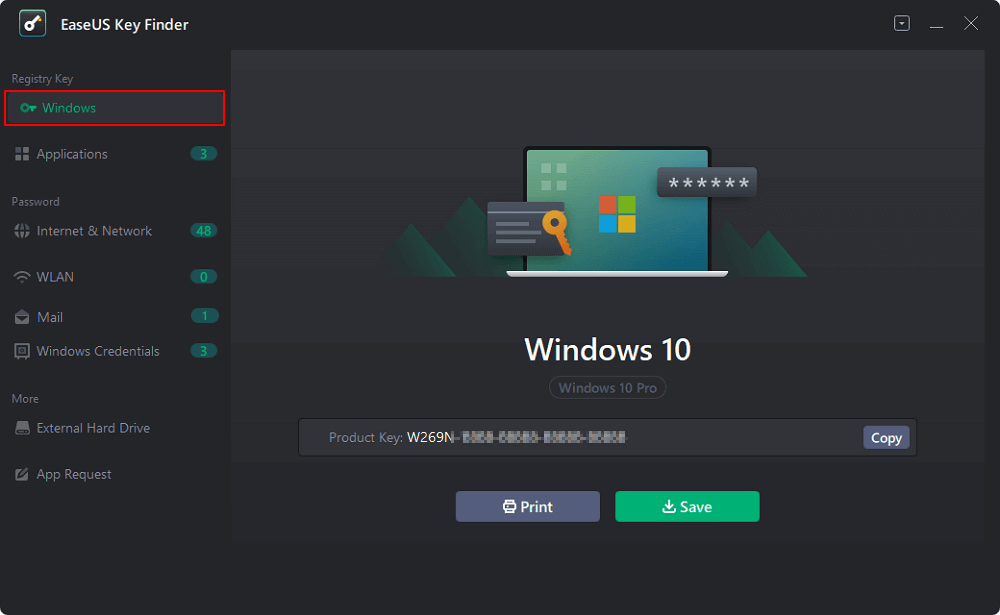
3. Then, check for the product key on the right side of the application’s screen. You can collect that information in three ways: i) click on “Copy” to paste the product key, ii) click “Save” to save the product key as a local pdf file or iii) click the “Print” option to print the key file.
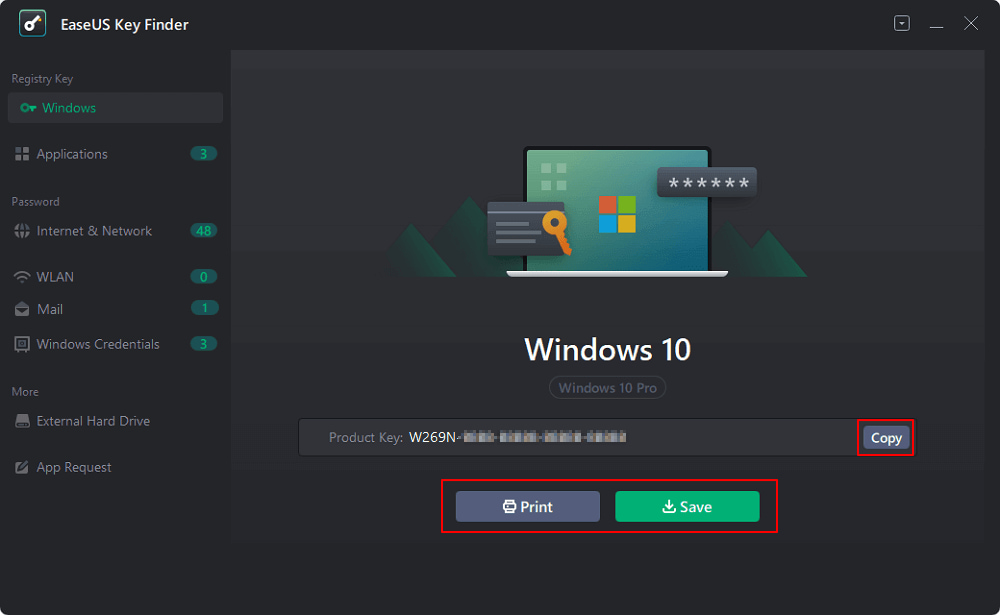
The EaseUS Key Finder helps the user save time and resources when recovering important product keys and information. Additionally, the tool provides other services like finding WiFi-passwords and product keys for software like Adobe.
Get EaseUS Key Finder
Method Two
The first tool to try and recover your Windows product key is Lazesoft Recover My Password Home Edition. It’s a relatively new program released in 2012 (the Home ed.), and is designed specifically to do 2 things; recover your Windows product key from any version of Windows including Windows 2000 right up to Windows 8, and secondly it can reset passwords from local administrator and domain accounts. It’s also about as easy to use as you could expect this type of recovery task to get.
1. Download Recover My Password Home Edition and install the program. More experienced users can extract the installer and make the program portable with Universal Extractor.
2. Start Recover My Password and press “Burn Bootable CD/USB Disk Now”, then click Next.
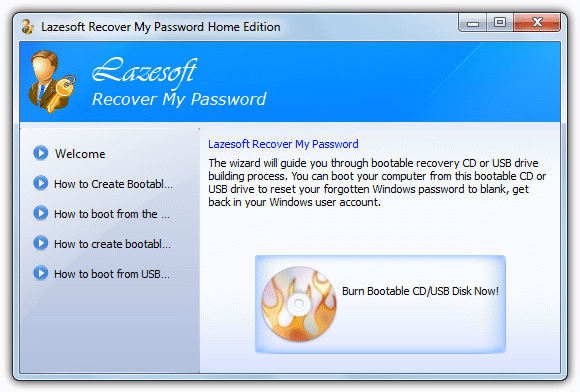
3. On the media selection screen you can choose to either burn the Recover My Password WinPE image straight to CD, write onto USB flash drive, or save it as an ISO file for writing out later. Press Commit when you have inserted the media or chosen an ISO save location. Depending on your system, some files will automatically download from Microsoft.com that are part of the Windows Automated Installation Kit (WAIK) to help create the image.
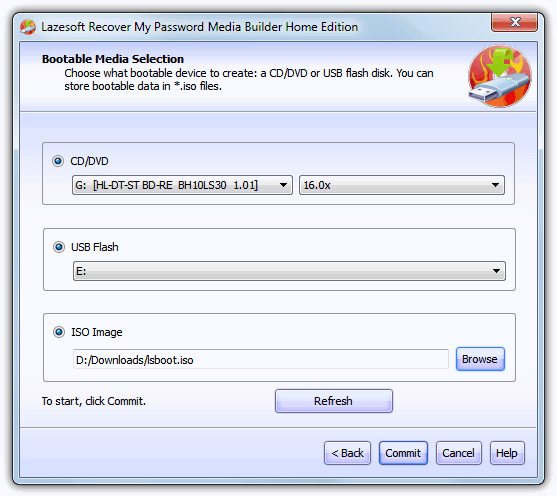
4. When it’s finished, close the program and boot the computer you want to retrieve the key from with the CD or USB drive. Press enter at the Boot menu or let the 30 second timer countdown.
5. At the welcome screen click on the big drop down menu at the top and select “Find Windows Product Key”. If you have special third party drivers which are needed to recognize your drives, they can also be loaded from here. Click Next and then confirm in the popup you are using the program for non commercial use only.
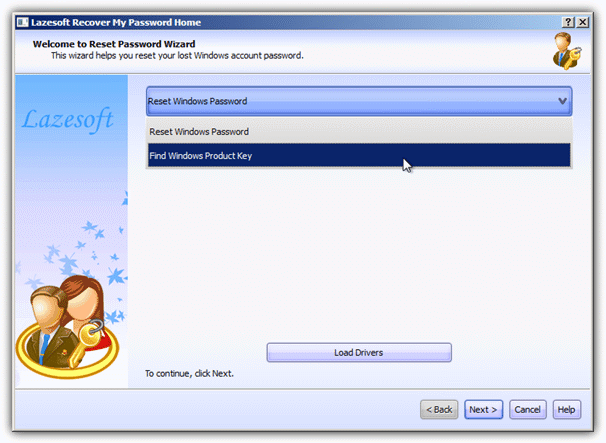
6. Now Lazesoft Recover My Password will search for and then display the Windows product key(s) for your system. The good thing is the program will automatically search all active Windows partitions you have on the system, and will show all the Windows product keys it comes across.
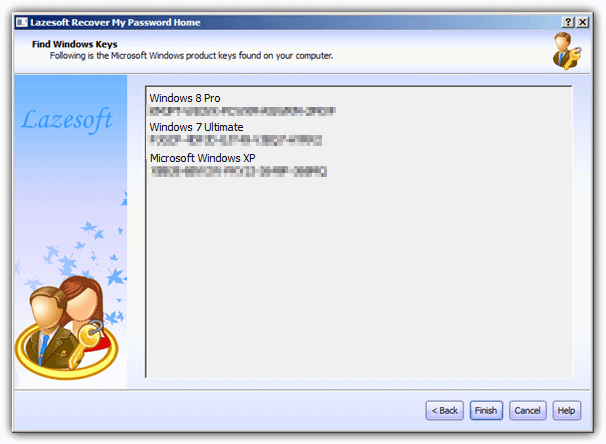
Lazesoft Recover My Password Home Edition is quite an impressive tool and seemed to work flawlessly on every system we tested it on. It’s also not architecture or Windows version specific so you can easily create the CD on Windows XP 32-bit and it will retrieve the keys on Windows 7 or 8 64-bit installs without any trouble.
Method Three
This second method uses the wildly popular Hirens Boot CD and an included utility from Nirsoft called Produkey which can retrieve Windows and also Office keys from a an offline Windows system.
1. Download Hirens Boot CD if you don’t already have it and burn to a CD, or if you want to, put Hiren on a USB stick.
2. Boot the CD or USB, choose the Mini XP option and wait for the Windows desktop to load.
3. Click on the Hiren menu in the system tray and navigate to Passwords / Keys -> Product Keys -> ProduKey (Windows Key Viewer).
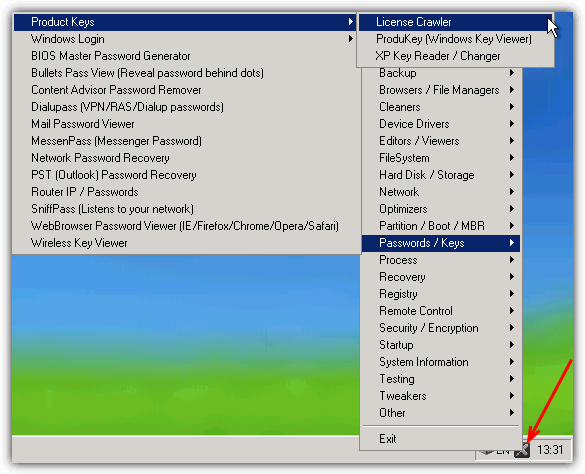
4. When Produkey loads press F9 to open the Select Source window. Click on the second option down “Load the product keys of external Windows installations from all disks currently plugged to your computer” and then click OK.
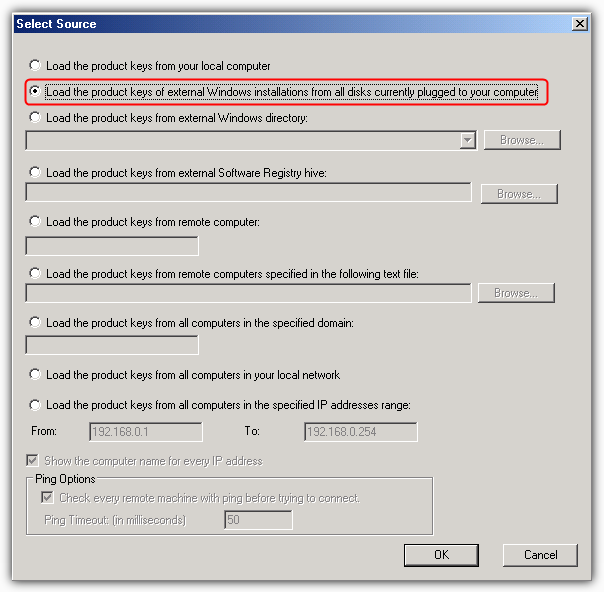
The Windows and Office keys will then be displayed for you to write down or save to a text file.
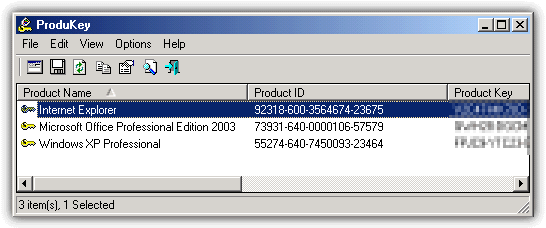
Joshua’s Key Reader is also present in the menu as “XP Key Reader / Changer” and can also read Vista and 7 keys. Refer to section 5b below on how to use it.
There’s another method to retrieve your Windows product key on the next page.