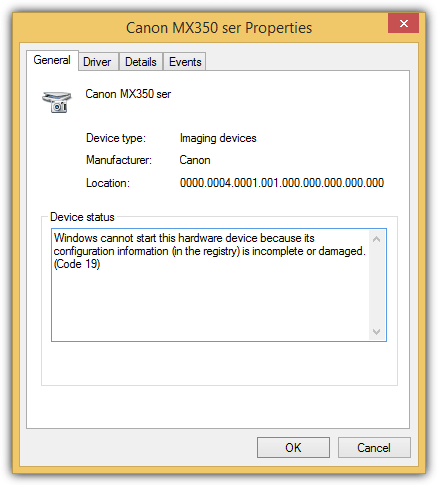The Device Manager (devmgmt.msc) in Windows is the best place to check if a device such as printer, scanner, mouse, keyboard, DVD-ROM, network adapters and etc is installed and working properly. A device that is not working will show a yellow exclamation mark on the icon itself with the tree automatically expanded. You can find more information on the error by double clicking on the device to bring up the properties window. Here is an example of a common error message “Windows cannot start this hardware device because its configuration information (in the registry) is incomplete or damaged. (Code 19)“.
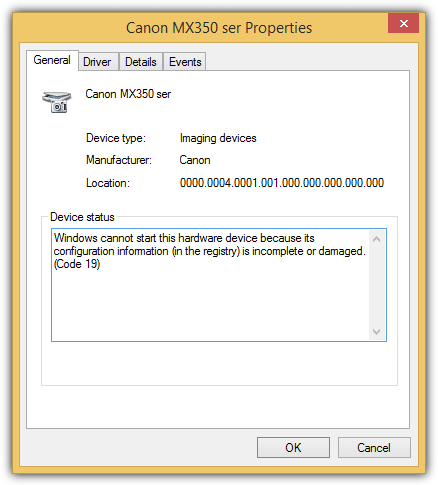
If you are getting the same code 19 error for your imaging devices such as scanner or even a multifunctional all-in-one printer, the good news is the device is not faulty and can be easily fixed by following the simple instructions below.
This code 19 error can appear on both wired and wireless connected scanner or multifunction all-in-one printer.
Check for code 19 error in imaging devices
1. The first thing that you need to do is to confirm that your scanner is detected and listed in device manager. Press WIN+R to bring up the Run window.
2. Type devmgmt.msc and click OK.
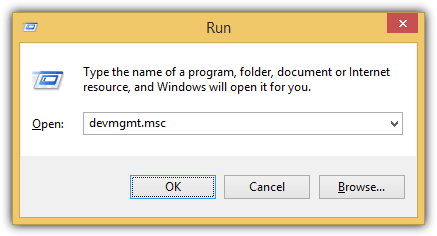
3. The Device Manager should now run, check for yellow exclamation mark on the device listed under Imaging devices.
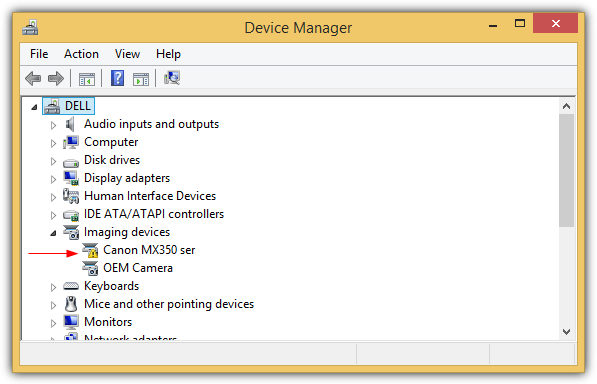
4. If your scanner is detected and has a yellow exclamation mark like the screenshot above, double click or right click and select Properties on the device.
5. Go to the Details tab and select “Class lower filters” from the Property drop down menu. If you see a value such as lvmvdrv, it would mean that you’ve previously installed and uninstalled a Logitech webcam and the uninstaller did a bad job in leaving a redundant entry in registry.
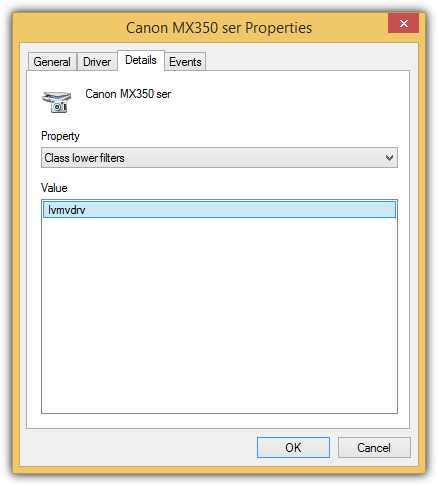
Before deleting the bad registry entry that is causing the code 19 error, it is best to make a backup first.
Backup registry
6. Press WIN+R, type regedit and click OK.
7. Navigate to the following registry path:
HKLM\SYSTEM\CurrentControlSet\Control\Class\{6BDD1FC6-810F-11D0-BEC7-08002BE2092F}
8. Right click on the registry folder at the left pane, select Export and save the registry file to your hard drive.
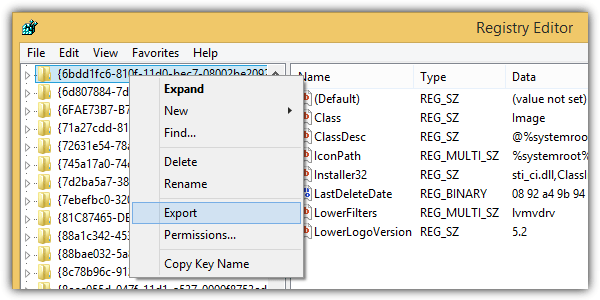
Delete corrupted LowerFilters
9. At the same registry path, look for LowerFilters at the right pane, right click and select Delete. Click Yes to confirm deleting the LowerFilters registry value.
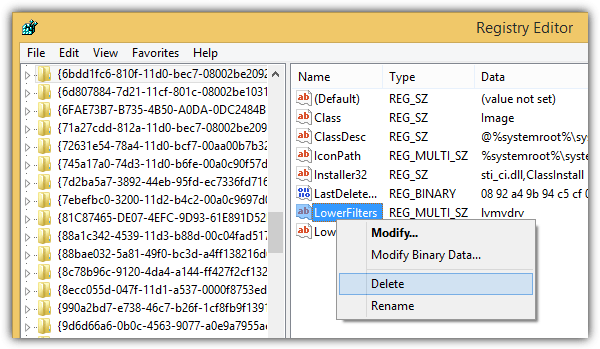
Alternatively, you can download and run this registry file which will automatically clear out the LowerFilters reg value. If you’re experiencing additional problems after deleting the LowerFilters value in the registry, simply double click on the .reg file that you’ve exported from step 6-8 to restore back the changes.
Additional Notes: A redundant LowerFilters registry value that isn’t removed after uninstalling the software that puts it there in the first place can cause the hardware device not to function. Since this is a registry problem, we’ve tried using 10 well known registry cleaning software such as Auslogics Registry Cleaner, CCleaner, Glary Utilities, IObit Advanced SystemCare, iolo System Mechanic, jv16 PowerTools, Norton Utilities, TuneUp Utilities, TweakNow RegCleaner, and Wise Registry Cleaner but surprisingly none of them managed to detect and fix the bad lowerfilters registry key problem.