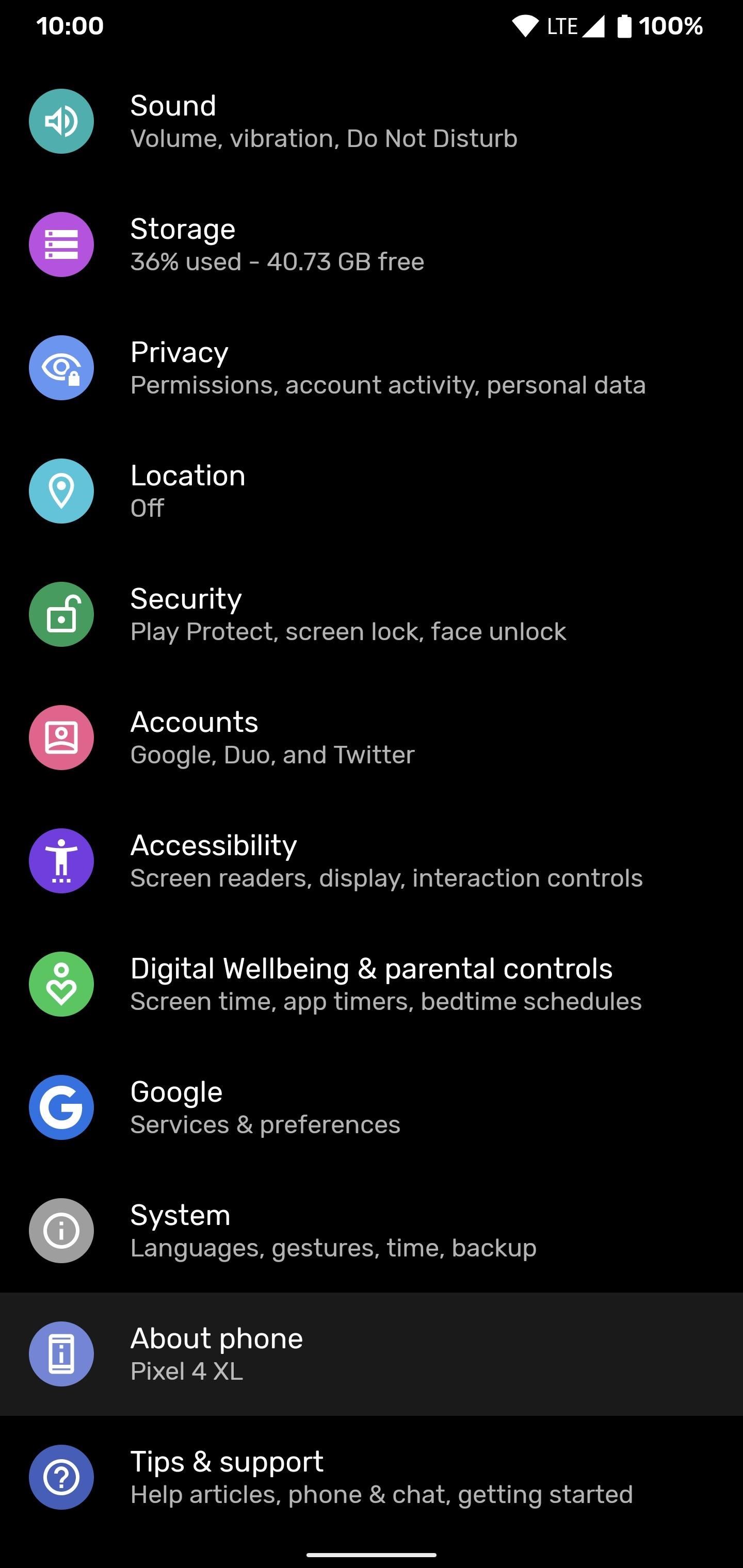Back in the earlier days of Android, you were able to connect your phone to a computer, and it would mount automatically. This meant once the USB connection was made, your internal storage would pop up on the computer and you could go about your business. But recent versions of Android changed that to help increase security.
By default, when you connect your phone to a computer, it’s usually set to something like “No data transfer.” From there, you’d get a notification in your status bar with a few choices to select from before you can transfer your files. If you trust your computer with your phone’s data and want to default to file transfer mode, then there’s a quick little trick you can do in the guide below.
Step 1: Enable Developer Options
Before you can make your phone default to file transfer mode, you’ll need to enable the hidden developer options in your system settings. The process is the same for all Android phones, but the location of the settings may differ based on the manufacturer. Head to Settings –> About phone, then scroll down and tap the “Build number” entry 7 times in rapid succession.
If you have a PIN or password set, you’ll need to enter that first before the developer options become enabled. Once you do that, you’ll see a message that says, “You are now a developer.” You’re all set here and can move onto the next step.
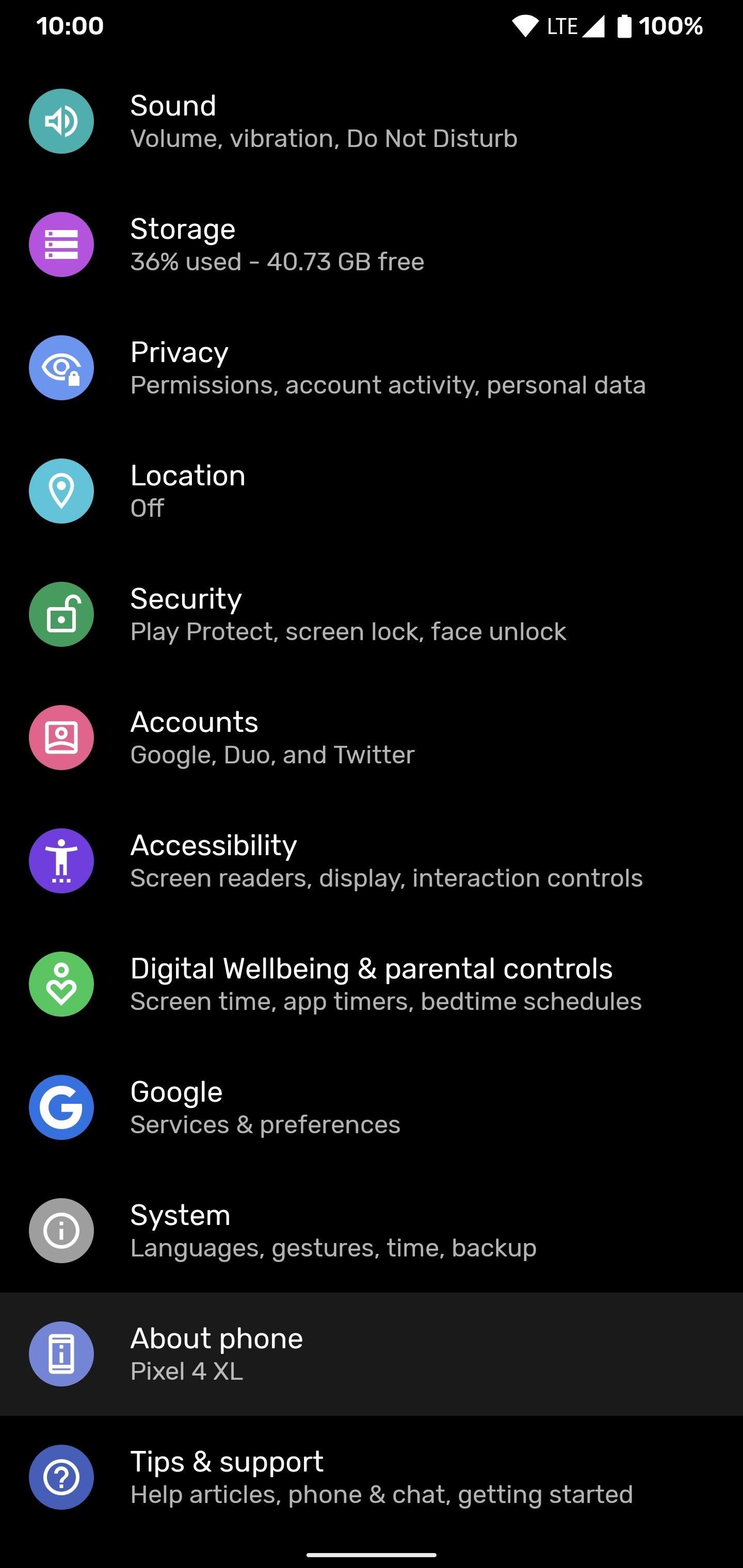
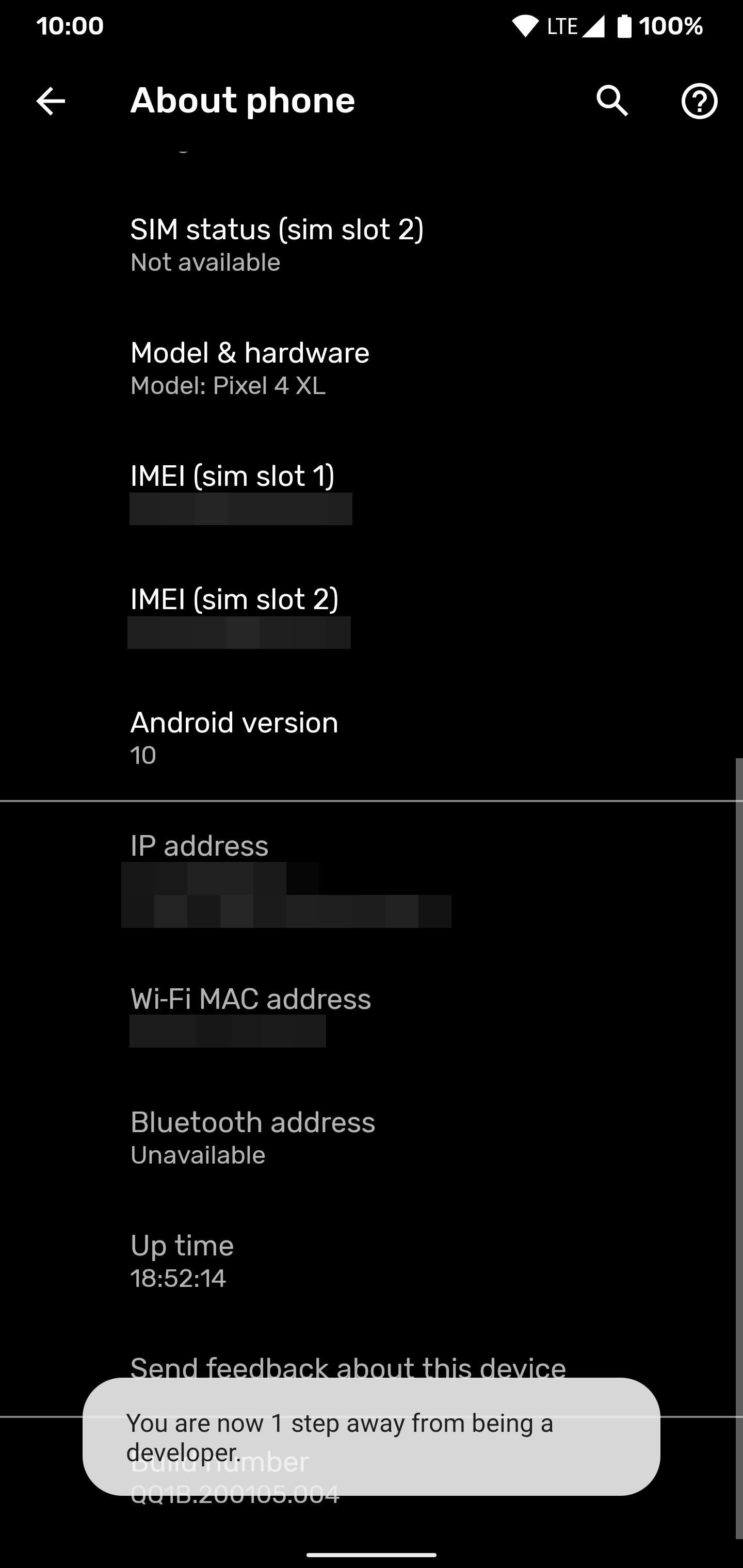
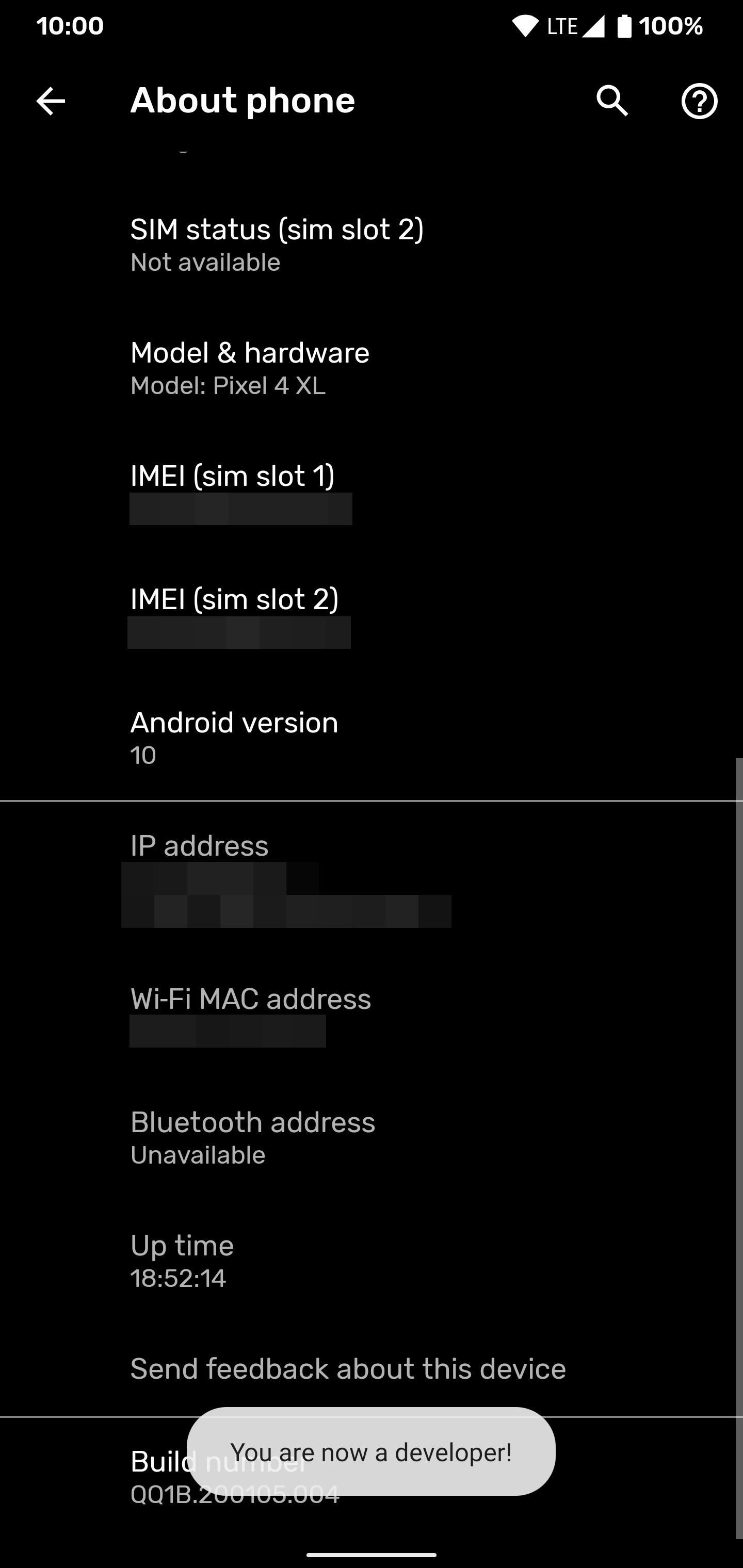
When doing this on a newer Samsung phone, such as the Note 10 or Galaxy S10, the location of the settings will be slightly different. If needed, hit the links above to find out how it can be done using your Samsung phone.
Step 2: Enable File Transfer Mode
Now, most people will find the new “Developer options” menu at the very bottom of their main Settings screen. If not, go to Settings –> System –> Advanced, then go to the “Developer options” from there.
Either way you got there, scroll about halfway down the page until you locate the “Default USB configuration” section, then tap it to move onto the next screen.
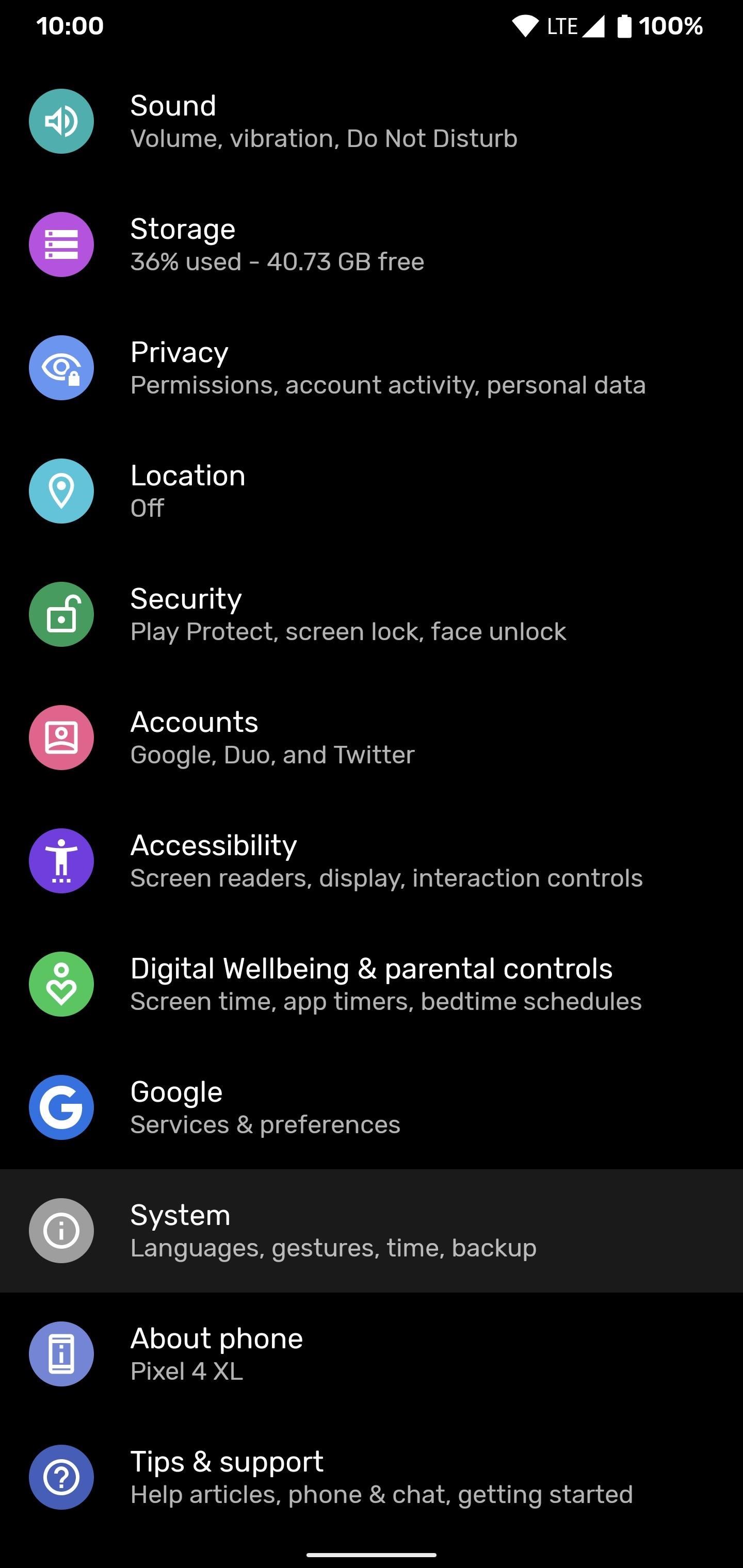
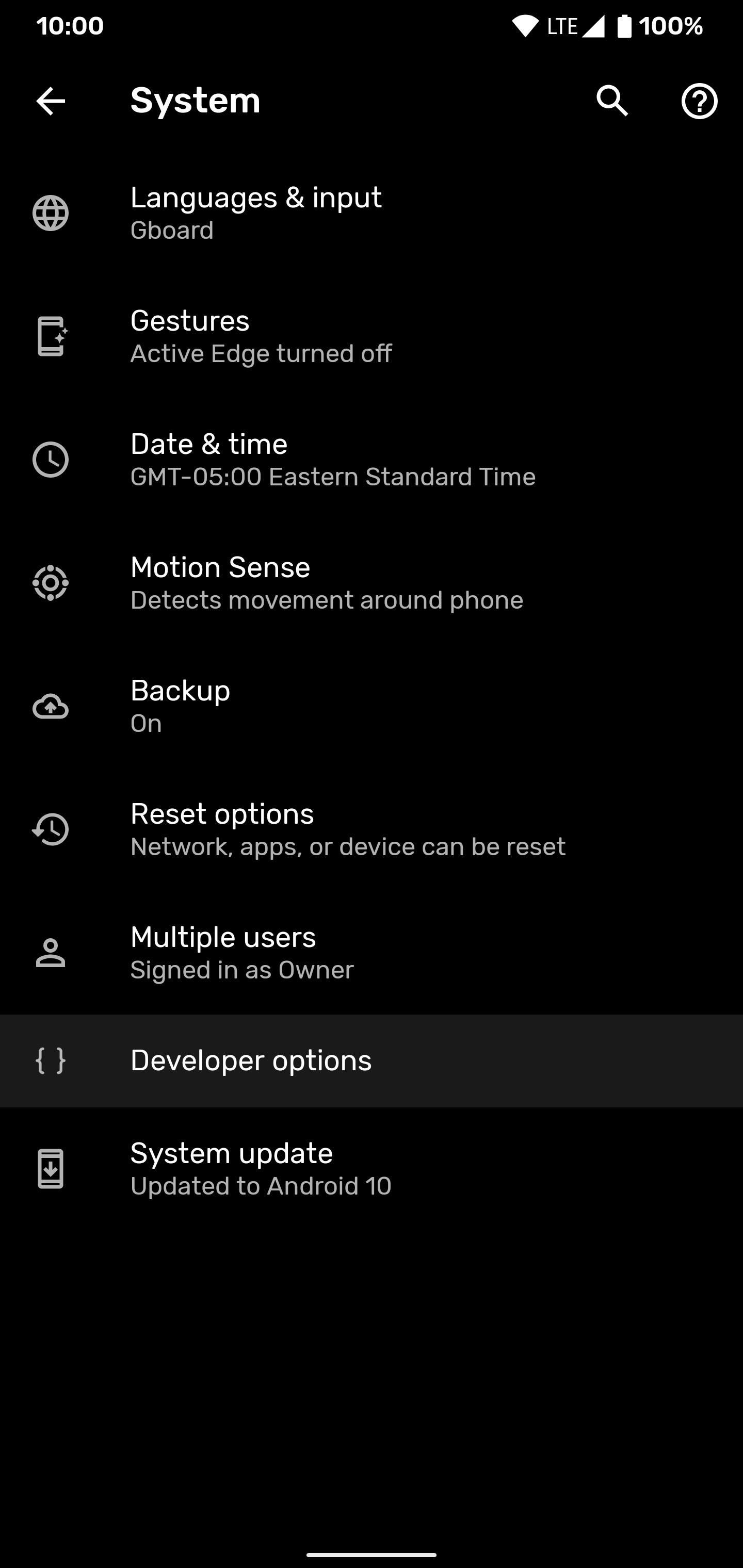
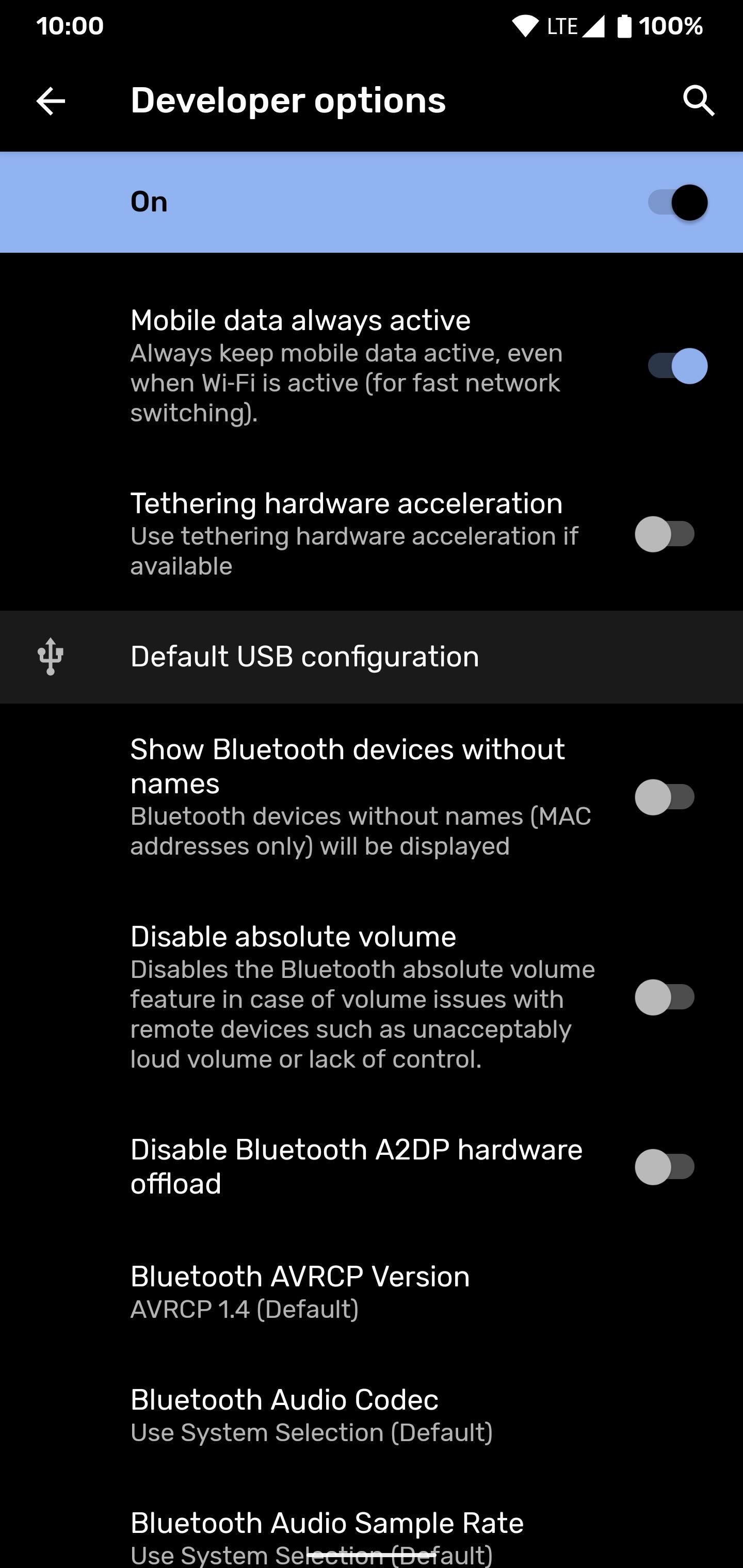
The setting should currently be set to “No data transfer,” however, you’ll want to enable the “File transfer” or “Transferring files” option. After you do this, you can exit your settings page and connect the phone to your computer. Once the USB connection has been made, it should pop up in file transfer mode automatically. Now you’re ready to transfer your files — no extra taps required!
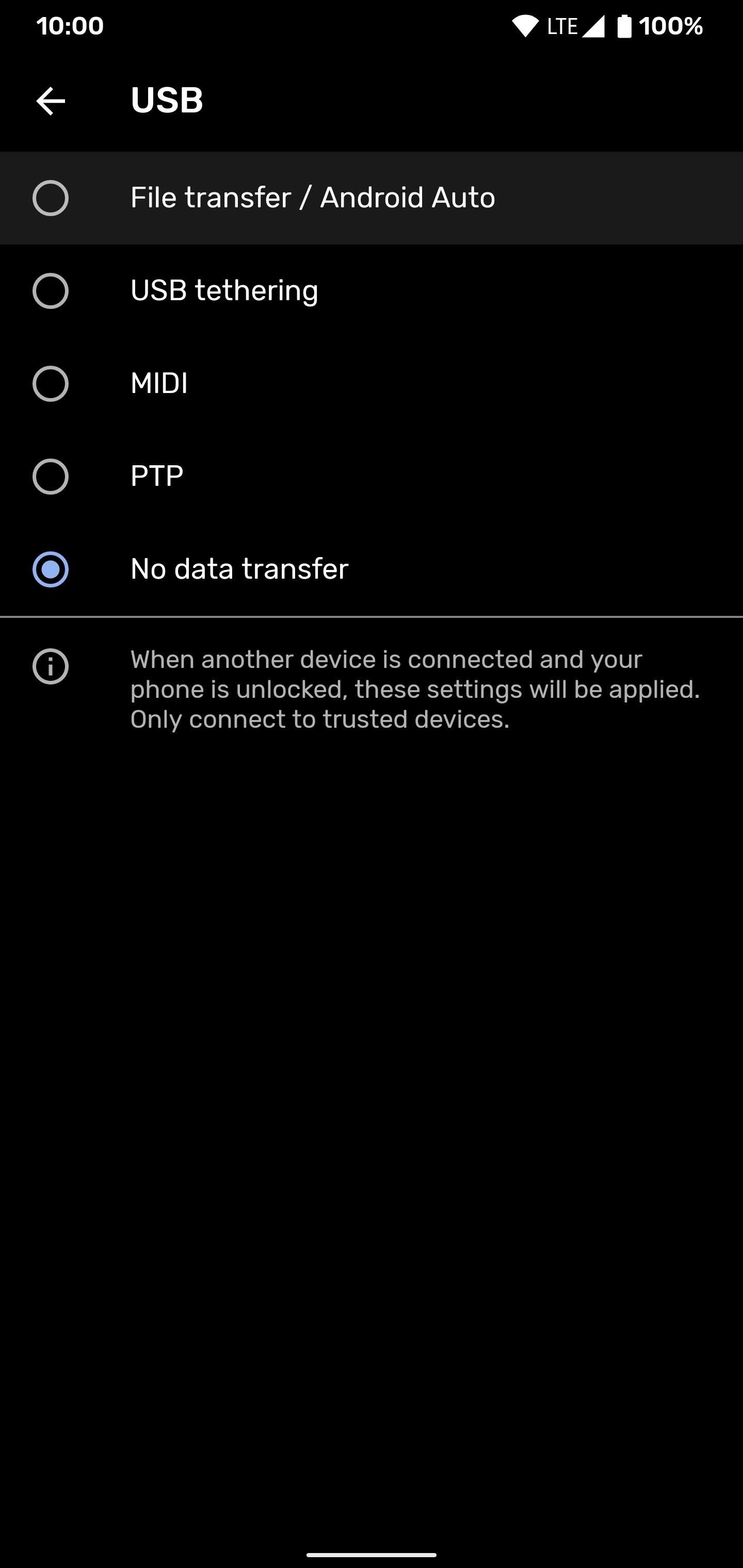
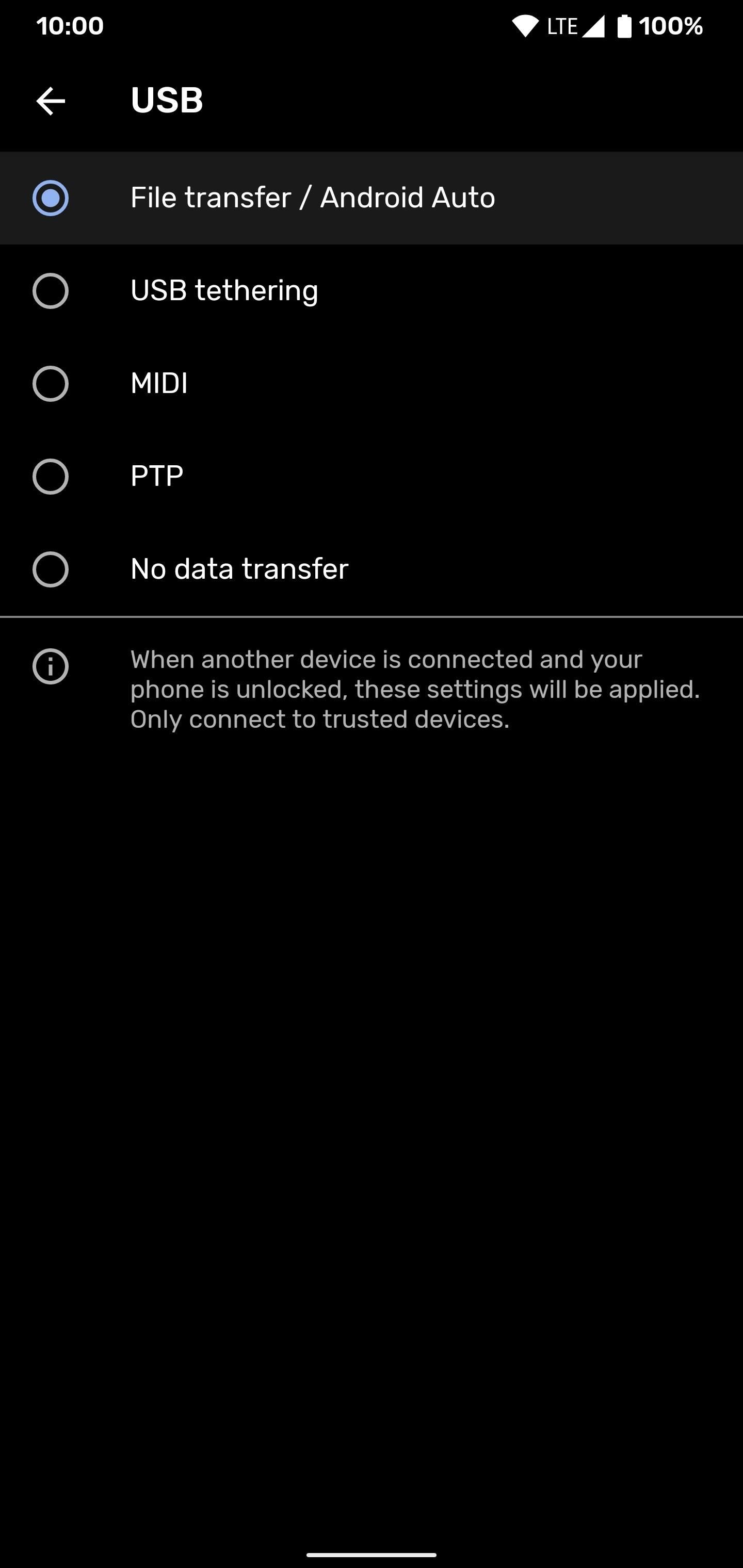
Don’t Miss: How to Hide the Home Bar on Android 10 — No Root Needed
Hot Deal: Set up a secure second phone number and keep your real contact details hidden with a yearly subscription to Hushed Private Phone Line for Android/iOS, 83%–91% off. It’s a perfect second-line solution for making calls and sending texts related to work, dating, Craigslist sales, and other scenarios where you wouldn’t want to give out your primary phone number.
Cover photo and screenshots by Stephen Perkins/Gadget Hacks
Hello, I own a samsung galaxy s9+ and I still have the problem. When i highlighted transfer files and i go back to the page before and that I try to go back In the transfer files menu, the transfer files menu doesn’t keep highlighted but it’s off again, and the other options keeps highlited. Still cannot transfer files because of that.
Any more options for me please?
Hi, yeah that’s really weird… it should stay active once you enable the “Transferring files” setting in the developer options. It’s not guaranteed to cooperate with every single device out there, but it should work for quite a few. What version of One UI do you have with your S9+? Maybe you have a bug in your developer options? I’ve had that in the past. You can try to disable developer options and start fresh if nothing else.
I’ve had some people say that it just straight up doesn’t work for them for whatever reason it chose to not work on X device. On my unlocked Galaxy S10 with One UI 2.1, it works great, but I don’t have an S9+ on hand to test, unfortunately. Hopefully, your device will play nice, and you can get it working! Let me know how it goes.
Hi,
I did that on my Oppo Reno2, but it’s still keep asking me what I want to do after connecting to my PC. Do you have any idea what to do with it?
I’ve had some people say that it just straight up doesn’t work for them for whatever reason it chose to not work on X device.