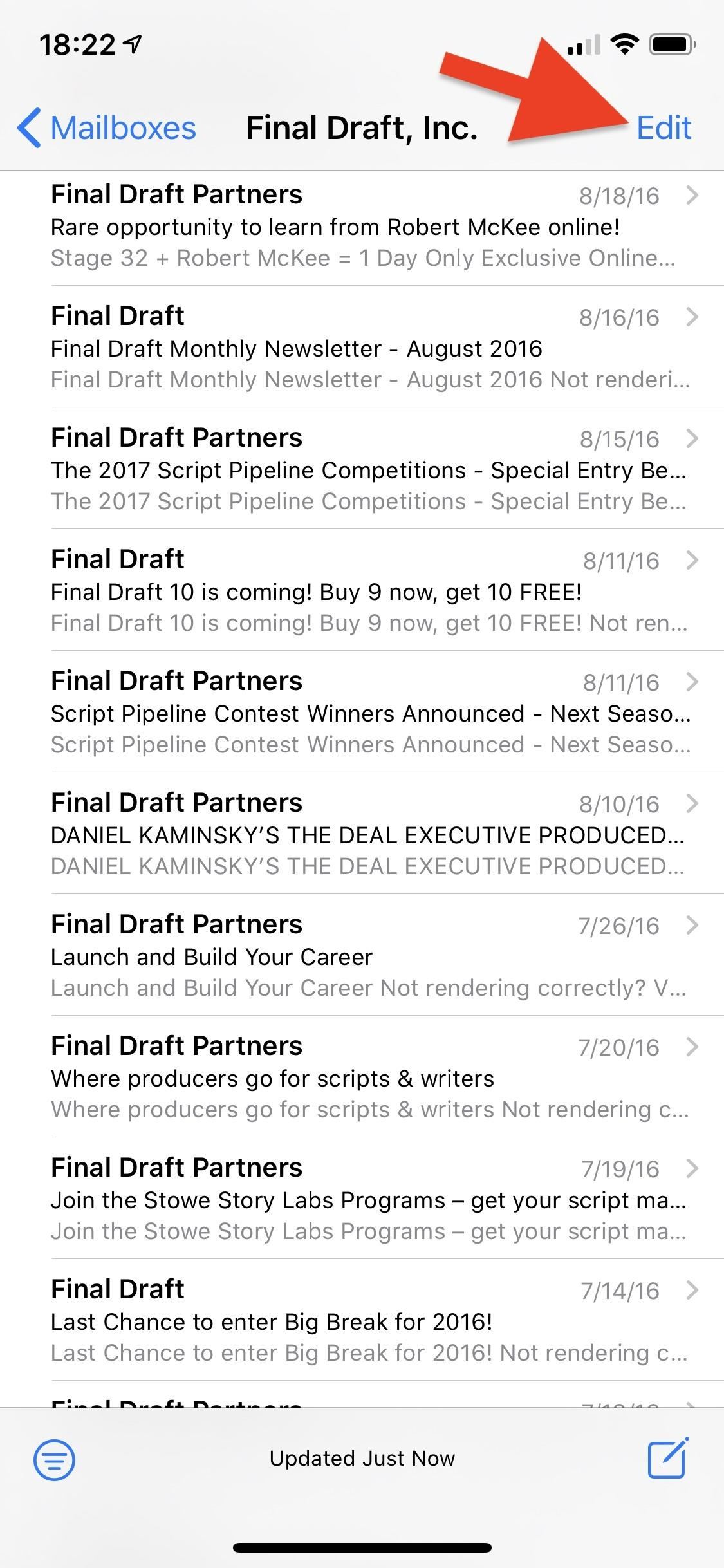One of my biggest gripes with the Mail app on iOS is that it makes it super hard to select multiple emails quickly in a search. For instance, if you want to delete all emails from one sender, it could take a seriously long time to do it the usual way. A bug in iOS 12 and older helped make the process faster, but it’s no longer around in iOS 13, but Apple did include a faster way to select multiple emails.
The standard process goes as so: Tap “Edit” and select bubble after bubble next to the emails you want to select until they’re all highlighted, then hit “Trash” and confirm deletion on the action sheet. It may not sound like a lot of work, but if you want to delete 450 emails, it’ll take you over five minutes to do so. Personally, I think something like that should take no more than 30 seconds max, so it currently takes over ten times longer than it should.
- Don’t Miss: The 200+ Best, Hidden & Most Exciting New Changes for iPhone
Don’t think it takes that long? Watch this video to see for yourself:
Of course, there was a way to bulk-delete entire mailboxes and folders, and that still applies in iOS 13. Tap “Edit” in the mailbox or folder, then select either
There was a bug in iOS 10, iOS 11, and iOS 12 that let you bulk-delete entire mailboxes and folders, but iOS 13 squashed it. However, while Apple fixed that “issue,” it also added a few more tools to help in bulk-deleting groups of emails. They aren’t perfect, but they’re a lot better than what we had before.
Previously, when you would tap “Edit” in a mailbox or folder, you would get a “Mark All” button that seemed like you could select all the email contents and then delete them. However, that wasn’t the case. You could only mark those emails as read or unread or flag them. But things are different now.
In iOS 13, select any mailbox or folder, tap “Edit,” and you’ll see a new “Select All” button. Tap that, and you’ll see that “Trash” is now an option. Tap that, then “Trash All” on the action sheet to confirm.
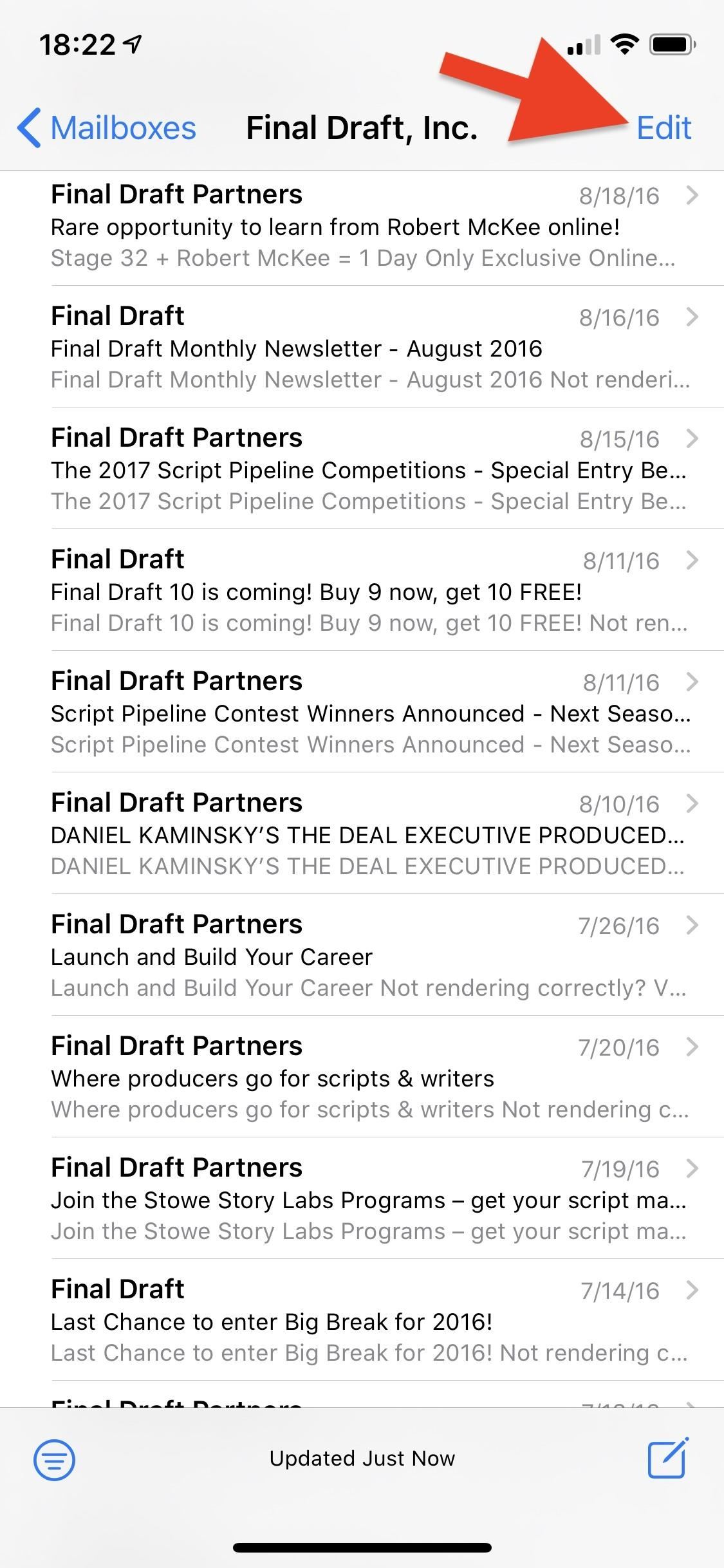
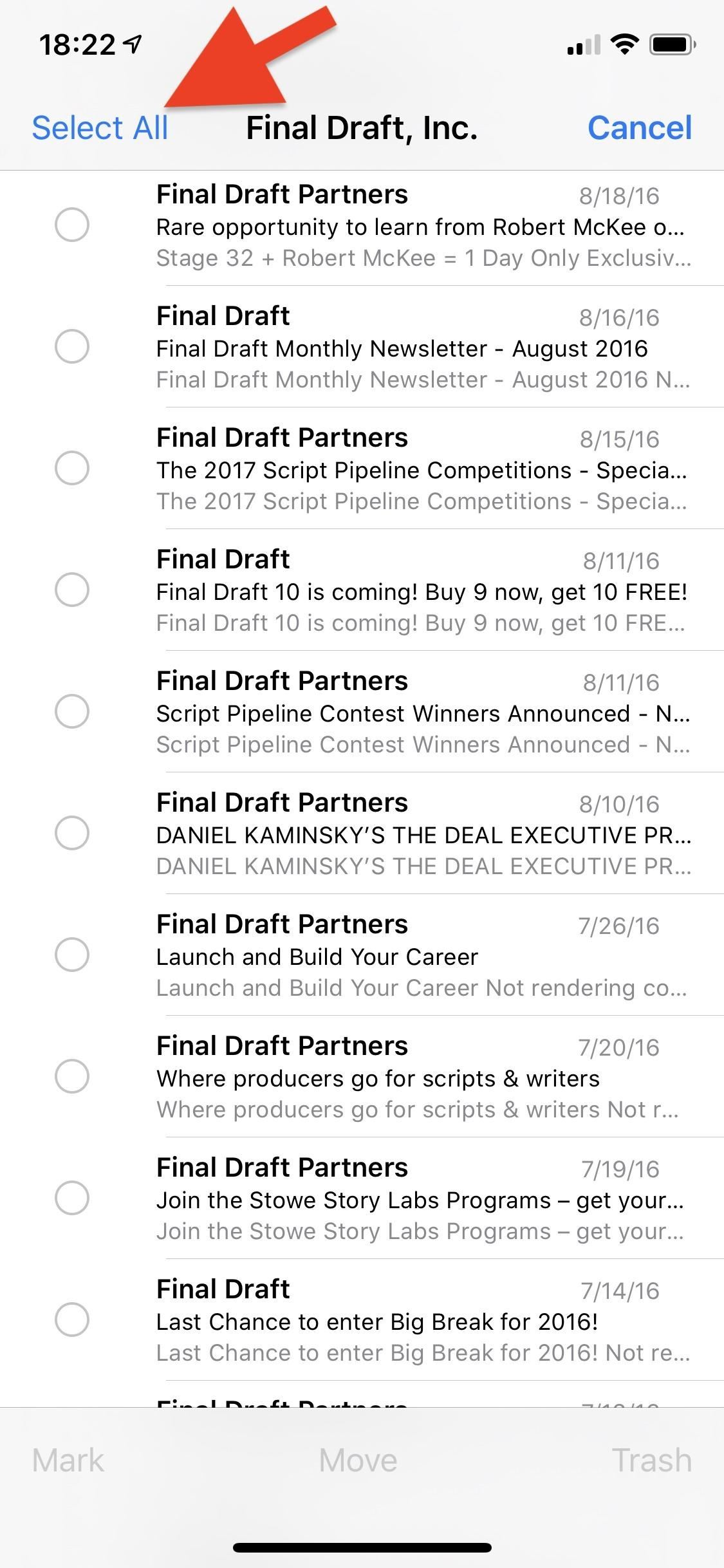
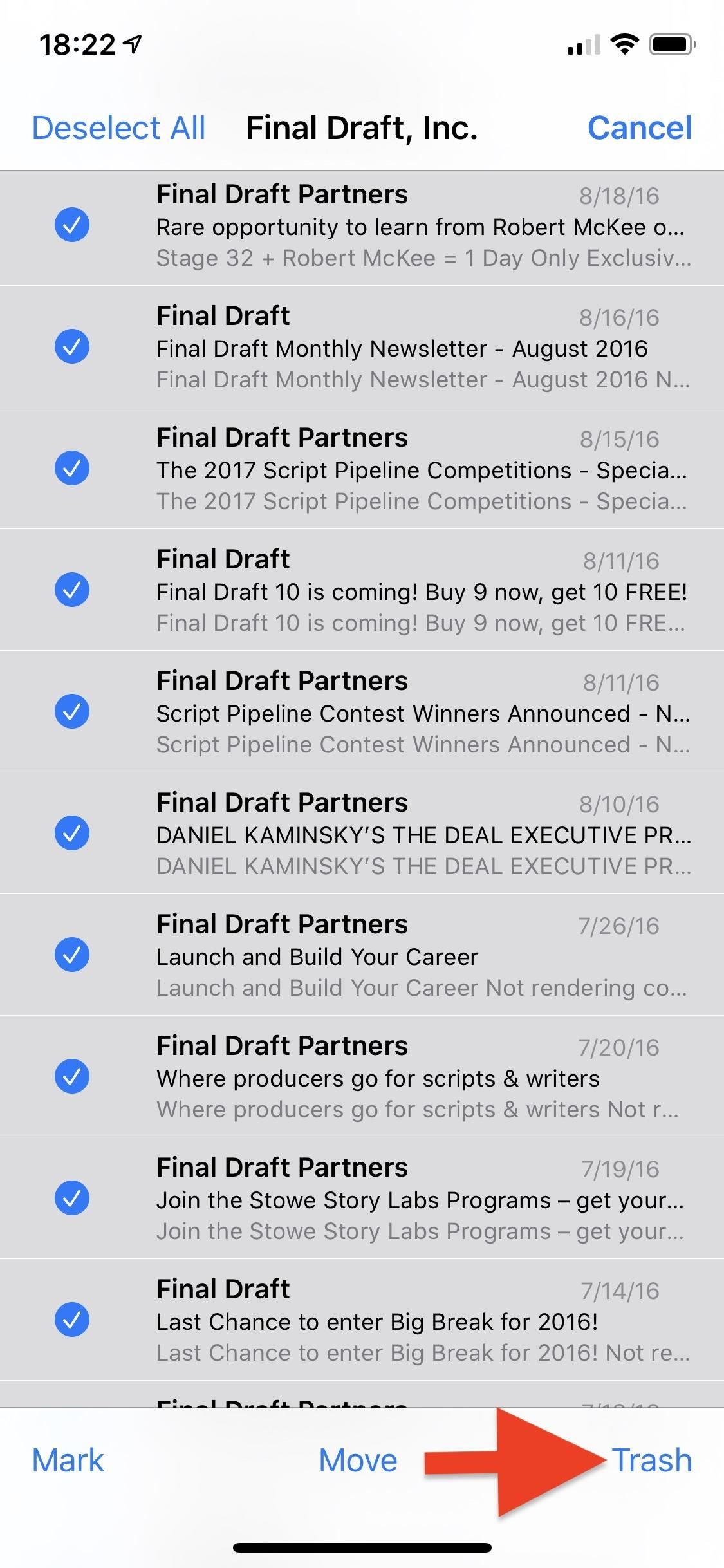
The problem with Option 1 is that it doesn’t work in any searches you perform. Therefore, at first glance, it looks like you need to hit all those bubbles individually after tapping “Edit.” Luckily, that’s not the case.
In iOS 13, you can tap “Edit,” tap-and-hold briefly on an email’s bubble, then slide your finger up or down the screen on the bubbles until all of the emails you want to delete are highlighted. Let go, then hit “Trash,” and confirm with “Trash Selected Messages.”
Even better, you don’t even have to hit the “Edit” button. Instead, take two fingers, and use them to tap-and-hold briefly on an email in the search, then slide both fingers up or down the screen to highlight all the emails needed. Then trash them.
- More Info: Use This Trick to Select Multiple Emails Faster in iOS 13
As you can see in the video below, it’s a lot faster than the old method. Deleting 450 emails used to take over five minutes but now it takes under 50 seconds, give or take. And that was using the single-finger gesture after tapping “Edit.” The two-finger gesture is even faster.
Don’t Miss: You’re Scrolling Wrong on Your iPhone — This Way’s Much Faster
Just updated your iPhone? You’ll find new features for TV, Messages, News, and Shortcuts, as well as important bug fixes and security patches. Find out what’s new and changed on your iPhone with the iOS 17.6 update.
Cover photo and screenshots by Justin Meyers/Gadget Hacks