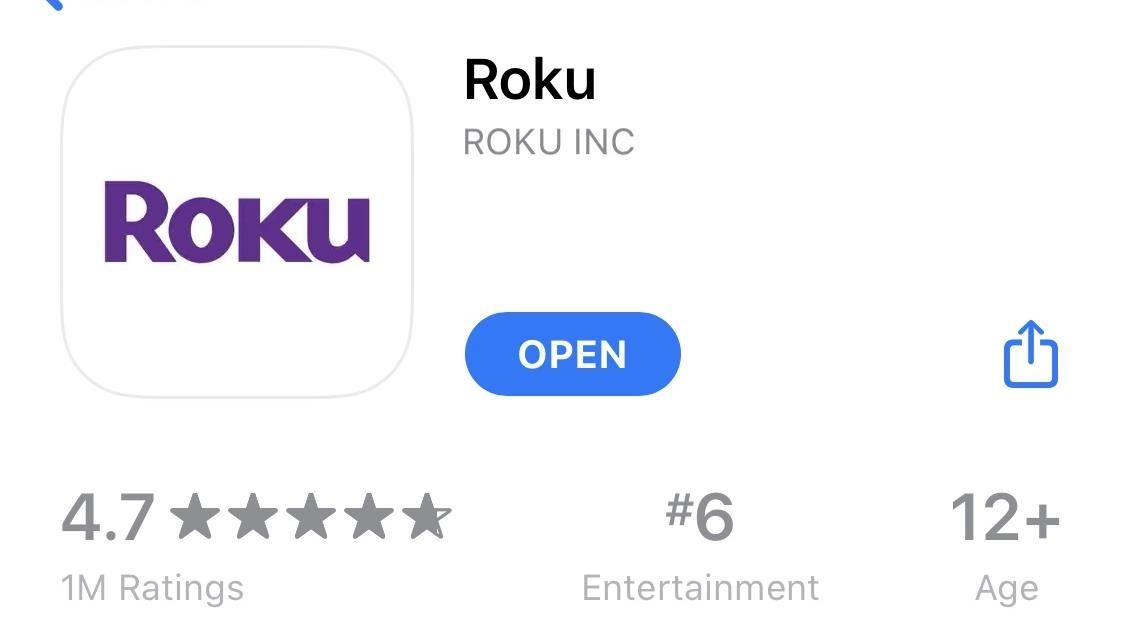With more digital content than ever, the search feature on smart TVs is essential. But typing is such a terrible experience when you’re forced to use voice dictation or peck around with the remote control. Thankfully, there’s a better way.
Most smart TVs support using your phone’s keyboard as an input method. This makes it so much easier to enter your user name and password or just type in the name of an app or show. Even if your television doesn’t include this feature, thanks to set-top boxes like Apple TV and Roku, you can add this functionality to any TV.
- Roku
- Amazon Fire TV
- Apple TV
- Nvidia Shield TV
- Android TV
- Vizio TVs
- LG TVs
- All Other TVs
Whether you’re using a Roku Streaming Stick, Roku Ultra, or have a television that uses Roku software, you can take advantage of the smartphone app to input text.
- Install Roku: Android (free) | iOS (free)
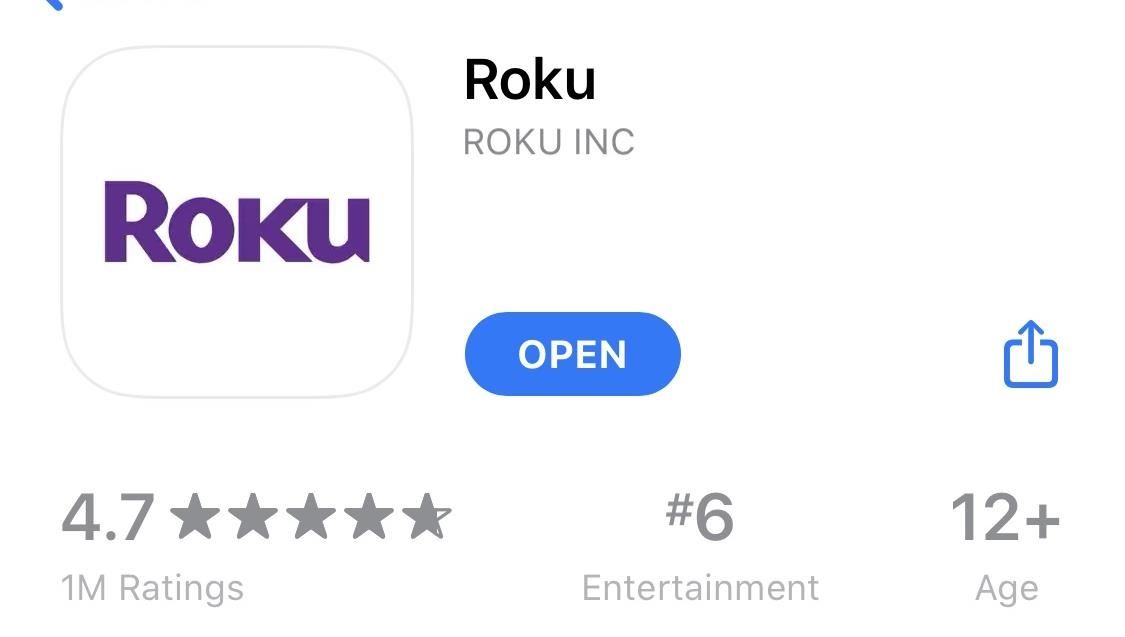
After installing the app, turn on your phone’s Wi-Fi and connect to the same network as your Roku device. Open the app and follow the instructions to reach the main page. Choose “Control” and select “Connect.” Select your Roku device from the list.
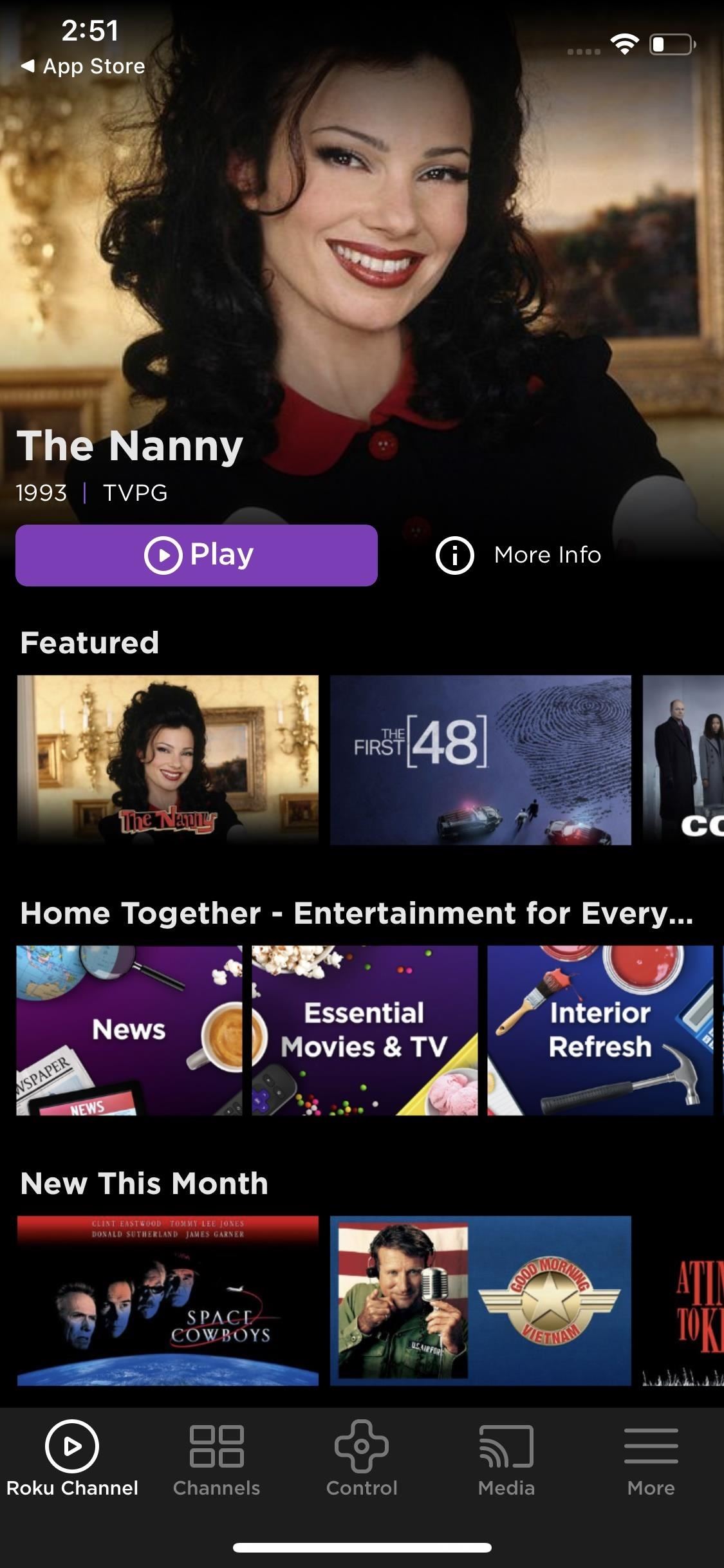
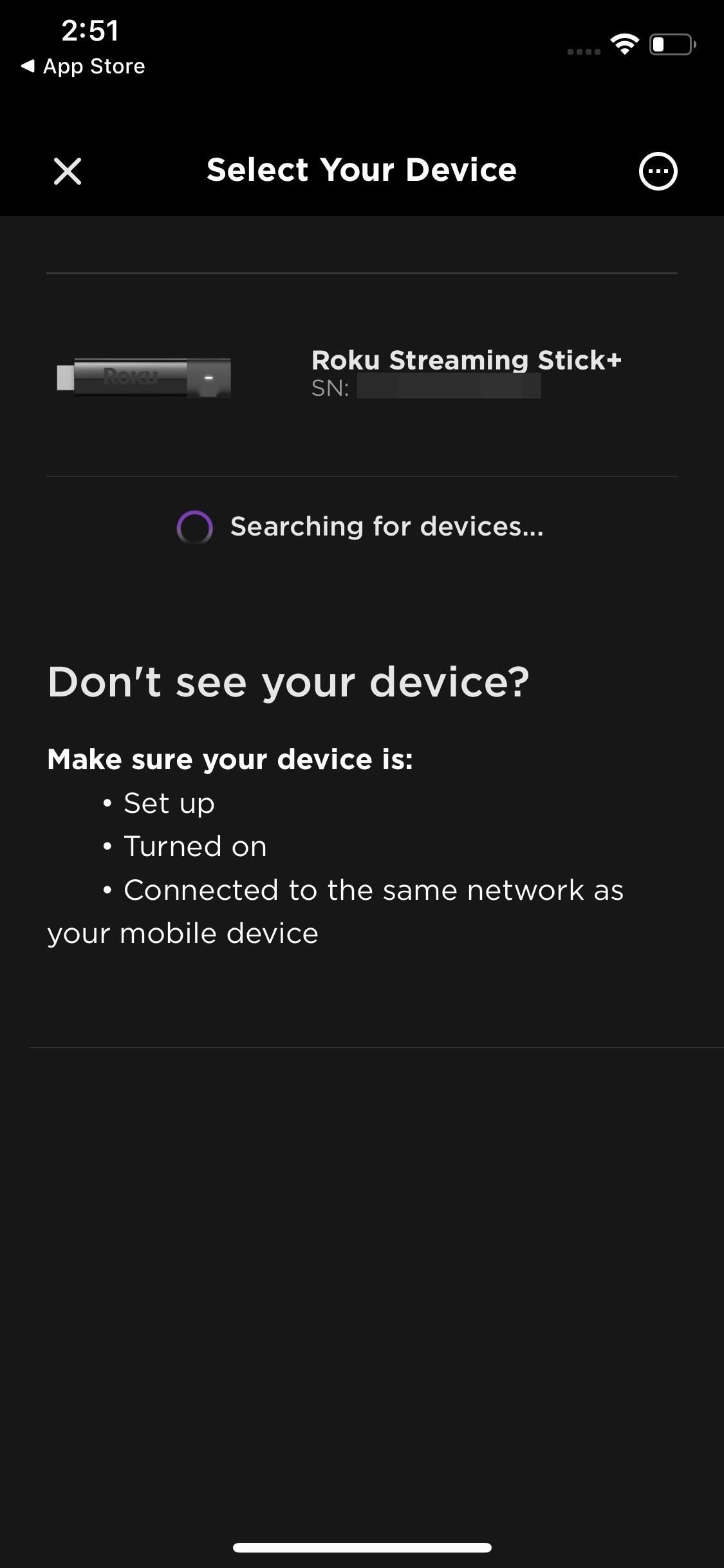
When paired, the Roku’s controls will appear. Select a text box on your television using the app to reveal the keyboard. To manually unveil the keyboard, select the keyboard icon near the bottom of your display.
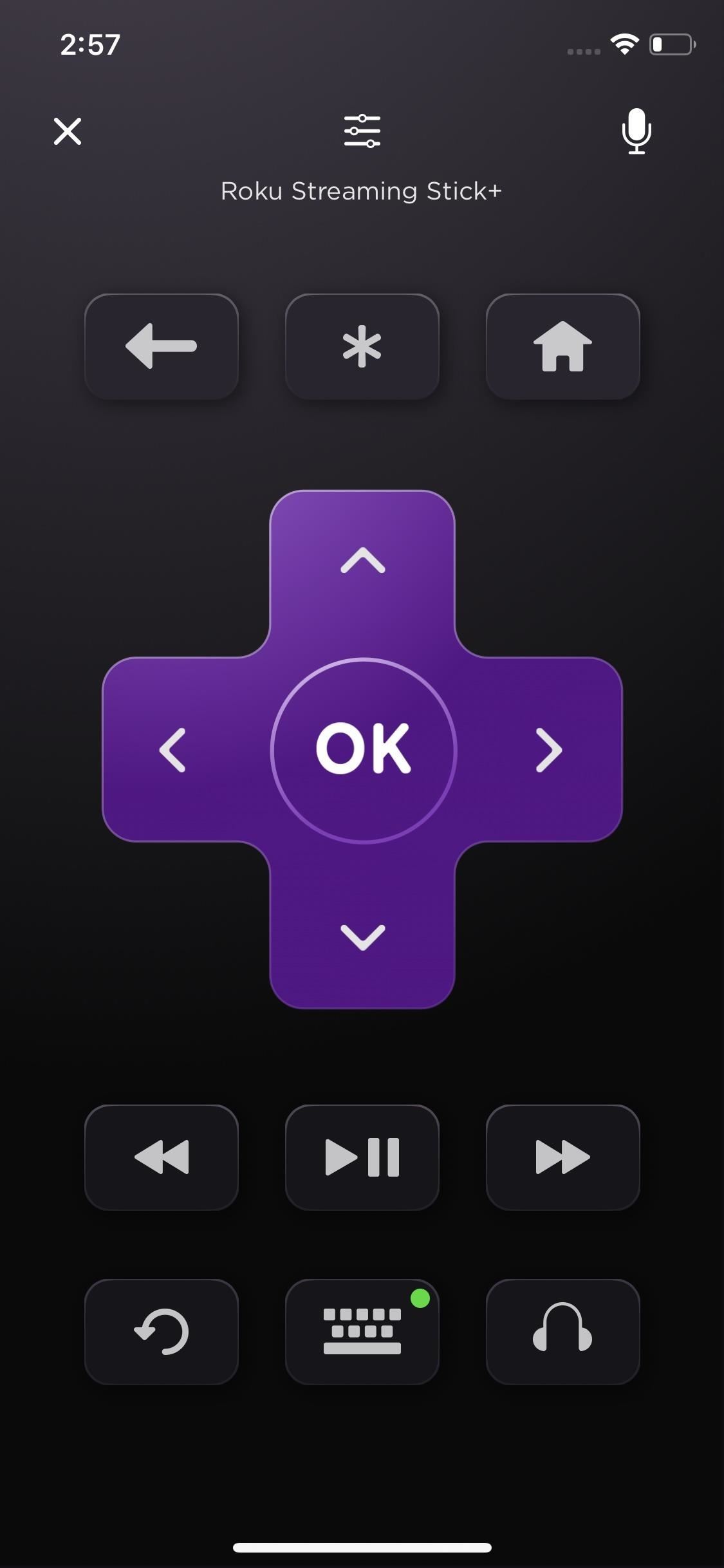

For any member of the Fire TV family, including Fire TV Stick, Fire TV Cube, and TVs with Amazon’s OS built-in, the Fire TV app is the way to gain access to the keyboard.
- Install Amazon Fire TV: Android (free) | iOS (free)
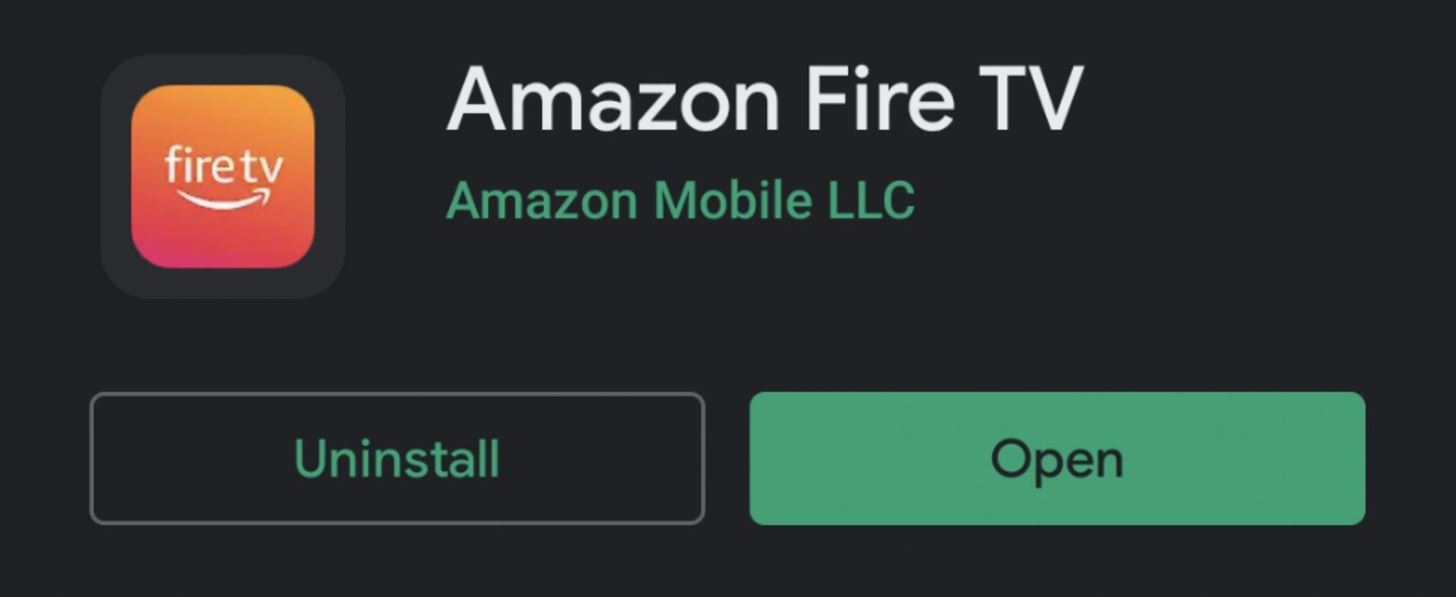
To set up, first open the app and log into the same Amazon account used to set up your Fire TV device or television. Select your device from the list and input the corresponding four-digit code which appears on your TV. Choose “Remote” along the bottom of the app and select the keyboard icon in the upper right corner to reveal the keyboard.
While you can select text boxes to reveal the keyboard, the keyboard isn’t supported when choosing the search area on the home screen or Prime video app. For these fields, you are limited to voice input.
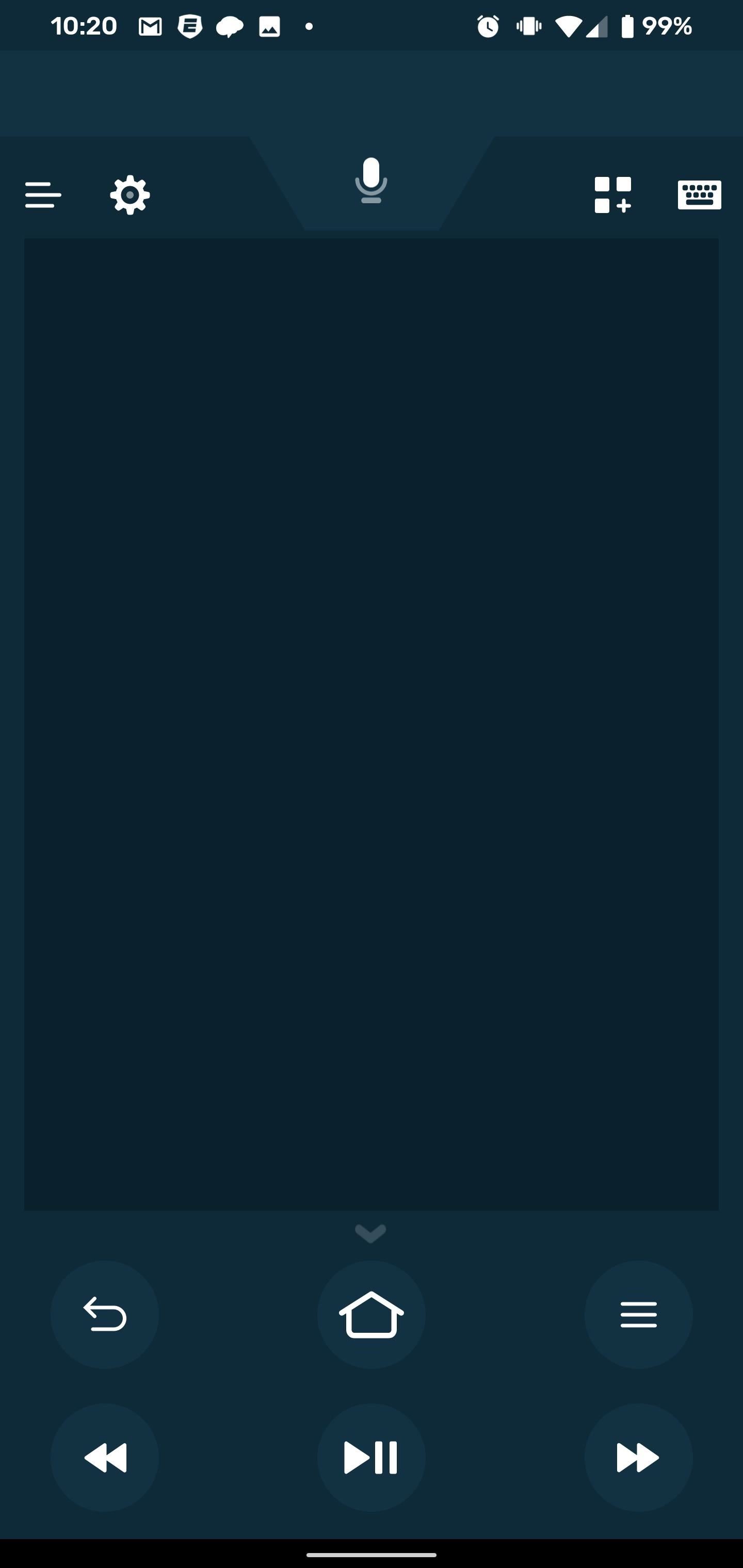
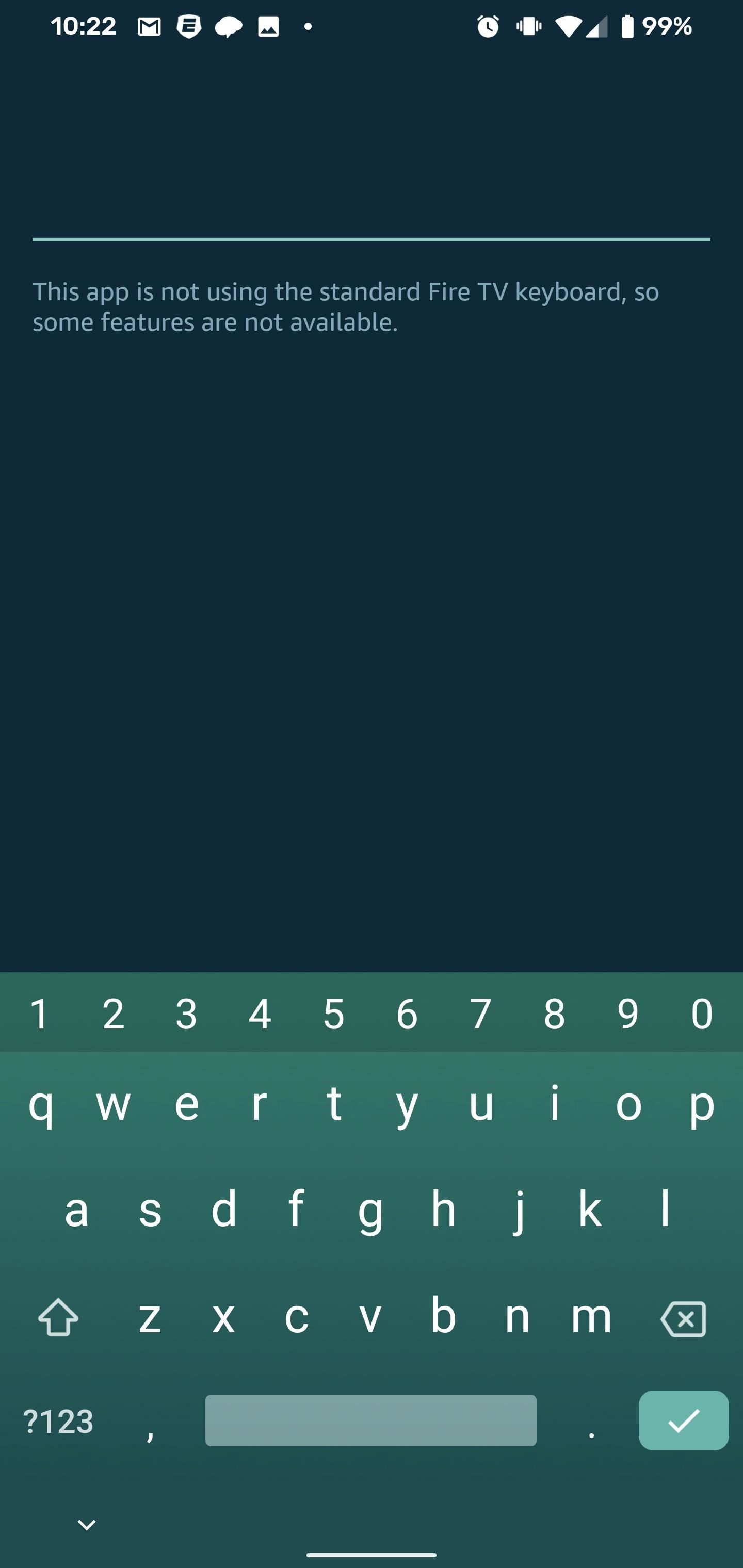
If your smart TV UI of choice is Apple TV, this feature is available to you as long as you also have an iPhone or iPad. If you are using an older iPhone and don’t see the Apple TV app on your home screen, you can download the app using the link below. Either way, open the app and pair your phone with your Apple TV.
- App Store Link: Apple TV Remote (free)
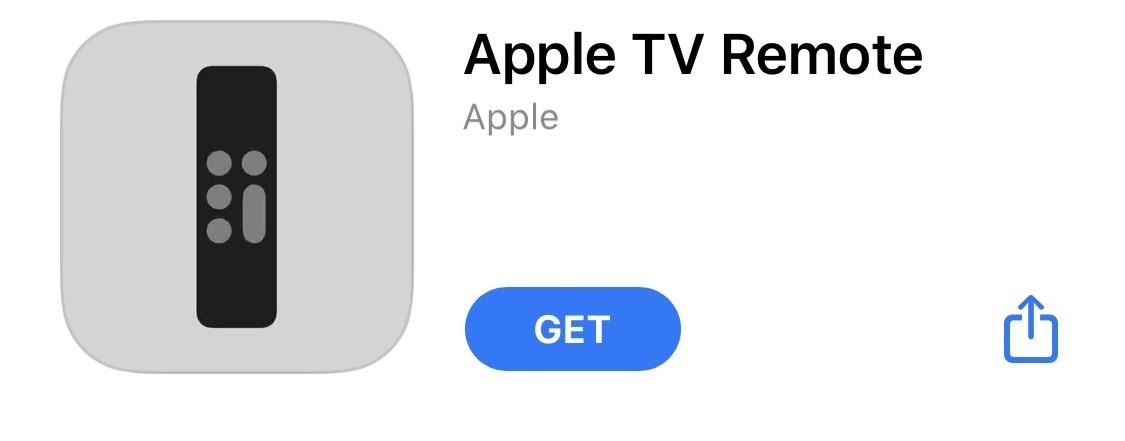
Setting up your phone to work as a remote control is pretty straightforward, but if you are having trouble, check out our Apple TV Remote setup guide.
Once your iPhone is set up, make sure your iPhone and Apple TV are using the same Apple ID, both devices are on the same Wi-Fi network, and Bluetooth is enabled on your phone. Select a text field on your Apple TV. A push notification will appear on your phone. Open it, and the keyboard will open, allowing you to input text.

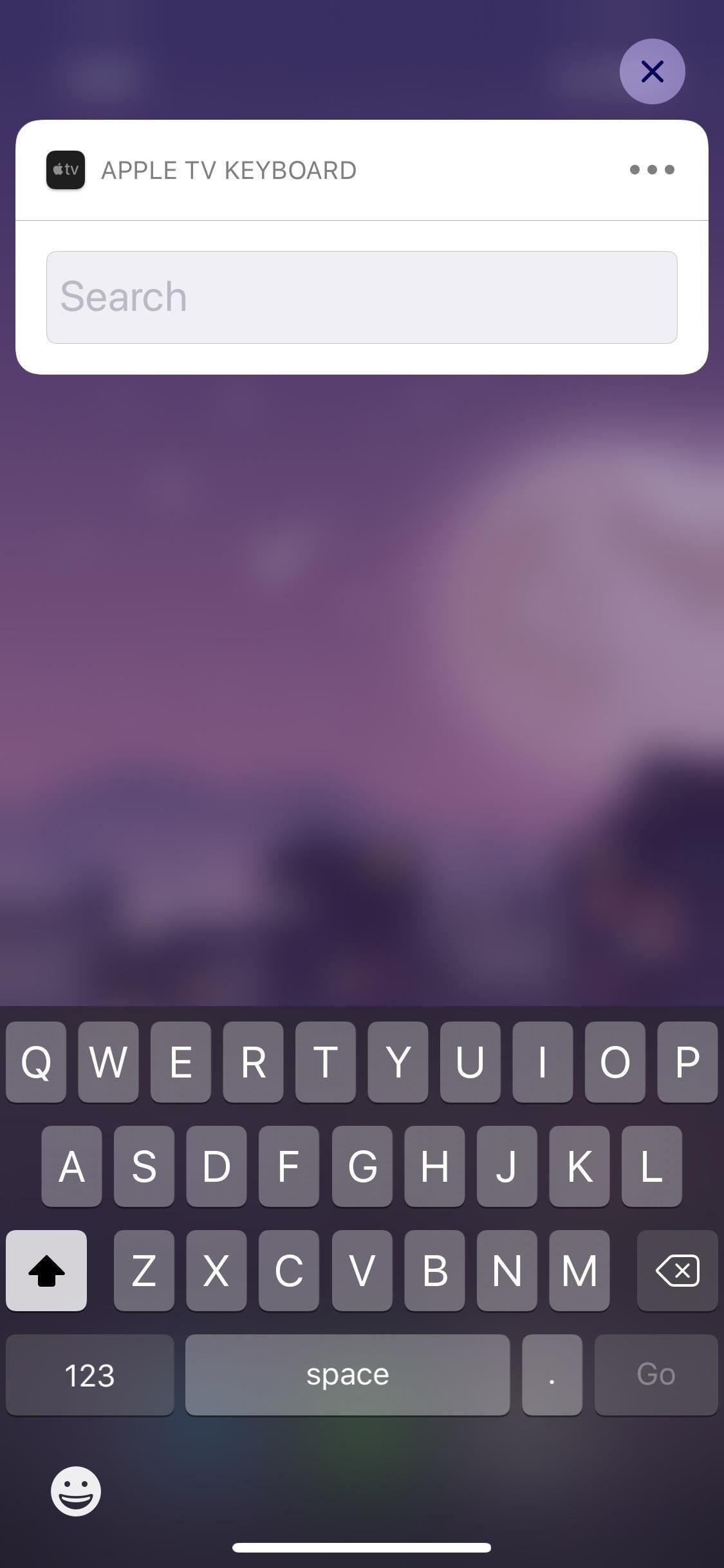 Images by Jake Peterson/Gadget Hacks
Images by Jake Peterson/Gadget Hacks
If you are using the Nvidia Shield, you actually have two options: the official Android TV app or the Shield TV app. Since the latter was developed by Nvidia and offers more features and compatibility, we recommending using that one.
- Install Nvidia Shield TV: Android (free) | iOS (free)
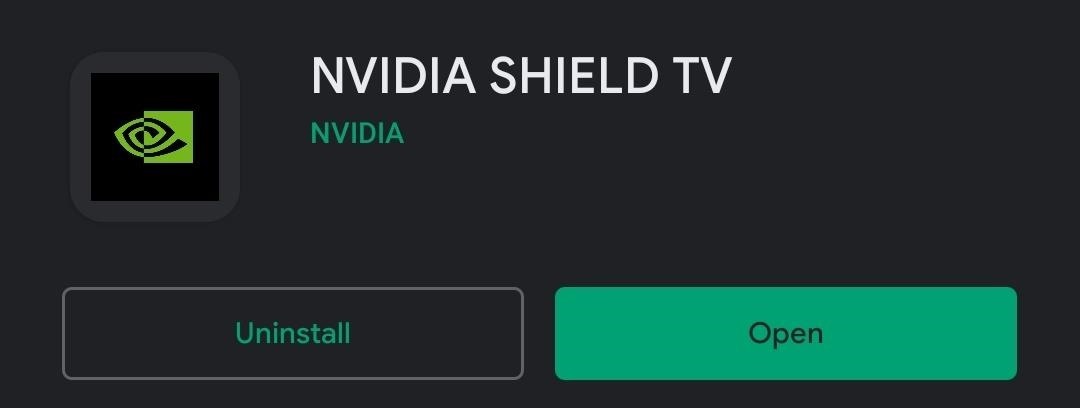
Connect your smartphone to the same Wi-Fi network as your Shield TV and open the app. After the initial prompt and permission request, you will be directed to “Pair a new device,” choose your device and input the PIN that appears on your television to complete the process.
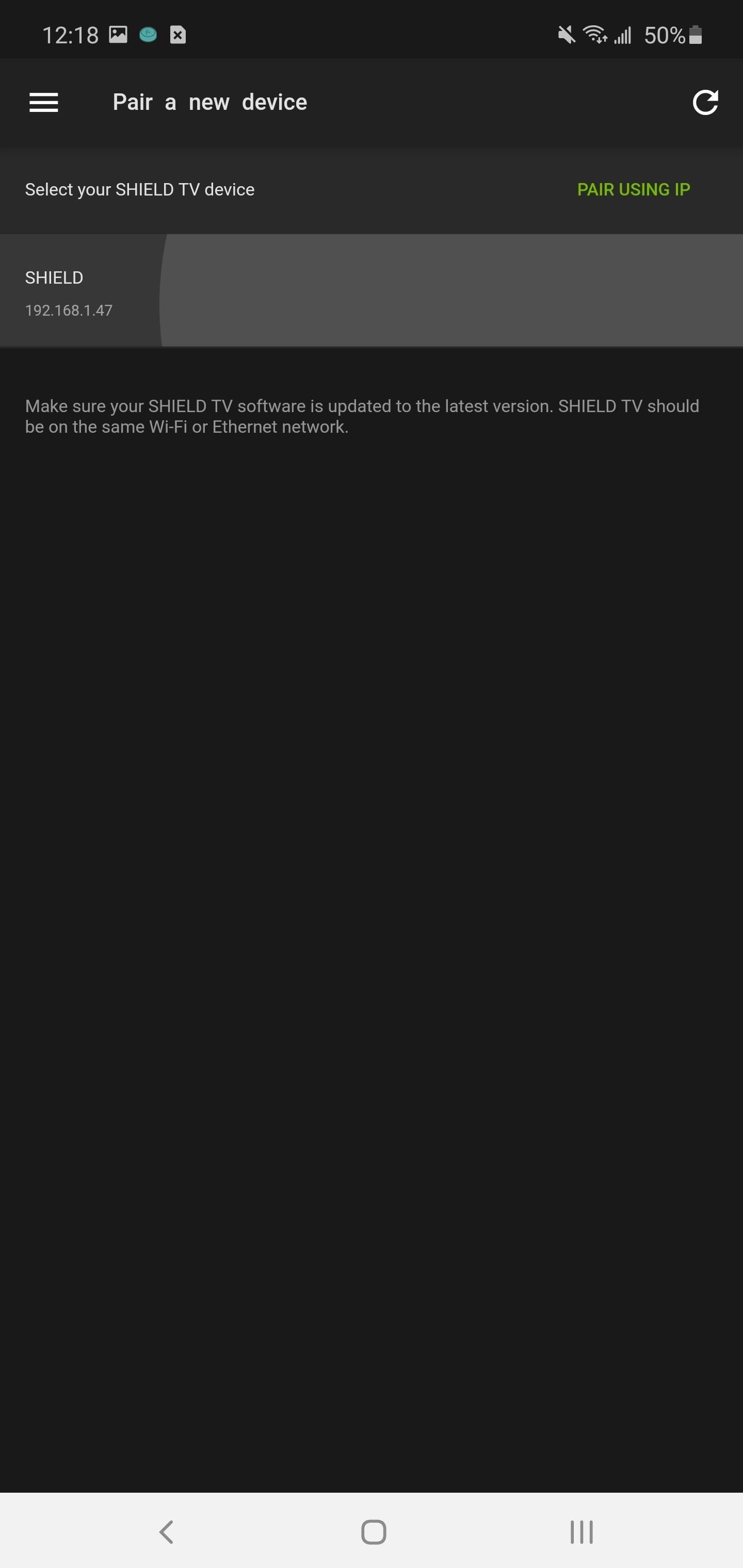
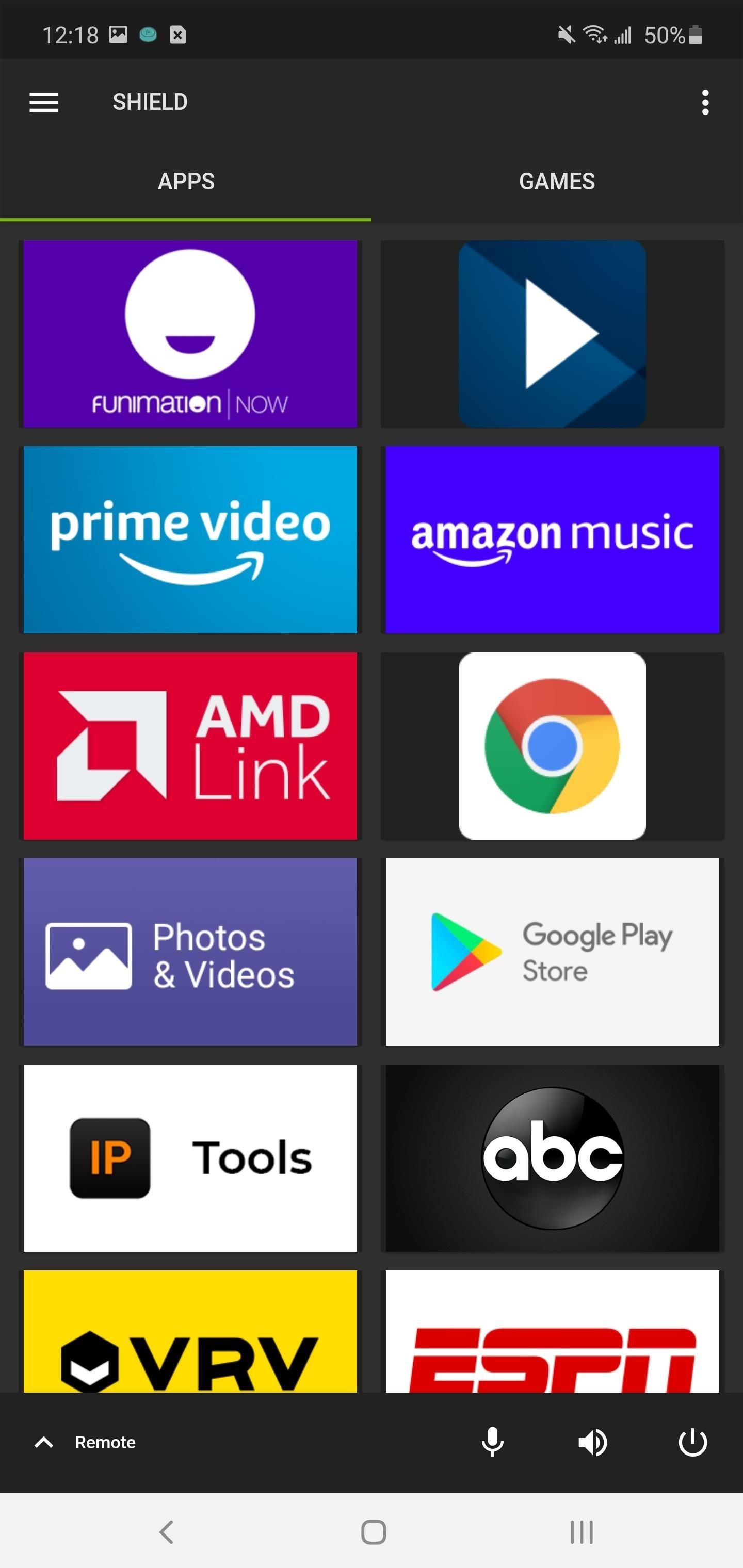
Choose the up arrow next to “Remote” in the bottom-left corner of your screen to reveal the remote control. The keyboard can be revealed in two ways — by picking a text box on your TV or by selecting the keyboard icon in the upper right corner of the app.
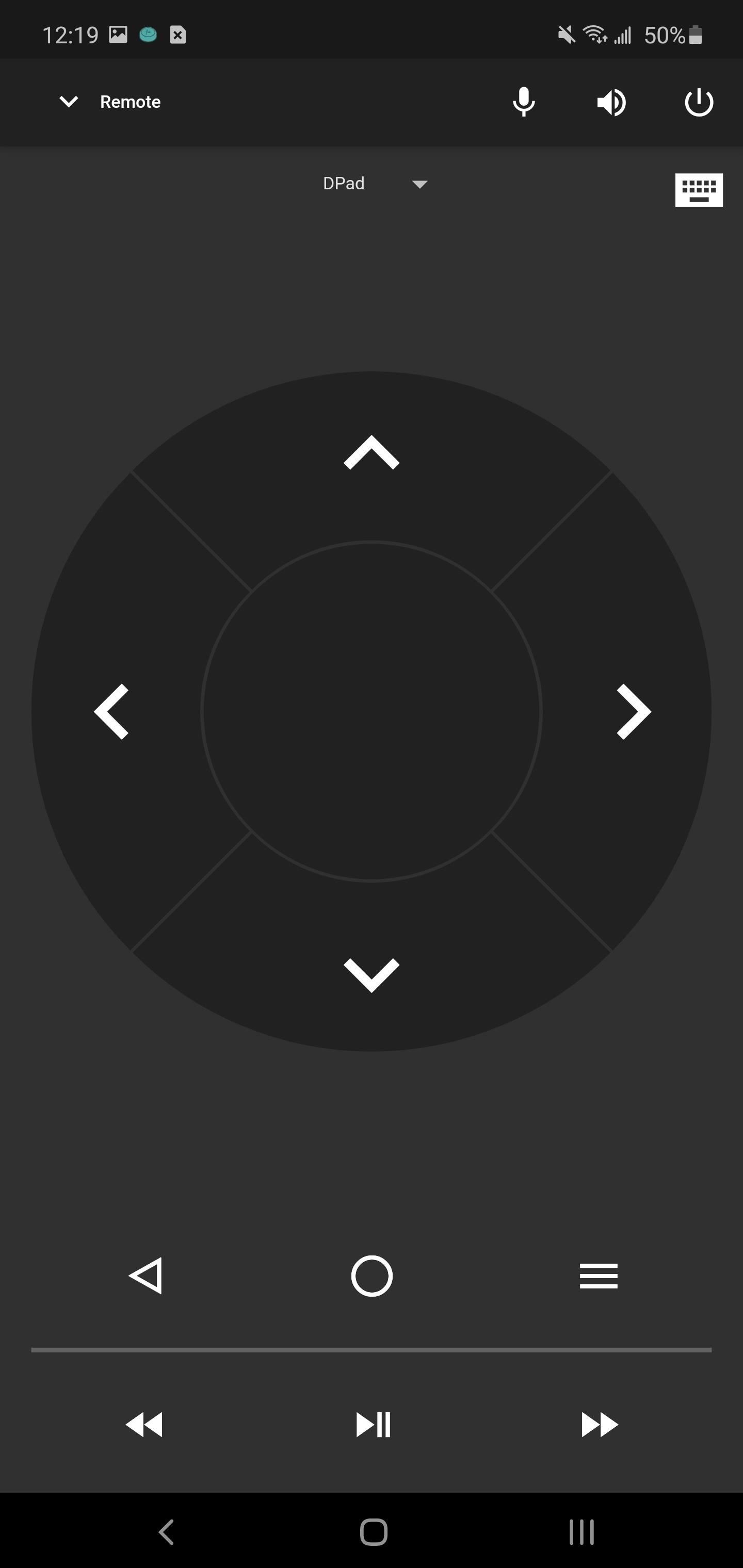

If you own a Xiaomi Mi Box S, a Sony TV, or any other Android TV-powered device, the official app from Google will allow you to enter text using your phone.
- Install Android TV Remote Control: Android (free) | iOS (free)
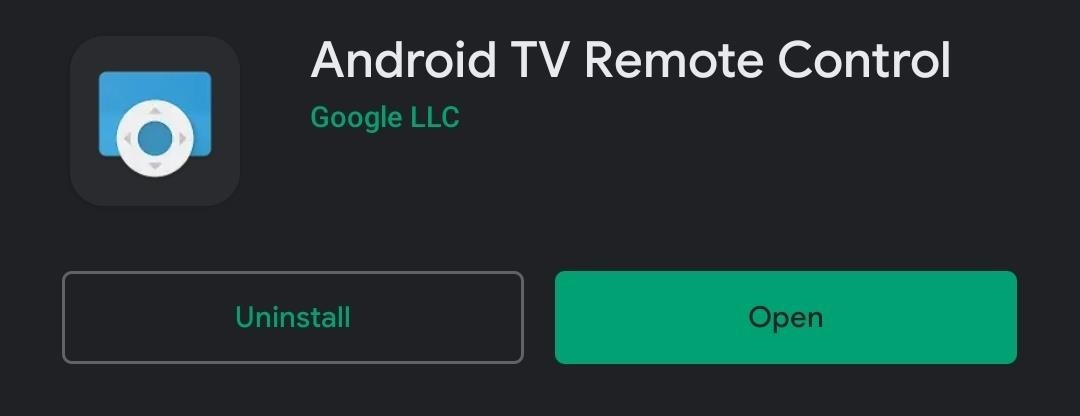
Connect your phone to the same Wi-Fi as your Android TV device, open the app, and choose “Accept & Continue.” Select your television or set-top box from the list and enter the PIN which appears on your TV.
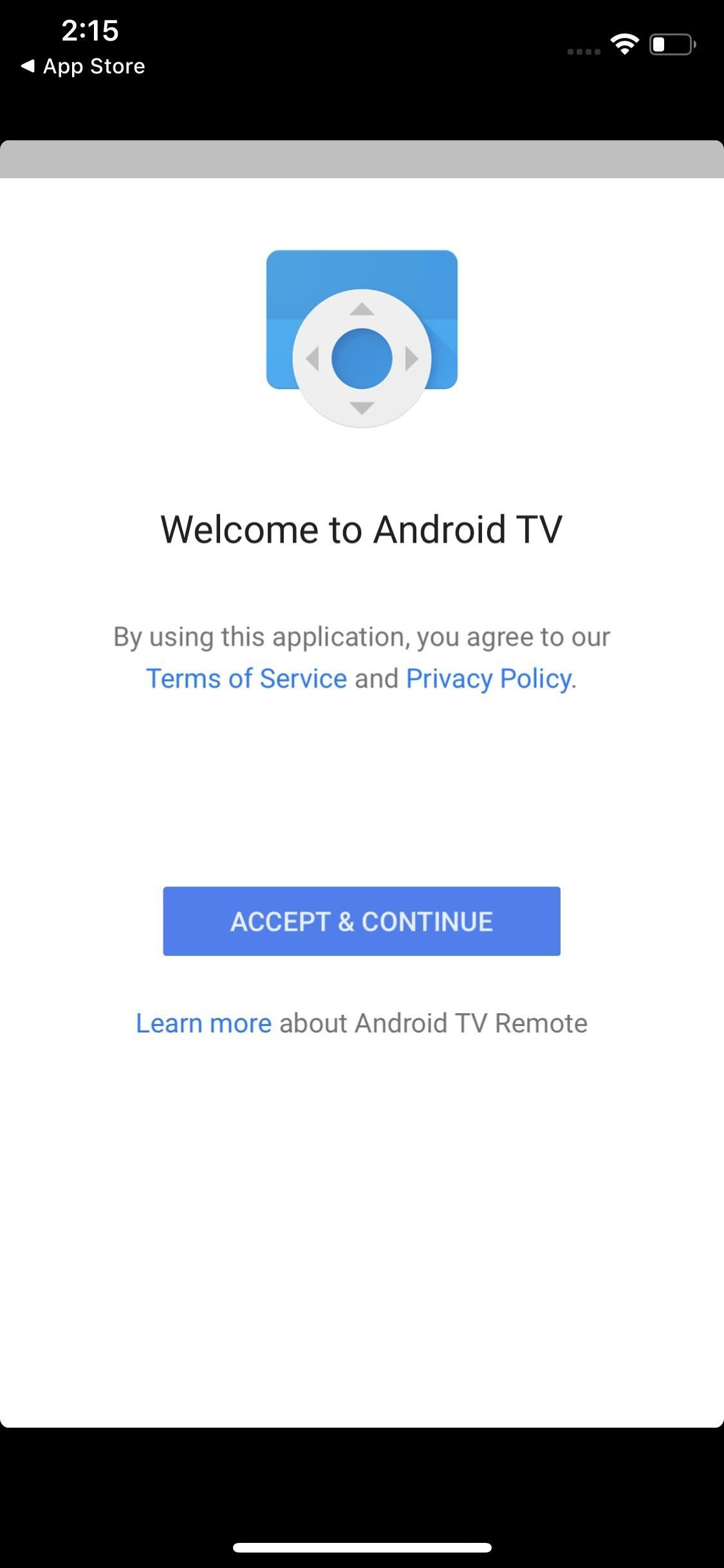
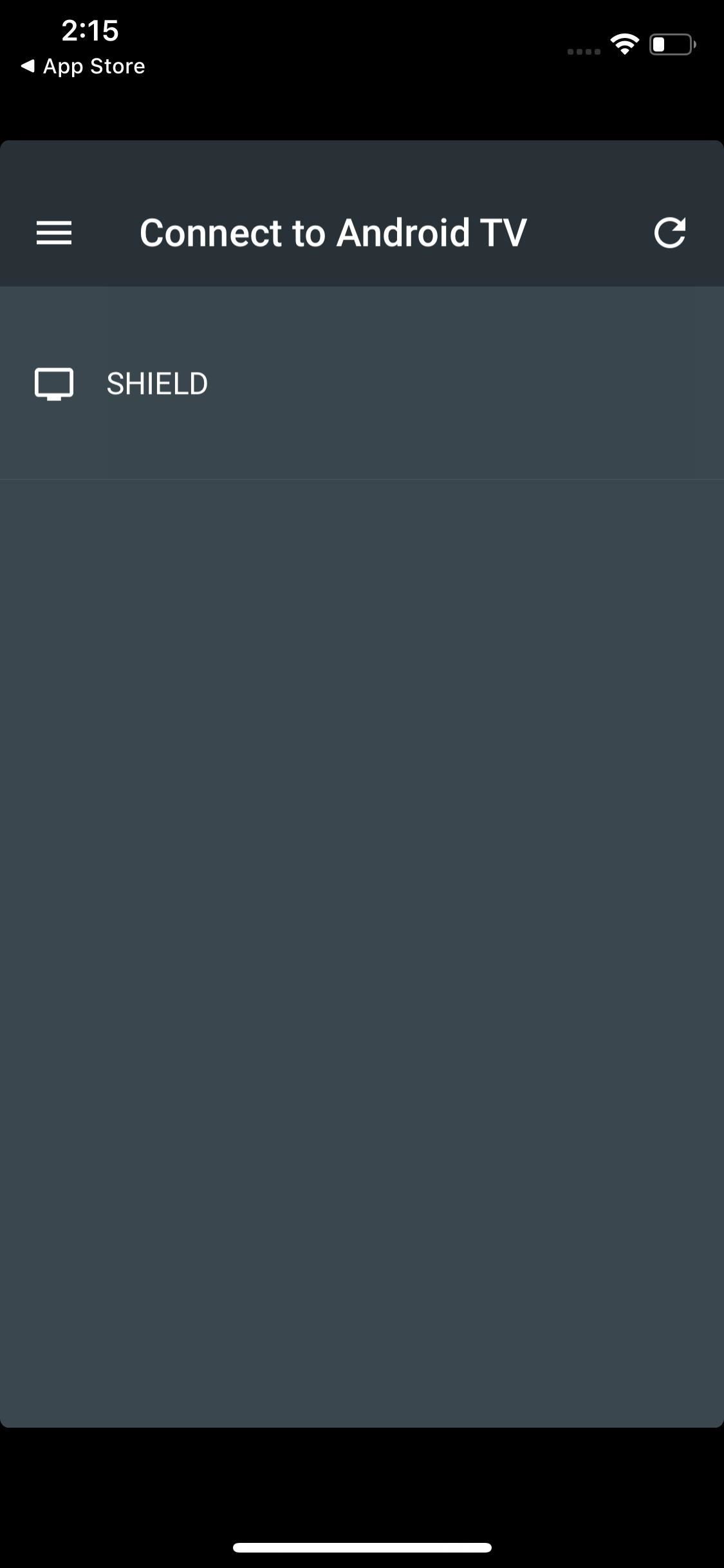
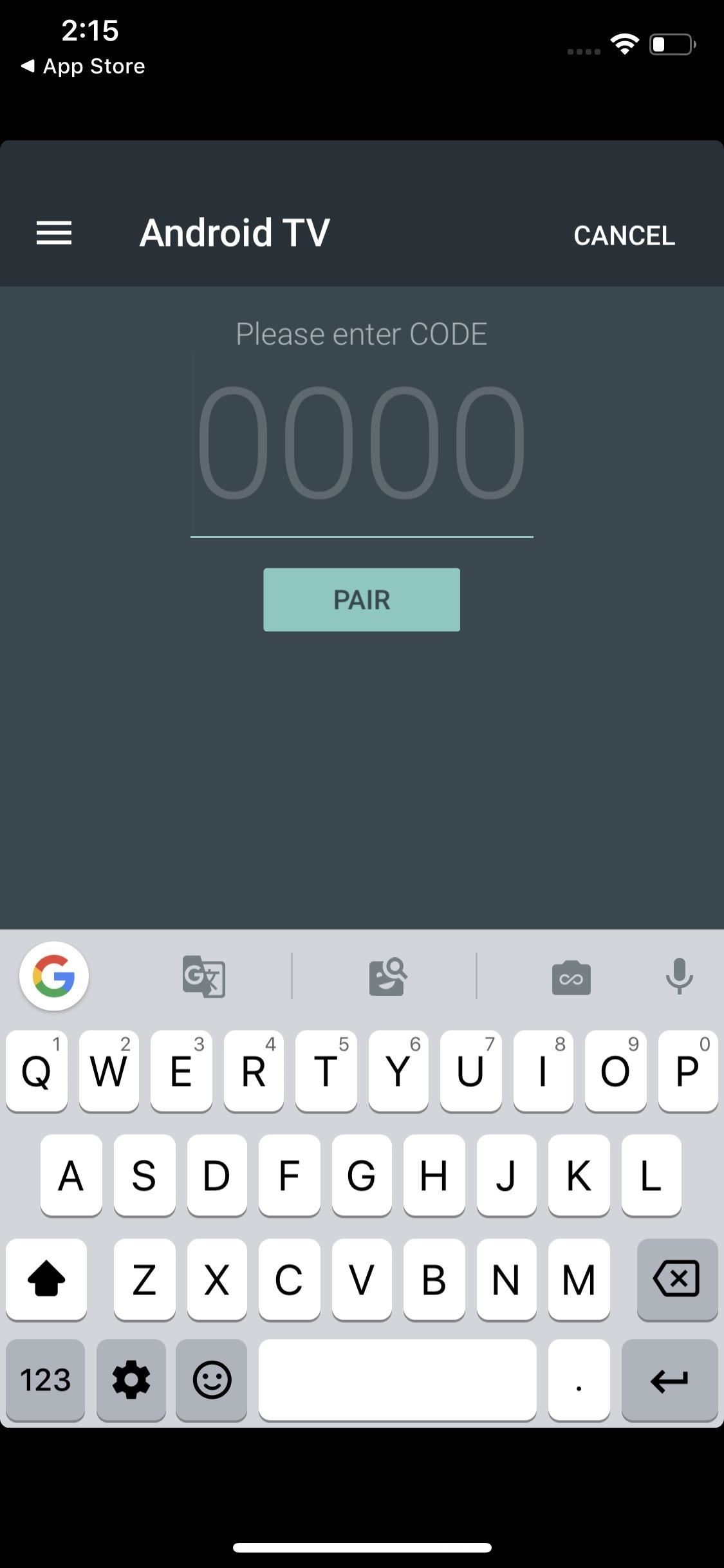
On Android smartphones, whenever you select a text field, the keyboard will automatically appear. However, on iOS, you will need manually reveal the keyboard by selecting the keyboard icon in the upper-right corner.
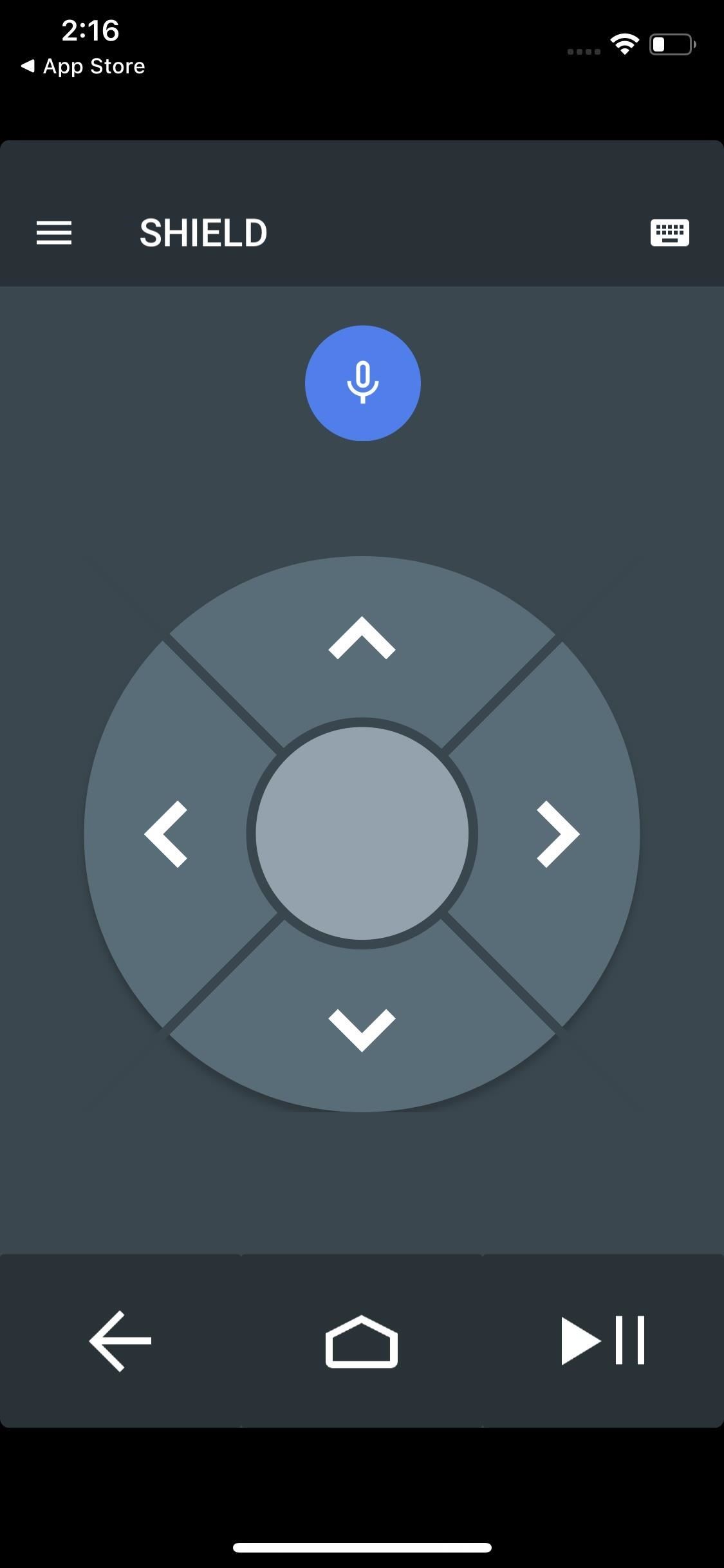
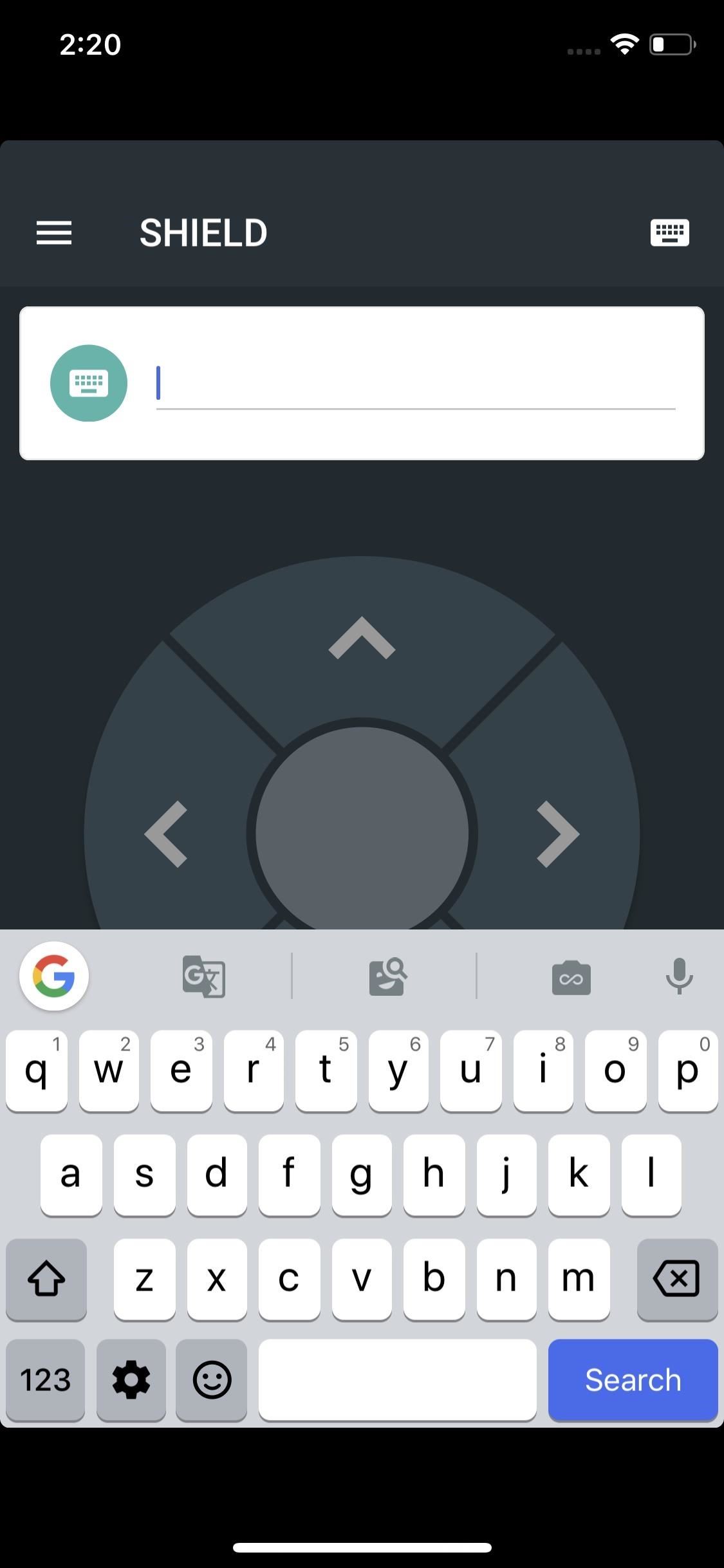
For newer Vizio televisions with SmartCast, the corresponding app will allow you to use the phone’s keyboard.
- Install VIZIO SmartCast Mobile: Android (free) | iOS (free)
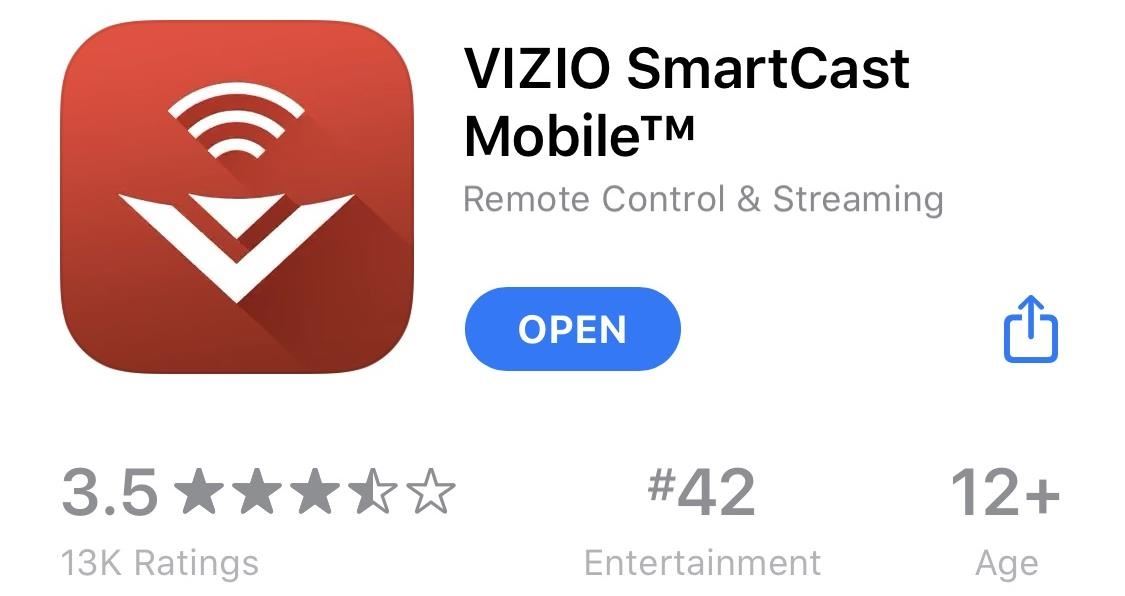
Connect your phone to the same Wi-Fi network as your television and open the app. If this is your first time using the app, you will need to create an account. Select “Choose A Device to Control” near the bottom of the page and choose your device. When prompted, choose “Pair” to connect your phone.
On the bottom of the main page is the name of your display and an up arrow. Select this to reveal the remote control. Choose the directional pad tab and then select the keyboard button to start typing. Additionally, select any text field to open the keyboard.
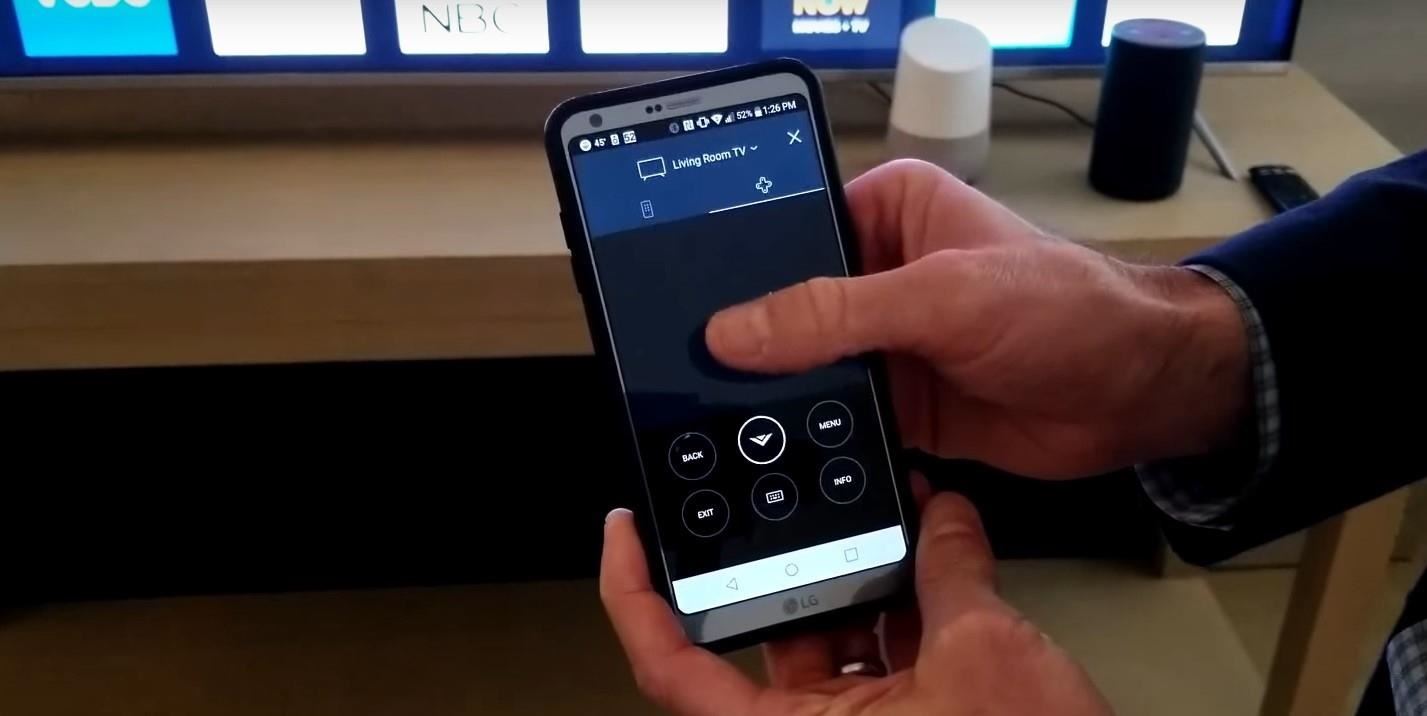 Image by AVS Forum/YouTube
Image by AVS Forum/YouTube
Download the official LG app on your Android or iPhone to get started.
- Install LG TV Plus: Android (free) | iOS (free)
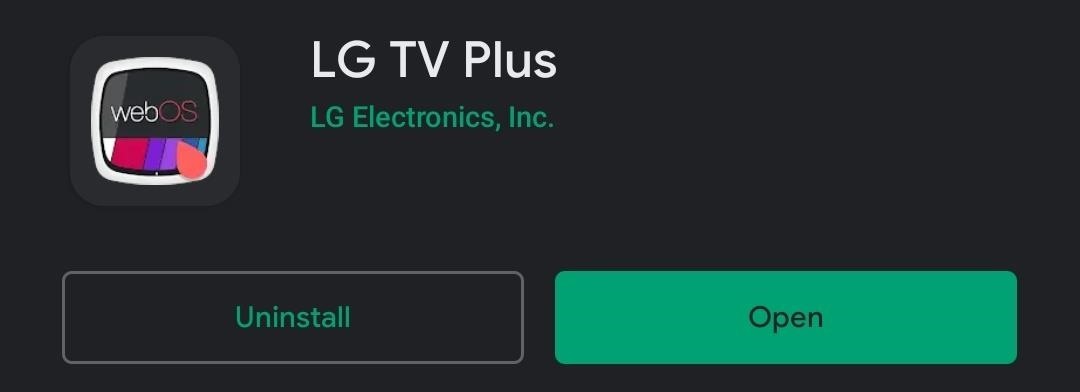
Make sure your smartphone is on the same Wi-Fi network as your television, then open the app. Provide the app the necessary permission, then select your TV in the popup (make sure your it’s turned on). Once paired, selecting a text field with the app will reveal the keyboard.

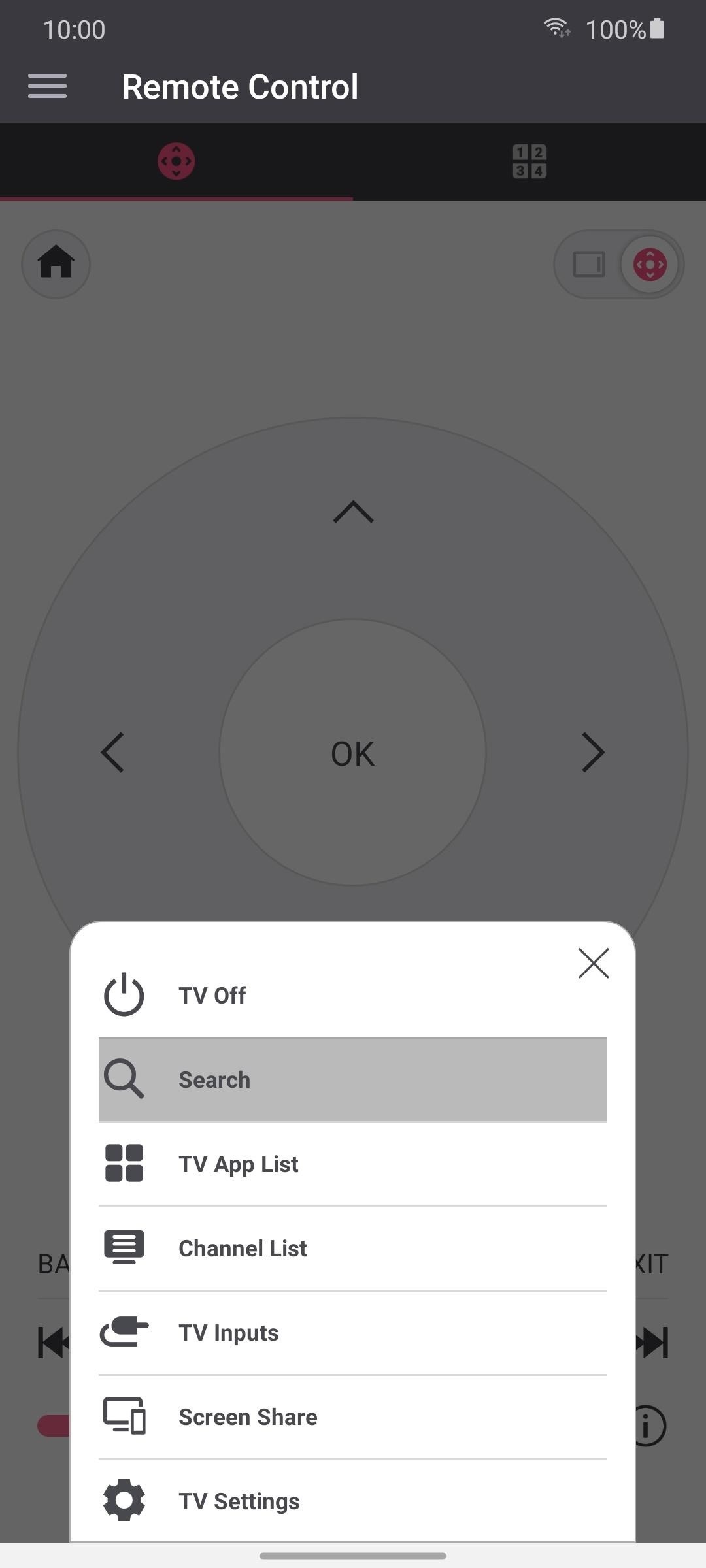
If you don’t see your TV or set-top box here, you still have some options. There are few tremendous external keyboards that accomplish the same thing.
First is the iPazzPort Wireless Mini Keyboard ($14.99 on Amazon). It uses a USB dongle for 2.4 GHz wireless connection, so you don’t have to worry if your TV doesn’t include Bluetooth support. It works with most devices and even includes a touchpad and directional buttons to navigation throughout the menus.
 Image via Amazon
Image via Amazon
Buy the iPazzPort Wireless Mini Keyboard for $14.99 on Amazon
For a more traditional design remote, you can opt for the Rii K25 ($18.99 on Amazon). It supports either 2.4 GHz frequency (via a dongle) or IR receiver. It has the usual layout on the front and a full keyboard on its back cover.
 Image via Amazon
Image via Amazon
Buy the Rii K25 for $18.99 on Amazon
For the best typing experience, you can opt for the full-size wireless keyboard like the Logitech K400 Plus($26.99 on Amazon). It comes with a touchpad on the size to replace your remote’s d-pad or touchpad, and pairs using a USB dongle.
 Image via Amazon
Image via Amazon
Buy the Logitech K400 Plus for $26.99 on Amazon
Just updated your iPhone? You’ll find new features for TV, Messages, News, and Shortcuts, as well as important bug fixes and security patches. Find out what’s new and changed on your iPhone with the iOS 17.6 update.
Cover image by Jon Knight/Gadget Hacks