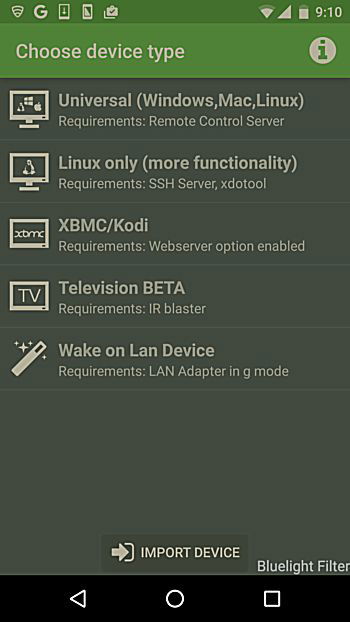So you’ve planned a small get-together with friends at your home and want to treat them to your new music and video collection that you’ve stored on your PC. Assuming your PC is in your room, how can you remotely access your PC from your mobile? In this article we will discuss one such app – dubbed “Home Remote Control” – that lets you do this. Specifically, we will explain how you can use the Android version of the app to control your Ubuntu computer.
Home Remote Control
The Home Remote Control app can act as a remote for Windows, OS X, Linux, and Kodi (formerly XBMC) system. Here’s what the app’s Google Play page says about it: “The major part of the app is the Linux remote control. It lets you control your mouse via single and multi touch, control the sound volume, send keyboard keys, list/manage/download/upload files to the system filesystem, write custom commands, use a terminal, execute tasks in the future, control media and do live monitoring of the system.”
Setup
On the smartphone side, you just need to install the Home Remote Control app from the Google Play Store.
On your Ubuntu PC you need to make sure that SSH (for connection) and Xdotool (for mouse and keyboard control) are installed. If not, use the following commands to download/install them:
sudo apt-get install openssh-server sudo apt-get install openssh-client sudo apt-get install xdotool
You also need to make sure that the SSH service is up and running, something which you can do through the following command:
sudo service ssh restart
Now, open the app on your phone, and you’ll see that it first asks you to choose the kind of device you want to connect to:

You can select the device of your choice. In our case we selected Linux. The next screen asks for certain information related to the selected device. For example, we had to provide the OS version, the machine’s MAC and IP address (make sure both phone and computer are on the same network) and the login information.

Assuming all the information you provided is correct, the app will be able to connect to your PC.
Features
Once you’re connected, the app gives you the following interface to control your PC.

Here you’ll see multiple rows of keys that let you perform specific functions. For example, the four arrow keys (in purple) are for scrolling, the keys in the first row let you shut down and restart your device, etc. Scroll down, and you will also find keys to control media.
For operations that require root access, you’ll be asked for a sudo password.

Tapping the the mouse icon (located on the top of the window) brings up a mouse pad with the app explainin (only on the first run) the basics of controlling the mouse.

You can also enter some text by tapping the area on the left of the ‘Send’ button, and use this button to send over this text to your computer – useful in case you are changing some setting or configuration-related parameter of a software/tool.

Similarly, tapping the keyboard icon on the top brings up a QWERTY keyboard interface.

Tapping the three dot “overflow” icon at the right corner brings up a menu listing other features that you can use.

Here, the “Filesystem” option will let you access files/folders on your PC, while the “Terminal” option gives you a Linux terminal-like interface allowing you to run commands from your phone. Then there’s this useful “Monitor” option that lets you keep an eye on some key system stats.

And finally, through the “Settings” option, you can, among other things, change settings related to the connection between your phone and PC, as well as related to the mouse and keyboard.

Conclusion
The Home Remote Control app provides an army of features and options to help you control your PC remotely. The usefulness of these features, however, depends on the scenario in which the app is being used as well as how far away you are from your PC. Nevertheless, being feature-rich as well as easy to use does make Home Remote Control an app worth trying out.