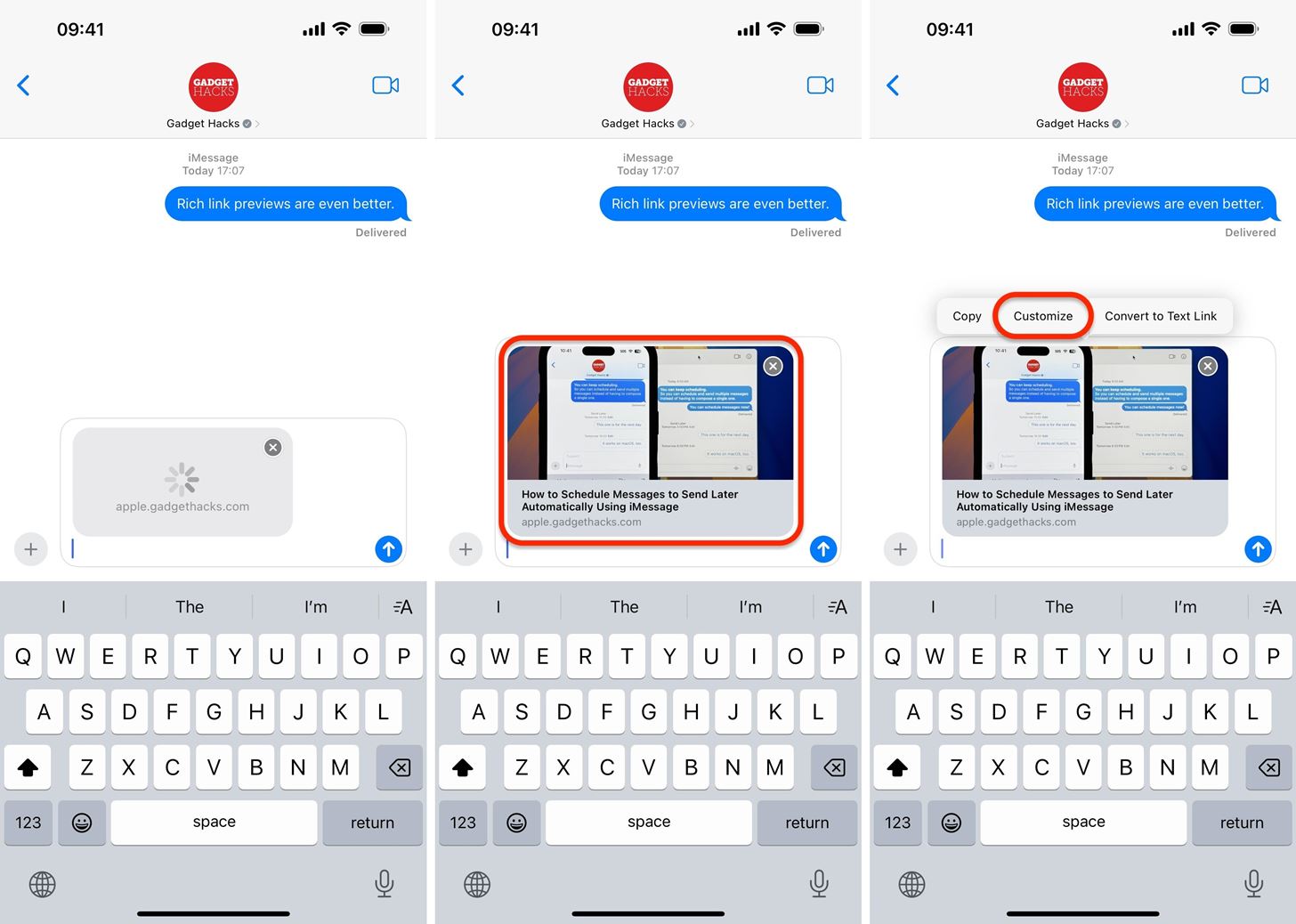The updated Messages app for iOS, iPadOS, and macOS has creative new ways for you to format and send messages, from standard text formatting to fun text effects. But Apple also includes another way to make your messages appear precisely as you want: more control over how links appear for you and your recipients.
While you get the most control over links in iMessage conversations, you can also customize how links appear in SMS, MMS, and RCS chats with Android users. To start, ensure you’re running iOS 18, iPadOS 18, or macOS Sequoia 15 on your iPhone, iPad, or Mac, respectively. They aren’t scheduled to come out officially until this fall, but anyone can install and use the beta software.
When you add a webpage link into the text field of any conversation, iMessage or otherwise, a rich link preview will automatically load if one is available. You may notice that the area with the title and domain looks different on iOS 18, iPadOS 18, and macOS 15. Instead of the background being a plain gray, you get a color that complements what’s visible in the preview.
In an iMessage chat, you can change the way the preview appears. Simply tap the preview and hit “Customize” from the menu that appears. On a Mac, you can get the contextual menu to appear by right-clicking the preview, Control-clicking it, or clicking on it with two fingers using your trackpad.

Not all webpages are the same, so you may see two or three rich link previews to choose from. Whatever you pick, the section with the title and domain will remain the same, but its background color will change based on the preview image above or the thumbnail image to the side.

Here are a few more examples of rich link previews from different sites:

Some URLs will only have one rich link preview available, so you won’t get the “Customize” option in the contextual menu. Other URLs won’t have any preview at all.
Before, when you pasted in a preview-less link, the message draft would only show you the URL itself in plain text. After sending, it would appear inline as a small gray bubble with the domain visible and the Safari icon next to it. Now, the gray bubble is visible in the draft itself, so what you see is what you get. It is taller for easier visibility and has a slightly different Safari icon.

Recipients on older systems will get whatever previews you choose, though they will look slightly different as described above (smaller link bubbles, plain gray title card, etc.).
One of the biggest issues with sending links in the Messages app was how difficult it was to make a link look like a plain text URL, such as gadgethacks.com. You’d have to use texting tricks to force the plain text URL to appear after sending, and it wasn’t always obvious whether it would work. The easiest way to do it was to place a period before and after the URL.
That headache is gone with iOS 18, iPadOS 18, and macOS 15. And it works not only in iMessage conversations but also in SMS, MMS, and RCS chats with Android users.
Simply tap on whatever preview is shown, whether it’s a big card or preview-less gray bubble, and hit “Convert to Text Link.” On a Mac, you can get the contextual menu to appear by right-clicking the preview, Control-clicking it, or clicking on it with two fingers using your trackpad.
The link will convert to a plain text URL, and that’s exactly how it will send in the message. It will, most likely, be hyperlinked when sent, so users can still tap to open it quickly.

You can also turn a plain text URL into a rich link preview for webpages that have at least one available. Highlight the URL or even just a tiny portion of the URL, then select “Show Link Preview” from the contextual menu. On a Mac, you can get the contextual menu to appear by right-clicking the highlighted area, Control-clicking it, or clicking on it with two fingers using your trackpad.
From there, you can choose a different preview or convert it back to a plain text URL.

Don’t Miss: Get RCS Messaging in Your iPhone’s Messages App for iMessage-Like Chats with Android Users
Just updated your iPhone? You’ll find new features for TV, Messages, News, and Shortcuts, as well as important bug fixes and security patches. Find out what’s new and changed on your iPhone with the iOS 17.6 update.
Cover photo and screenshots by Justin Meyers/Gadget Hacks