
There are a number of reasons you’d want to delete your Skype account. You may have decided to move away from the app in favor of another service like WhatsApp or FaceTime, or perhaps you want to erase your account due to an online hack. Regardless of why you might want to delete your Skype account, doing so isn’t quite as straightforward as it appears.
While Skype lets you easily delete your account using either your smartphone or computer, doing so will also completely erase your Microsoft account, and by extension, any services related to it like Xbox, Outlook, OneDrive, and so on. Obviously, this can be problematic if you rely on these for email and gaming.
Of course, this doesn’t affect everyone — If you’ve created a Skype account without using your Microsoft associated email and login, you can delete your Skype & Microsoft accounts without the worry of losing valuable data from other Microsoft-related services, straight from your device. So if you’ve had enough with Skype and Microsoft, whatever the reasons may be, we’ll show you the process right below.
- Don’t Miss: Record Video Calls with Skype on Your iPhone or Android Device
Before you proceed, know that deleting your account with Skype will automatically erase your Microsoft account, which includes Xbox, OneDrive, Outlook, and Hotmail, just to name a few. This could mean losing access to purchased games, email accounts, and important documents. So unless you’ve registered separate Microsoft accounts for Skype and other Microsoft services, you may want to keep Skype active.
We even called the company directly numerous times to request that they just erase Skype, but that resulted in the same dead end. So if you decide to try out this route, consider yourself warned. That being said, Microsoft gives you a 60-day window from the time of deletion to recover your account. The process of recovering your account is pretty painless, as you’ll see below
To close your Skype account once and for all, you’ll first need to open the app on your device, then tap on your avatar along the top of the “Chats” page, and hit “Settings” once inside your profile overview page. From there, select “Account & Profile,” then hit “Close your account.”
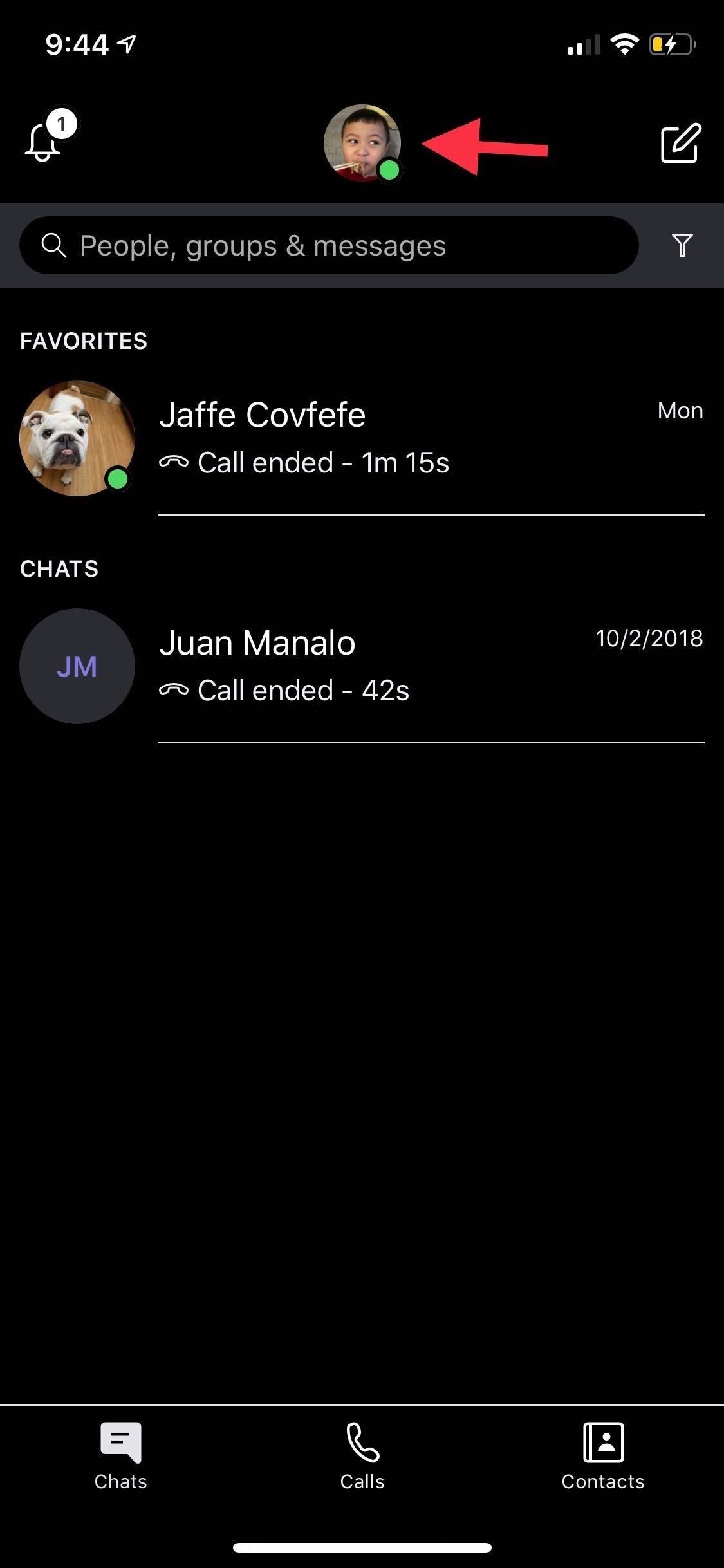
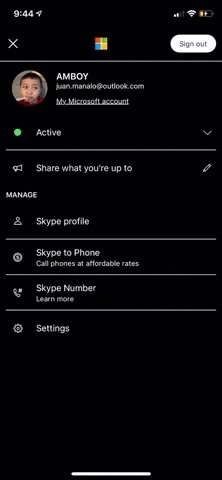
Upon doing so, you’ll be transferred to a Microsoft page and will be required to input your password, along with a numeric passcode sent either via text or email, so enter them when prompted to continue on with the deletion process. Also, keep in mind that you may be prompted to enter a verification PIN each time you jump from page to page if you’re using an Android device.
Once you’re verified, you should now be taken to Microsoft’s account deletion page, so carefully read through the text and hit “Next” along the bottom of the page to proceed. Inside the “Mark for closure” page, look over the text again, but this time tap on the boxes next to each section once you’ve read through them to acknowledge the Microsoft services that you will lose access to.
Now, choose a reason for deleting your account from the provided field at the bottom of the page, then tap on “Mark account for closure” to confirm deletion. After doing so, Microsoft will schedule your account’s permanent deletion exactly 60 days from the time you marked it for closure.
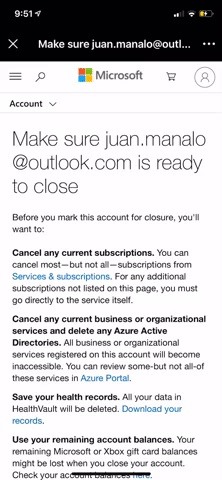
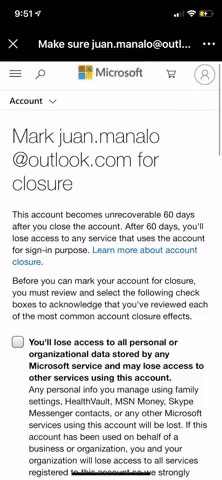
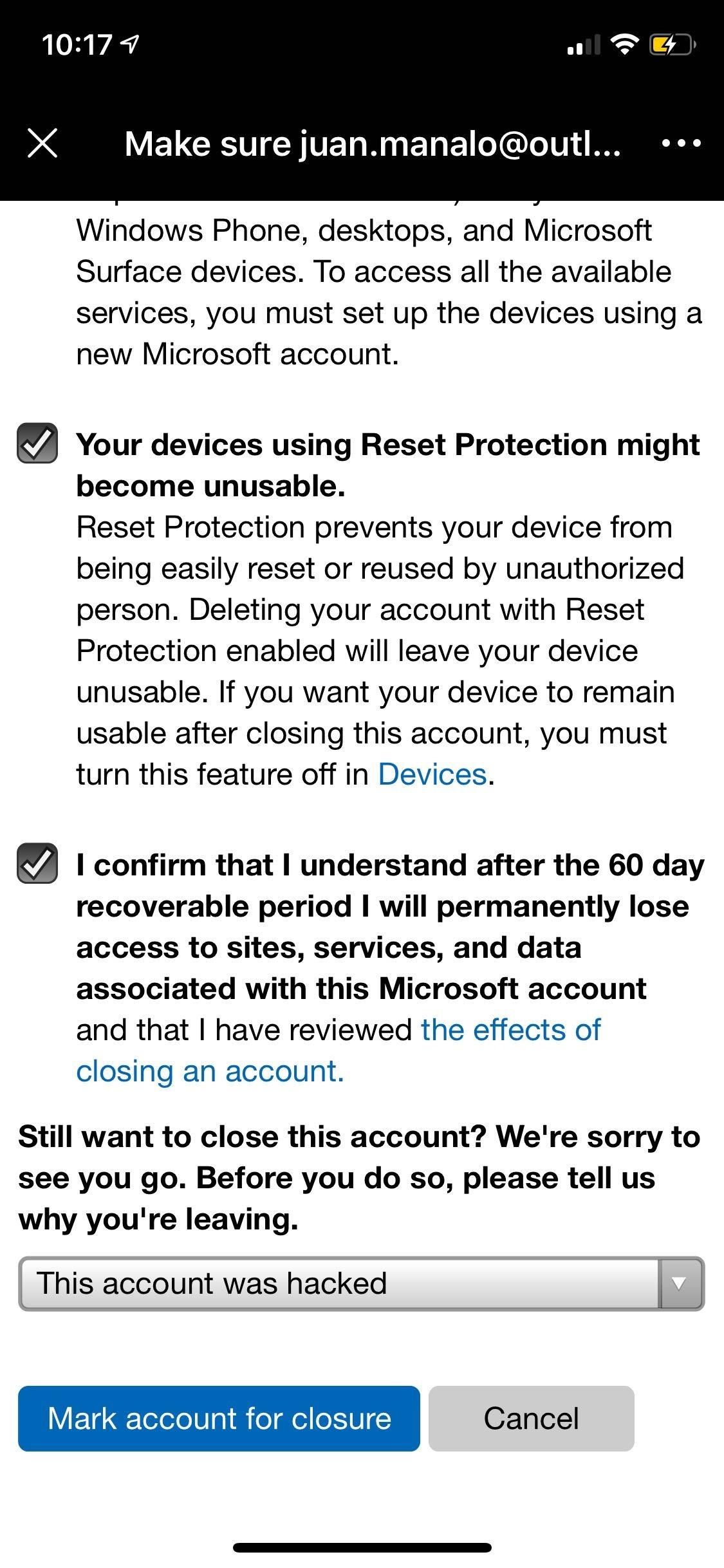
If you decide to reopen your Skype and Microsoft account at any time before the 60-day window provided, you can easily do so by signing back in using your old login info. From there, Microsoft will require you to input the phone number or email address linked to your account, then enter a verification code sent via text or email.
Upon doing so, you account will instantly be reinstated, along with all the data associated with your Skype and other Microsoft-based accounts.
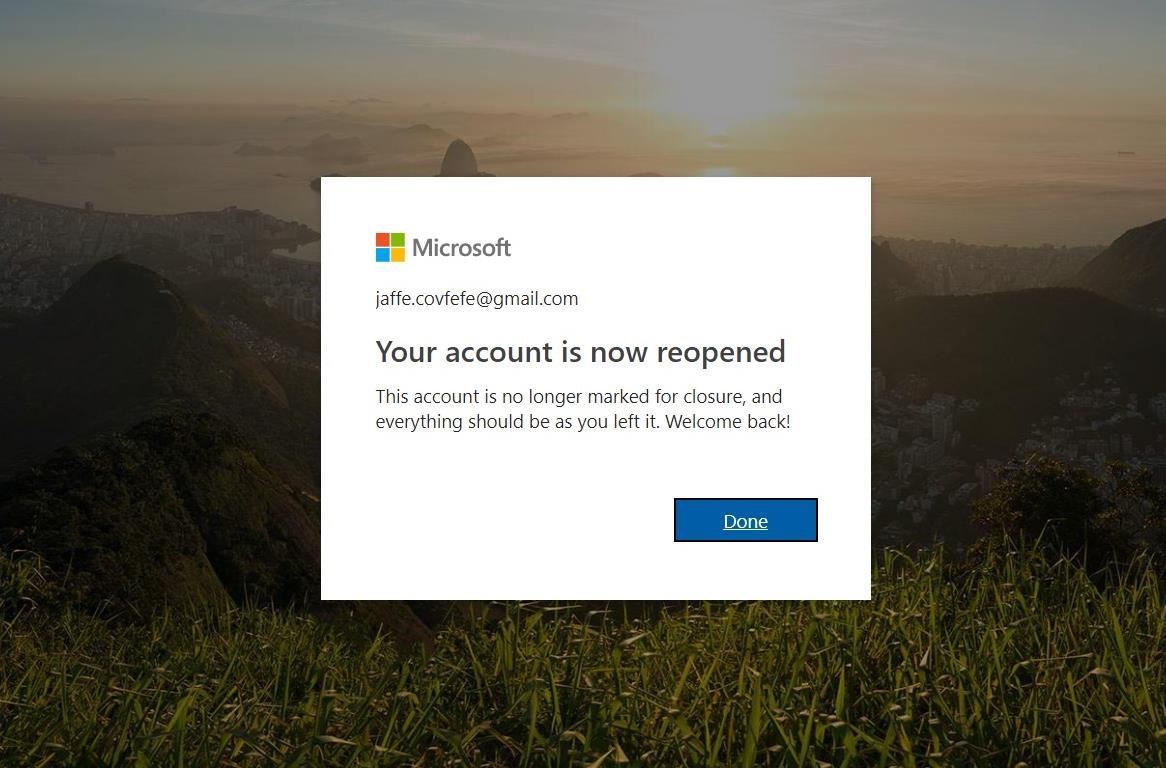
This article was produced during Gadget Hacks’ special coverage on texting, instant messaging, calling, and audio/video chatting with your smartphone. Check out the whole Chat series.
Don’t Miss: Share Your Smartphone’s Screen During a Skype Video Chat
Just updated your iPhone? You’ll find new features for TV, Messages, News, and Shortcuts, as well as important bug fixes and security patches. Find out what’s new and changed on your iPhone with the iOS 17.6 update.
Cover image, screenshots, and GIFs by Amboy Manalo/Gadget Hacks



