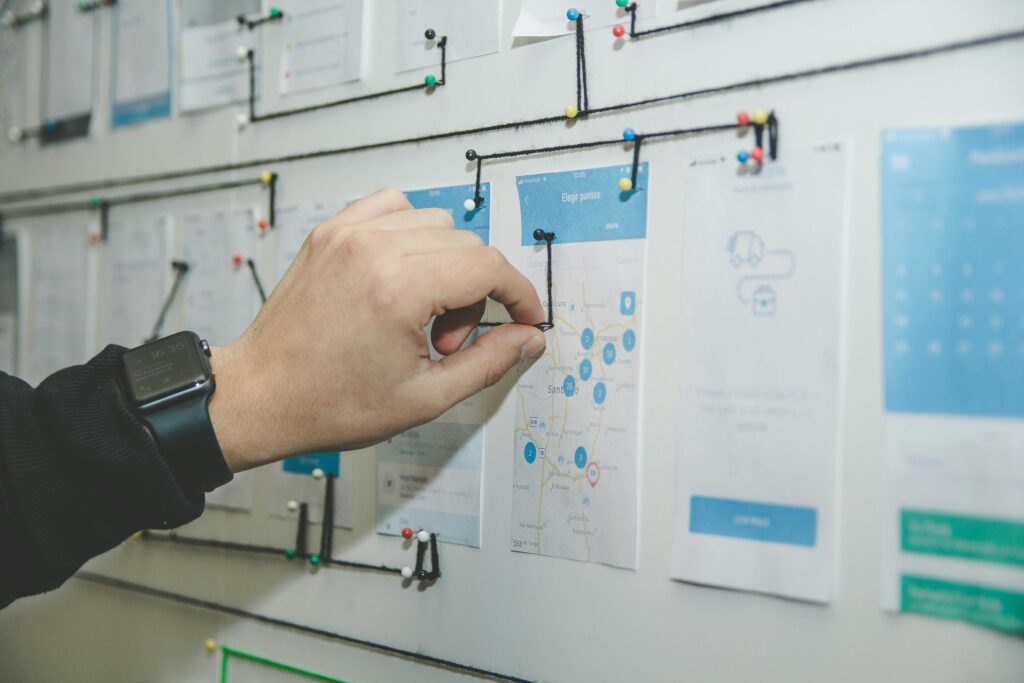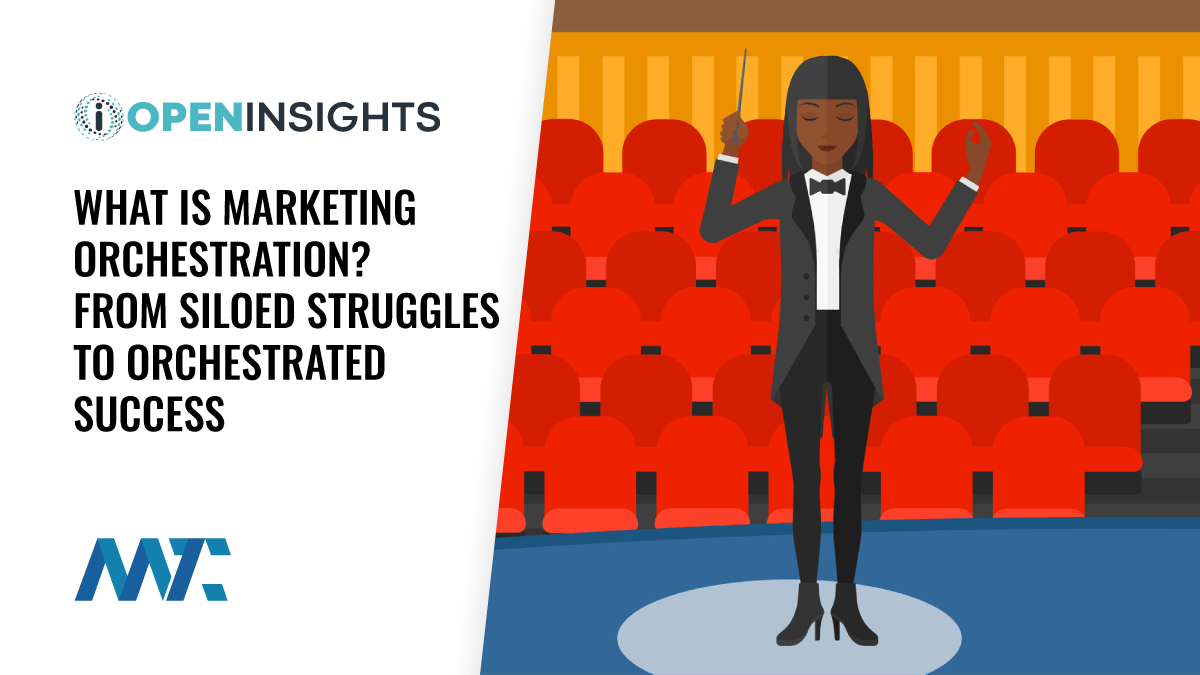How to Send Reminders to Your Family Members' Phones with Google Assistant « Smartphones :: Gadget Hacks

The Google Assistant is available almost everywhere. It powers smart speakers like the Google Home, it’s built into Android phones, and it can even be installed on iPhones and iPads. So when Google adds a feature like the ability to send reminders to other people’s Assistants, it’s far reaching.
What’s really cool about this new feature is you can remind your family members to do something based on time of day or their location. So you can nudge your kids to clean their rooms on Saturday afternoon, or you can remind your partner to pick up milk the next time they’re at your favorite grocery store. When it’s all set up, their phones will beep at just the right time and relay your message, and all you have to do to make it all happen is say „Hey Google,“ then dictate your message.
- Don’t Miss: How to Make Siri Run Google Assistant Commands on Your iPhone
Step 1: Add Family Members to Your Google Contacts
First, you’ll need to make sure any family members you’d like to send reminders to are added to your Google Contacts account. So either open Google Contacts on the web or install Google’s Contacts app for Android, then sign in with your primary Gmail account.
With Google Contacts open, hit the big + button to start adding a contact. On the phone, this button will be in the bottom-right corner. On a computer, it’ll be towards the top-left with the words „Create Contact“ overlaid on it. Then, from the „Create contact“ screen, fill in your family member’s info. Make sure to put their primary Gmail/Google account in the „Email“ field, then hit „Save.“

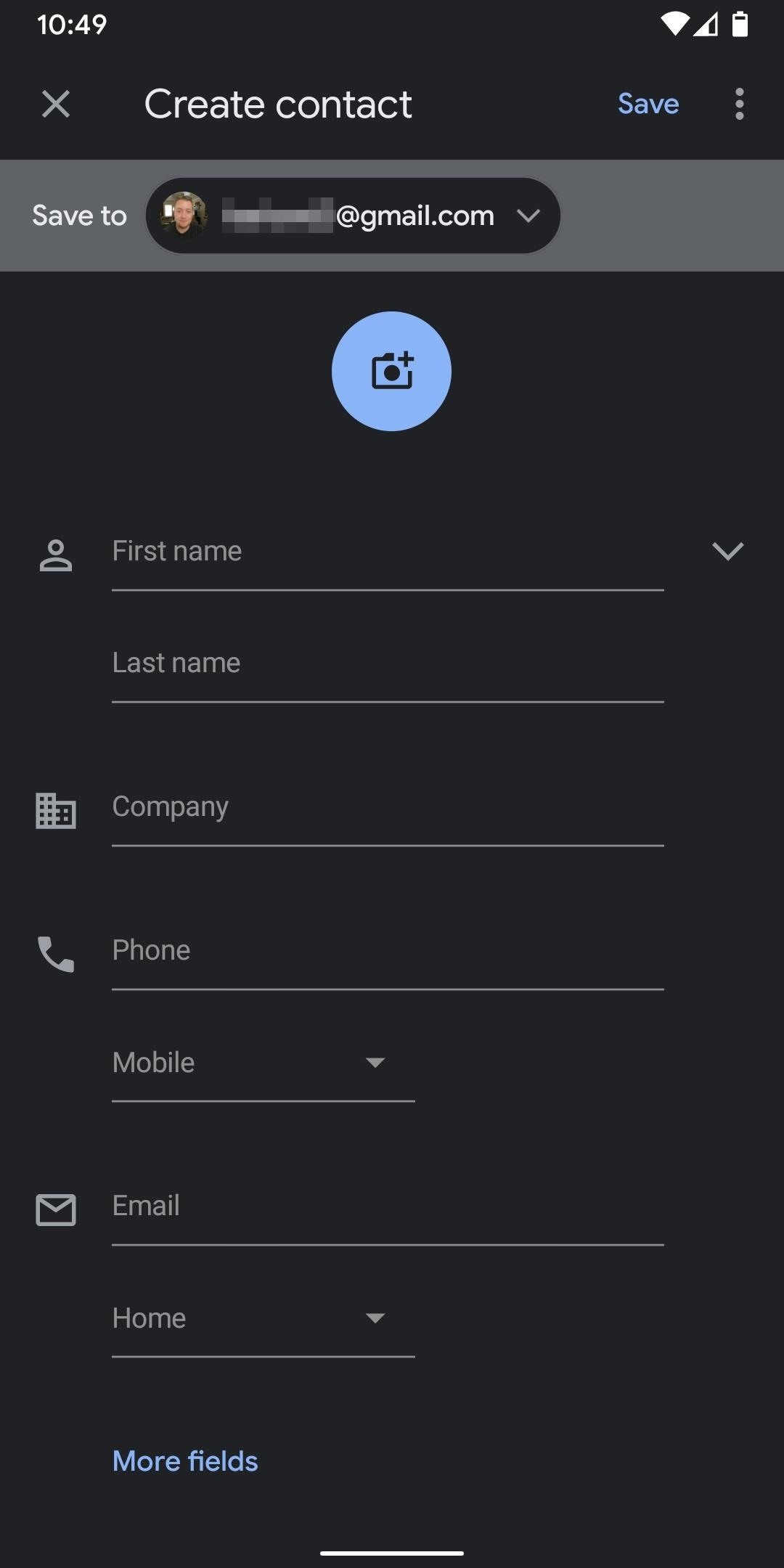
Step 2: Add Members to Your Google Play Family Group
Now, you’ll need to add family members to your Google Play Family Group. If you haven’t set up your Google Play Family, use these instructions. Or if you’d rather not set one up, I’ll outline an alternative method after the next set of screenshots.
But with your Family Group created, make sure the right members are added to it (you can add up to six). To do that, either log into Google’s website for the service, or open the Play Store app on your Android device, tap the hamburger menu button in the top-left corner and select „Account,“ then select the Family tab and hit „Manage family members,“ then „Invite family members.“ From there, input the person’s primary Gmail address to add them to your family. On their end, they’ll need to open a link in their Gmail to join the group.
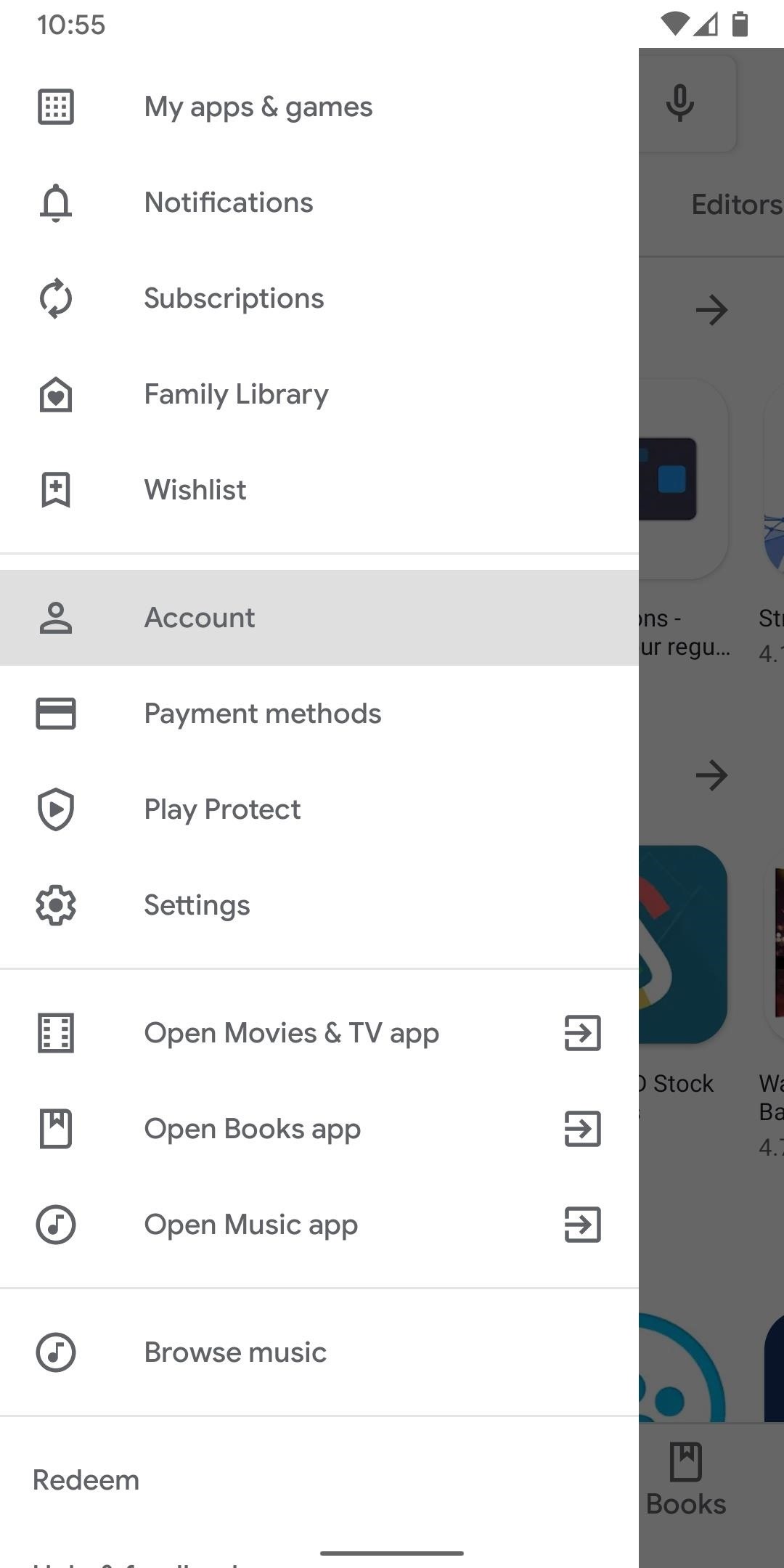
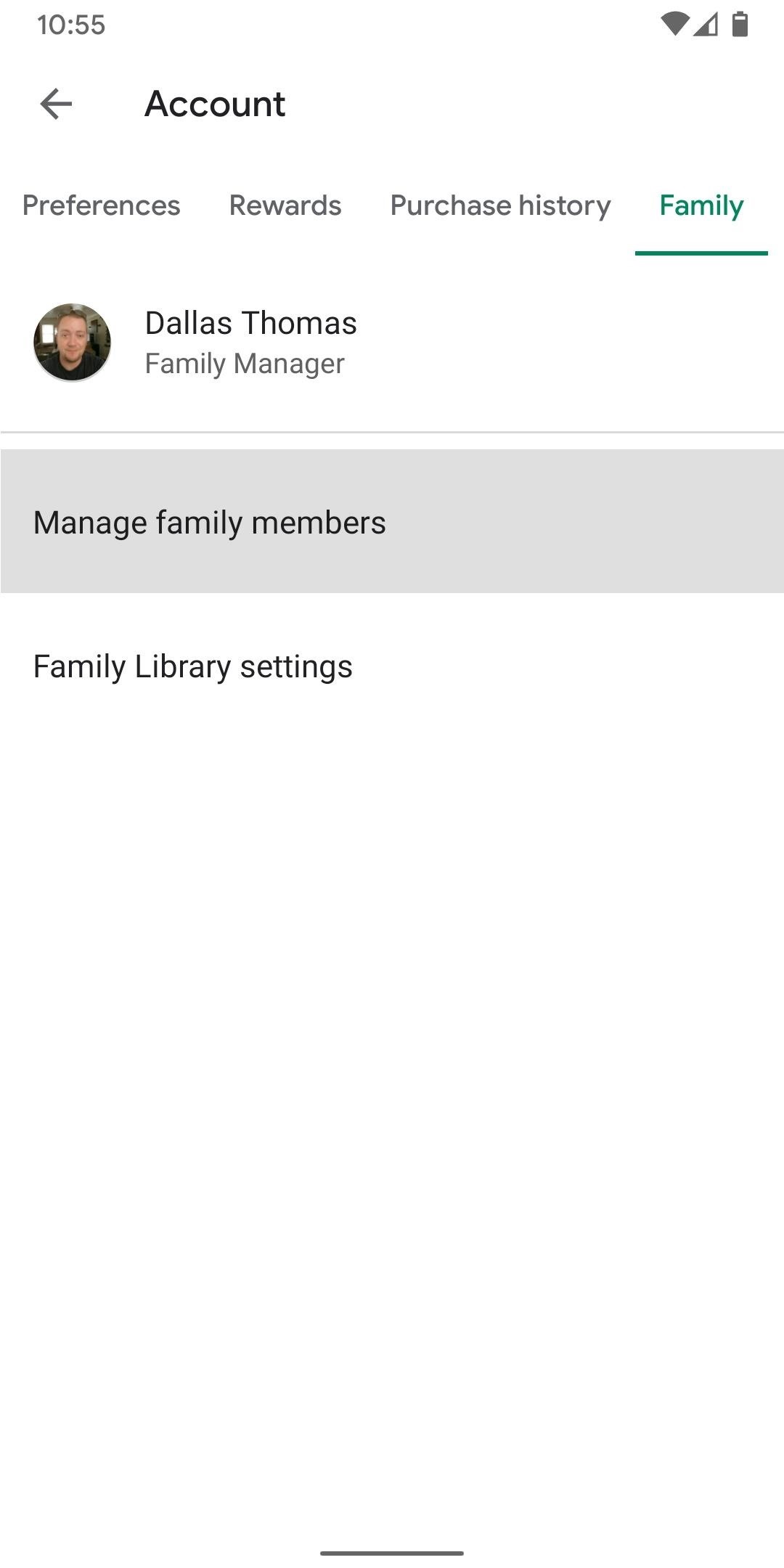
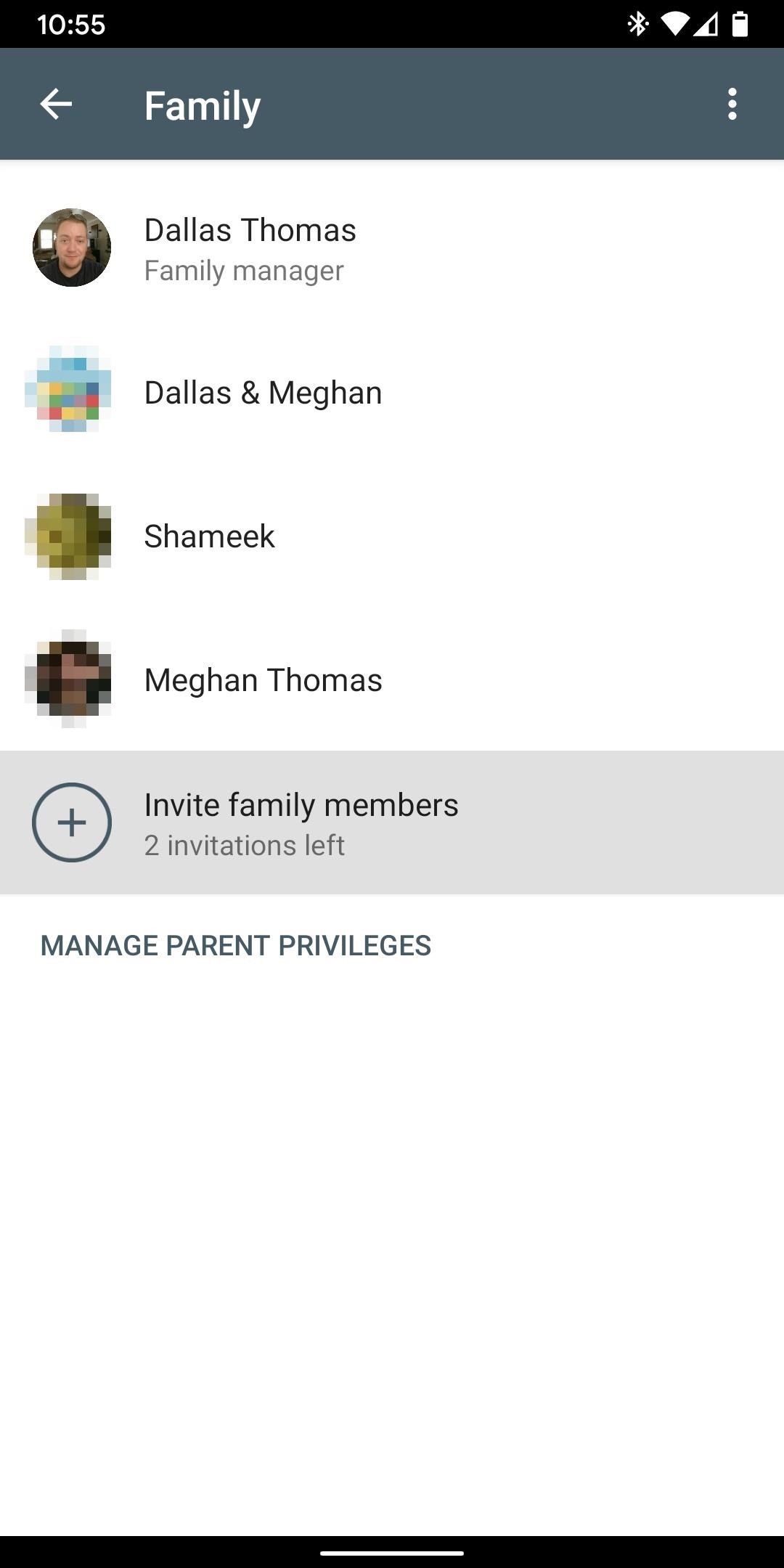
For those who didn’t want to set up a Google Play Family Group, you have another option: sign into the same Google Home device with both accounts. This does mean you’ll need a Google Home, but if you have one like the $29 Google Home Mini, just open the Google Home app (Android | iOS) on both phones and sign in using your primary Gmail addresses.
Then, assuming you’re the primary user of the Google Home device, open your Google Home app and head to the leftmost tab (the one with the home icon). Tap the + button towards the top, then choose „Invite home member.“ Enter their primary Gmail address, then have them accept the invitation in their Google Home app.
Step 3: Have Your Family Members Install Google Assistant
Now, you’ll need to make sure your family member has the Google Assistant on their phone — this is the app that will actually send them the reminders. If the person is on Android, Google Assistant is most likely built into their phone. But if not, or if the person’s using an iPhone, they can install the Google Assistant for free.
If you don’t have the Google Assistant either, now would be a good time to install it.
- Install Google Assistant: Android (free) | iPhone (free)
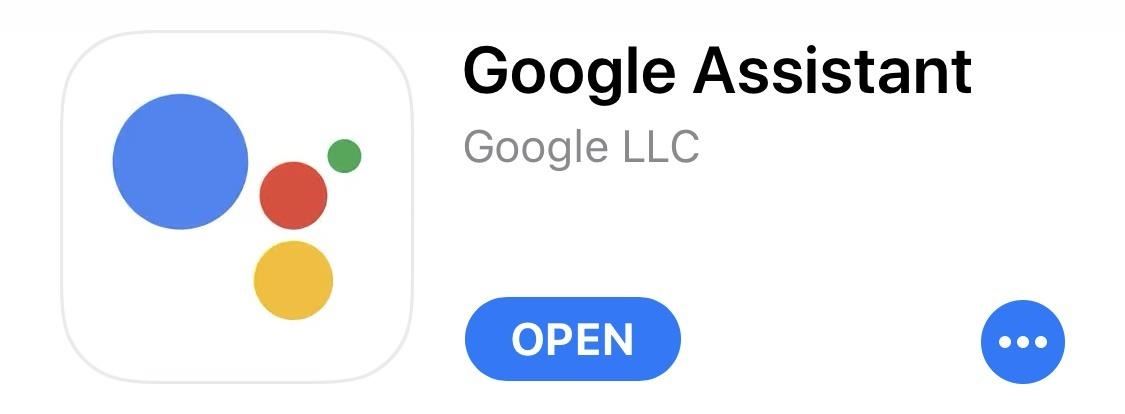
Have your family member open the Google Assistant app on their phone, then sign in with the same Gmail account you added to your Google Contacts and invited to your Family Group. Then, if prompted, make sure they allow the Google Assistant app to post notifications and access their device’s location (for location-based reminders like „remind X to do Y when they’re at Z“).
Step 4: Send Reminders to Family Members
Now you’re set to try the feature out! Open the Google Assistant on your phone or say „Hey Google“ to your Google Home device. Follow that up by saying „Remind [family member’s name] to [reminder].“
The Assistant will then ask when or where you would like them to be reminded. This can be either a time or a place. The place command is really cool — you could say „when they get to the grocery store on Elm Street“ and their Google Assistant would use their phone’s location to send your reminder the next time they were at that location.
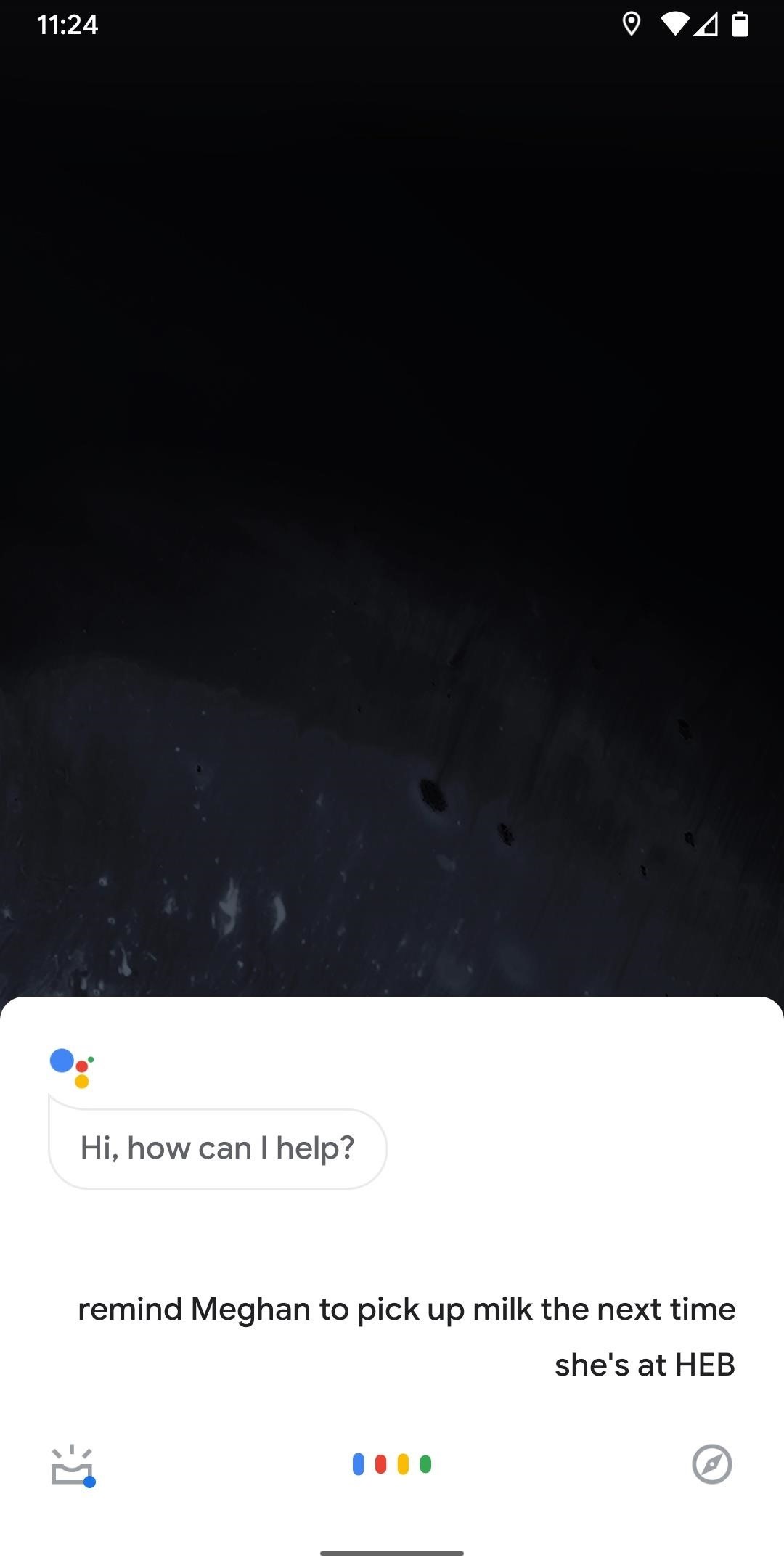
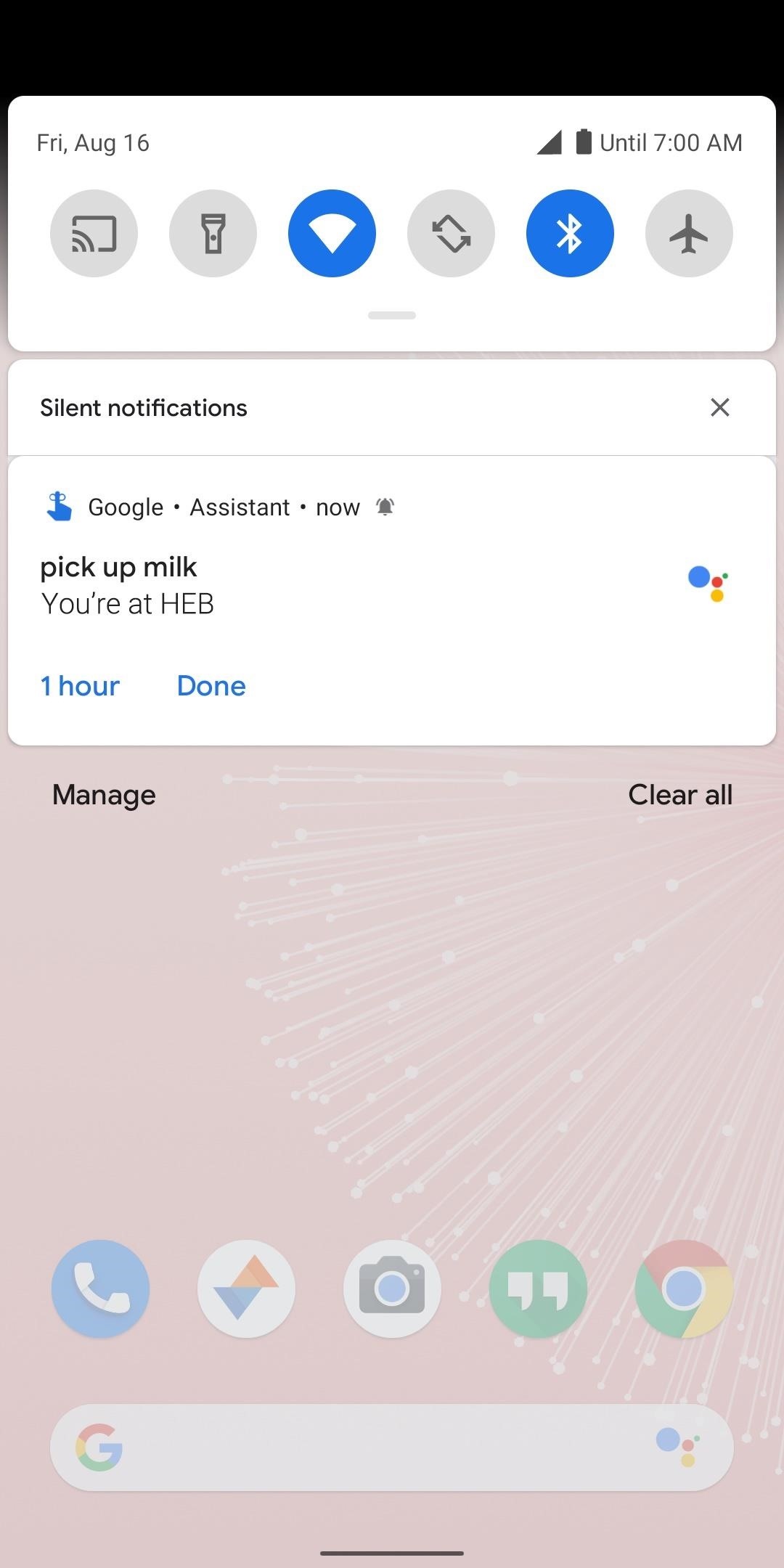 (1) Sending a reminder to a family member from my phone. (2) Family member receiving the reminder on their phone.
(1) Sending a reminder to a family member from my phone. (2) Family member receiving the reminder on their phone.
Now you can repeat this process any time you’d like. As soon as you think of something you need a family member to do, just open the Assistant and send that reminder command. You can do this with up to six family members, so your home life just got a lot more coordinated.
Step 5: View Reminders You’ve Set for Family Members (Optional)
Finally, if you’d like to see any reminders you’ve sent to family members — and perhaps cancel them — you can just ask your Google Assistant „what are my reminders for [family member’s name]?“ It will then show you the reminders if you’re on your phone or read them aloud if you’re talking to a Google Home device. From there, you can say things like „cancel that reminder for [name] to pick up milk“ if you want to delete a reminder.
This article was produced during Gadget Hacks‘ special coverage on using your smartphone to boost productivity. Check out the whole Productivity series.
Don’t Miss: Turn Any Button On Your Phone Into a Dedicated Google Assistant Key
Just updated your iPhone? You’ll find new features for TV, Messages, News, and Shortcuts, as well as important bug fixes and security patches. Find out what’s new and changed on your iPhone with the iOS 17.6 update.
Cover image and screenshots by Dallas Thomas/Gadget Hacks