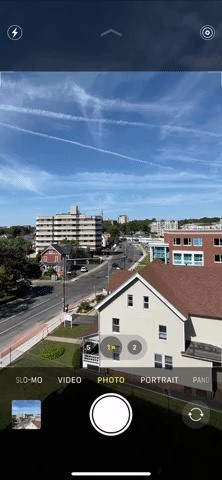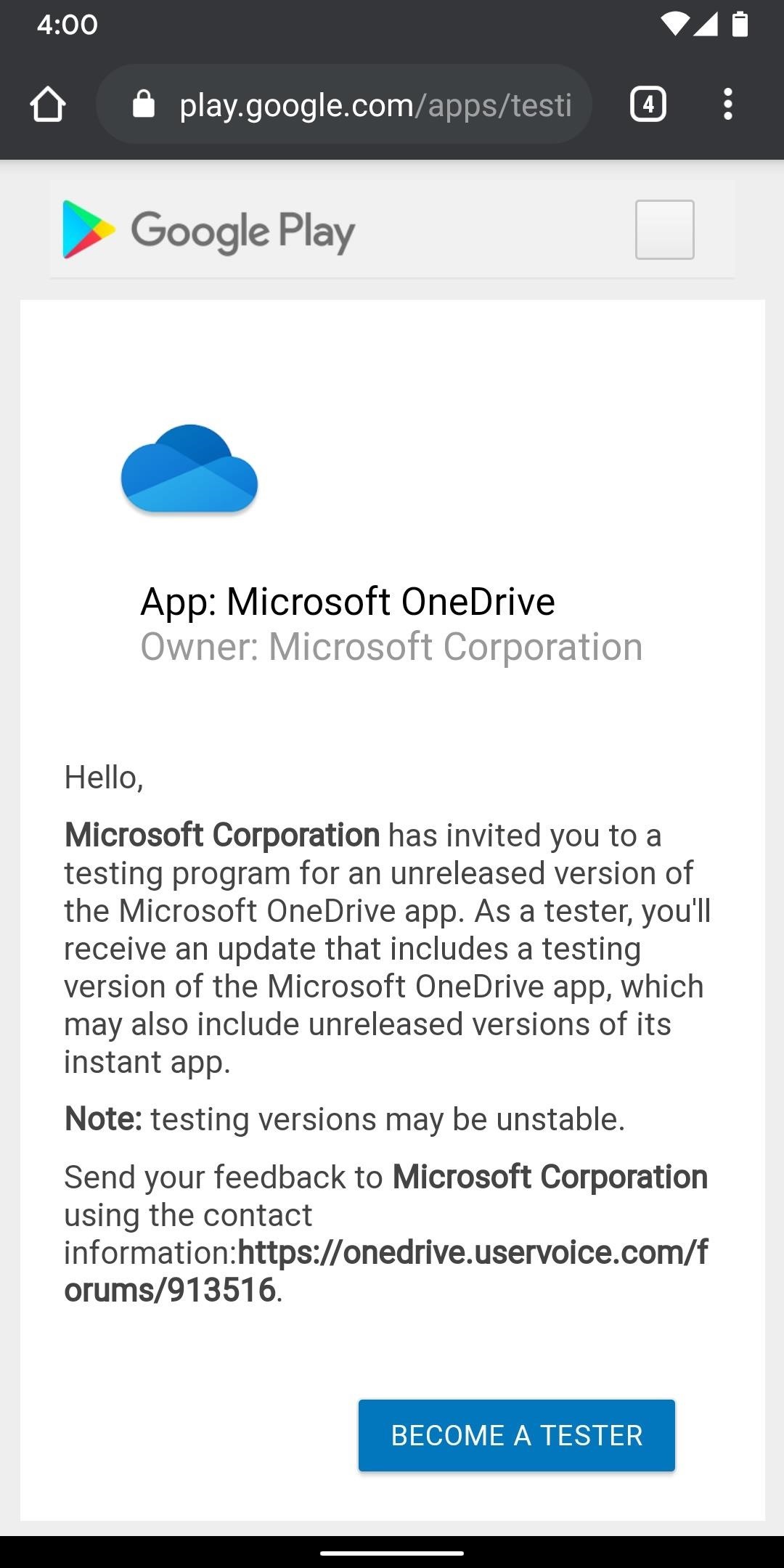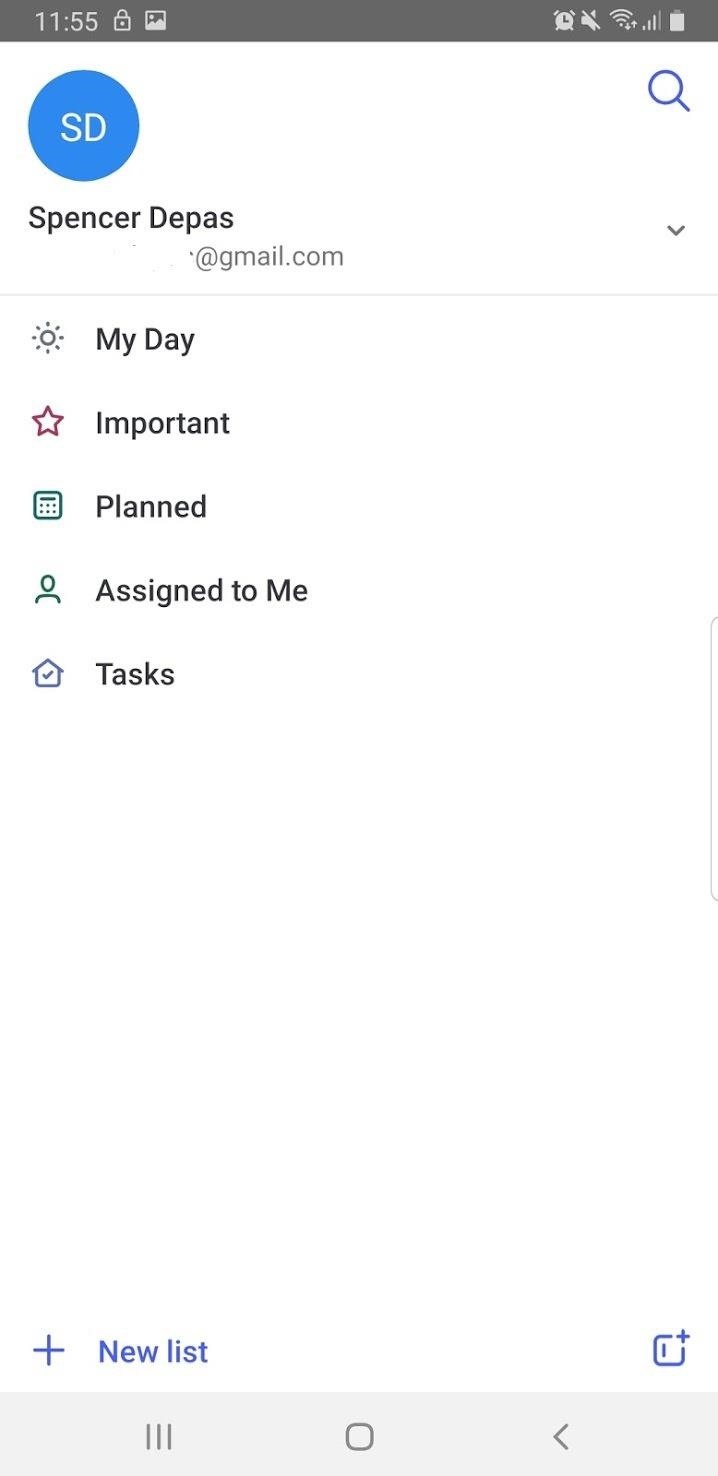
How to Enable Dark Mode in Microsoft To Do for iPhone or Android « Smartphones :: Gadget Hacks
Microsoft is quickly adding dark mode to its full line of apps. Microsoft To Do is the latest to receive this treatment, and it looks great. Now you can tick items off your to-do list without straining your eyes or draining extra battery life.
Some major apps still don’t have a dark mode. So with the new system-wide dark themes in iOS 13 and Android 10, you’ll still get a smattering of apps with blinding white backgrounds. That’s why it’s important to hop into an app’s settings and enable dark mode as soon as it’s added. Here’s how to do that for Microsoft To Do.
- Don’t Miss: How to Make All Your Apps Work with iOS 13’s New Dark Mode
Step 1: Turn Dark Mode On
Open the Microsoft To Do app (Android | iOS). Tap your initials (or profile picture) in the circular icon in the top-left corner, then choose „Settings“ if you’re on Android. Then select „Theme“ and choose the „Dark theme“ option.
Note: This feature is currently unavailable in the iOS version of Microsoft To Do. We expect it to be added very soon, so keep an eye out for the update. We will update this guide when the feature rolls out.
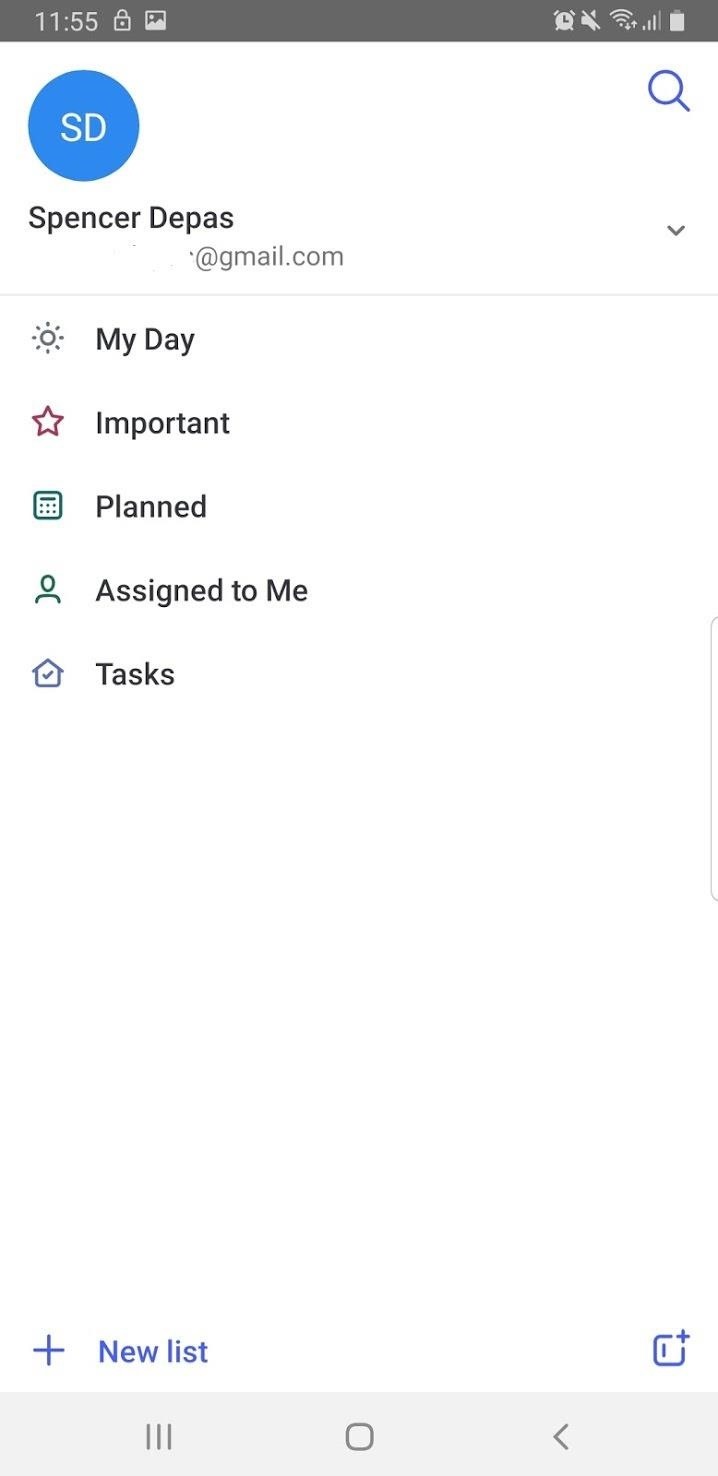
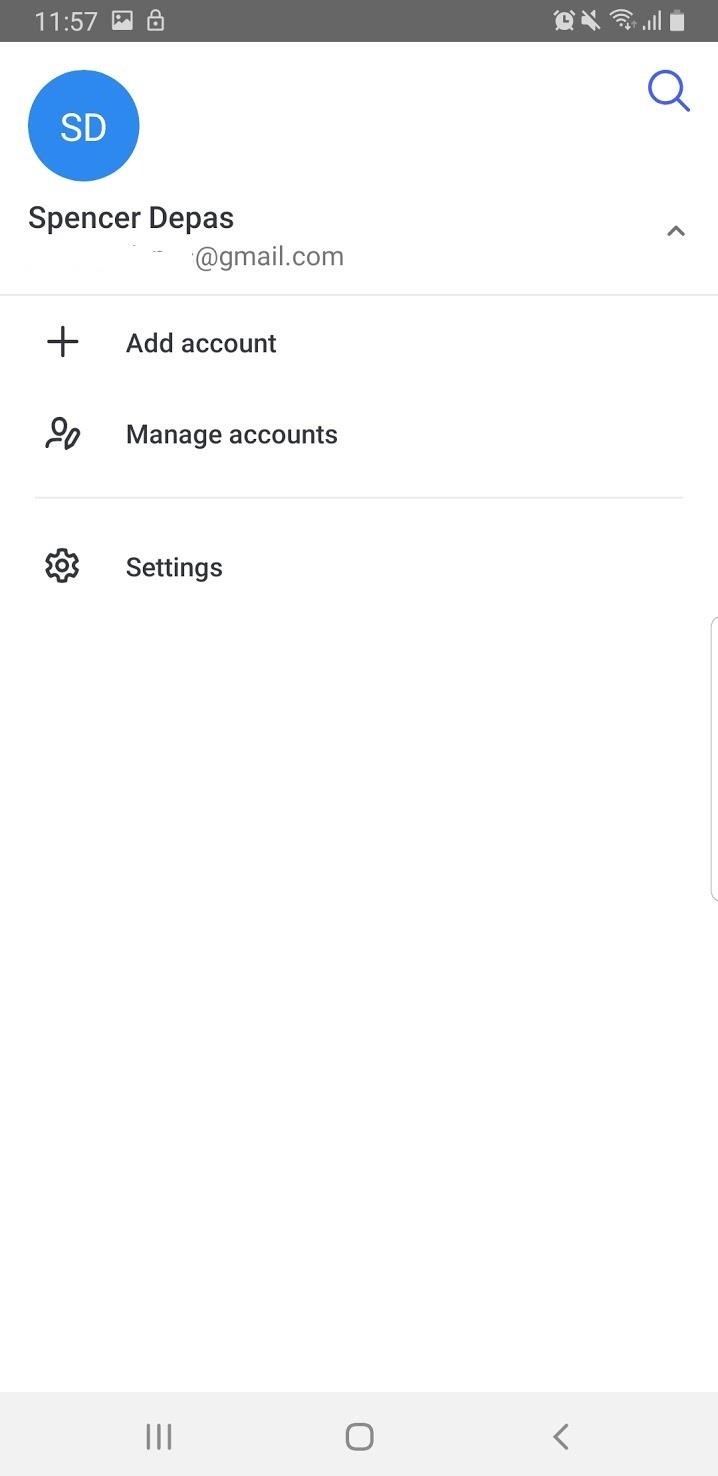
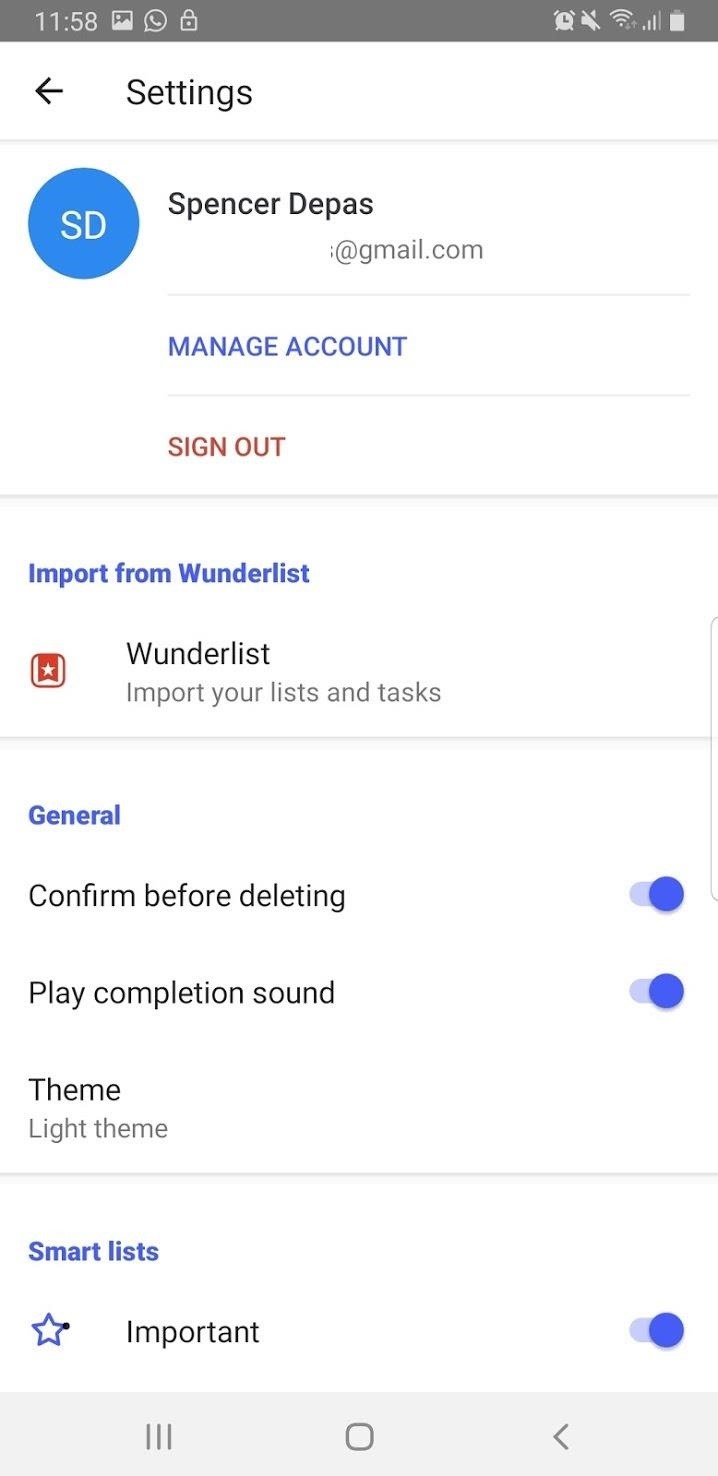
Step 2: Explore Dark Mode
Now, the app will be in dark mode. There will be a dark background and text will be a lighter color. If you explore the app, you will find generally a darker tone, which is easier on the eyes, and at the same time, uses less battery on phones with OLED screens.
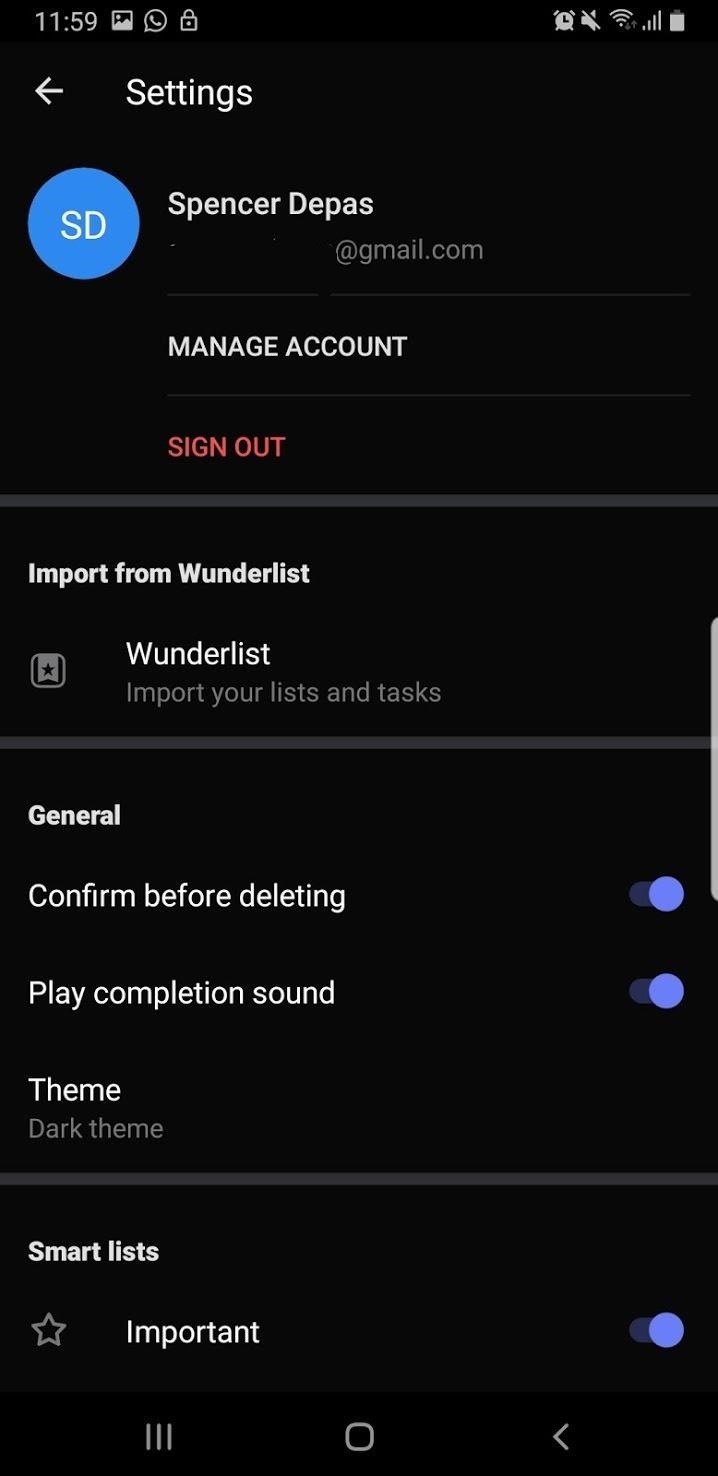
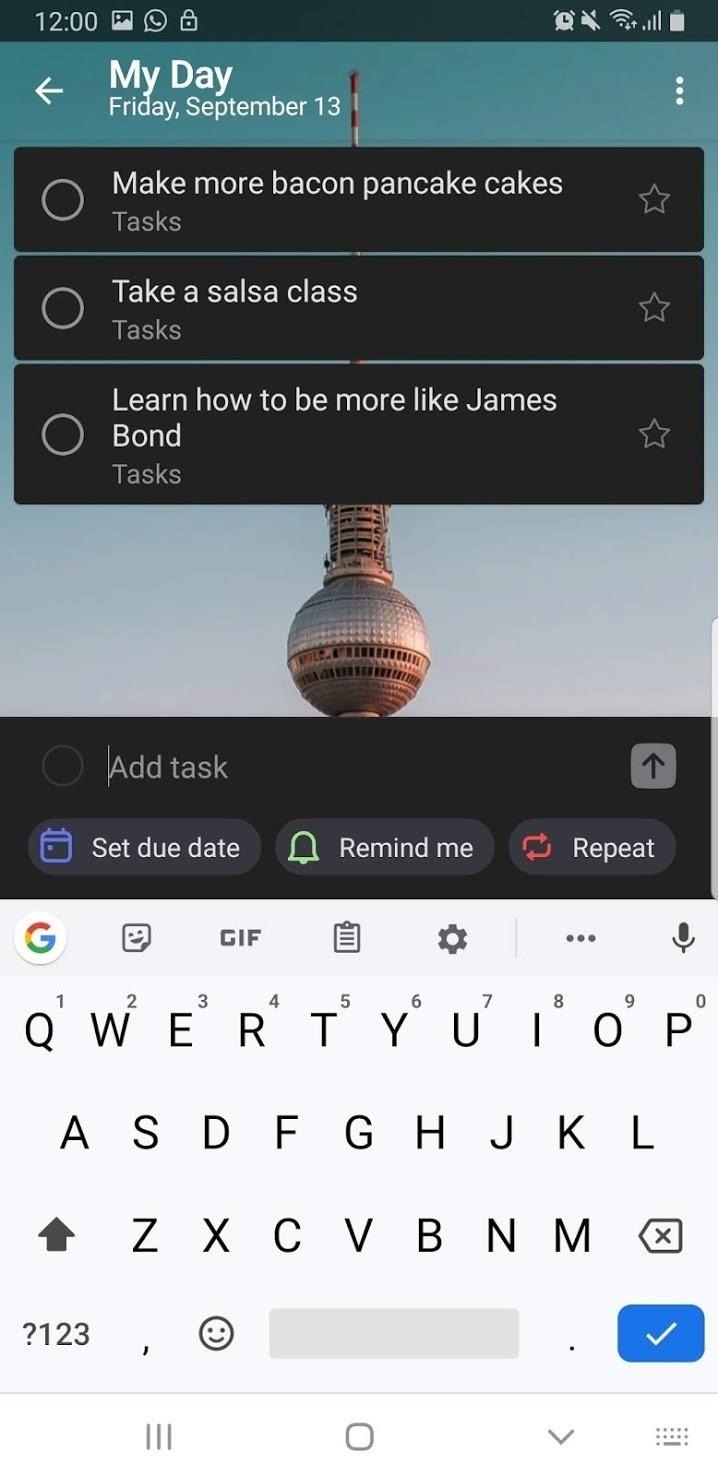
Don’t Miss: App Not Following iOS 13’s Dark Mode? Check These Settings
Just updated your iPhone? You’ll find new features for TV, Messages, News, and Shortcuts, as well as important bug fixes and security patches. Find out what’s new and changed on your iPhone with the iOS 17.6 update.
Cover image and screenshots by Spencer Depas/Gadget Hacks