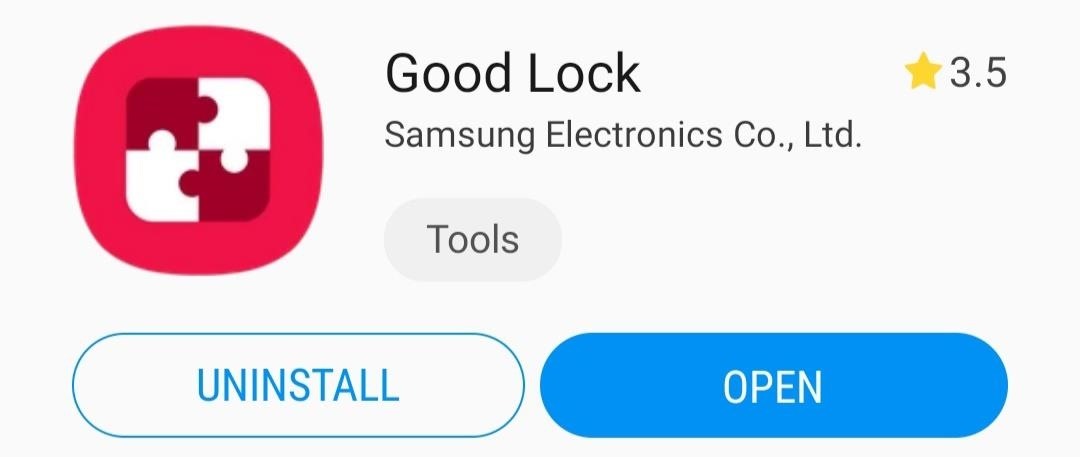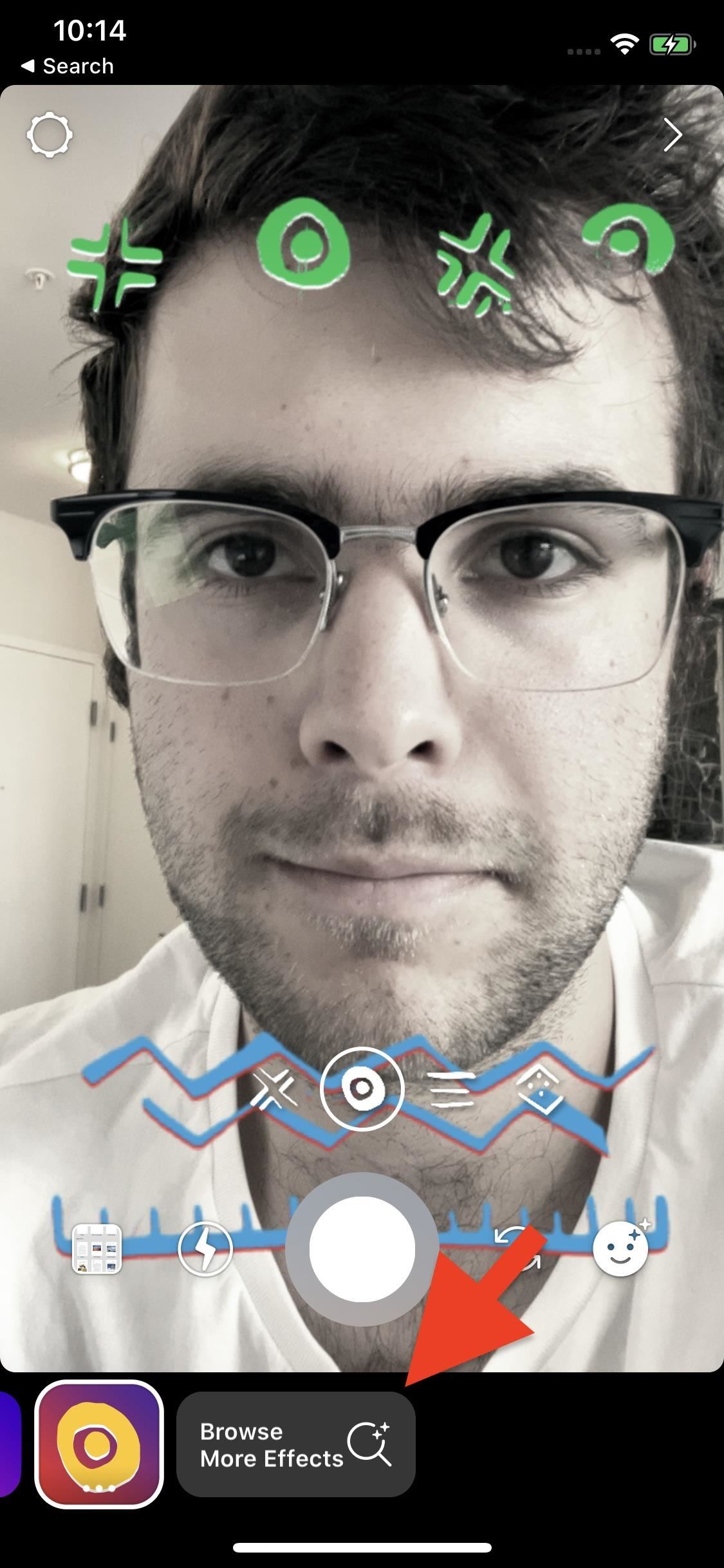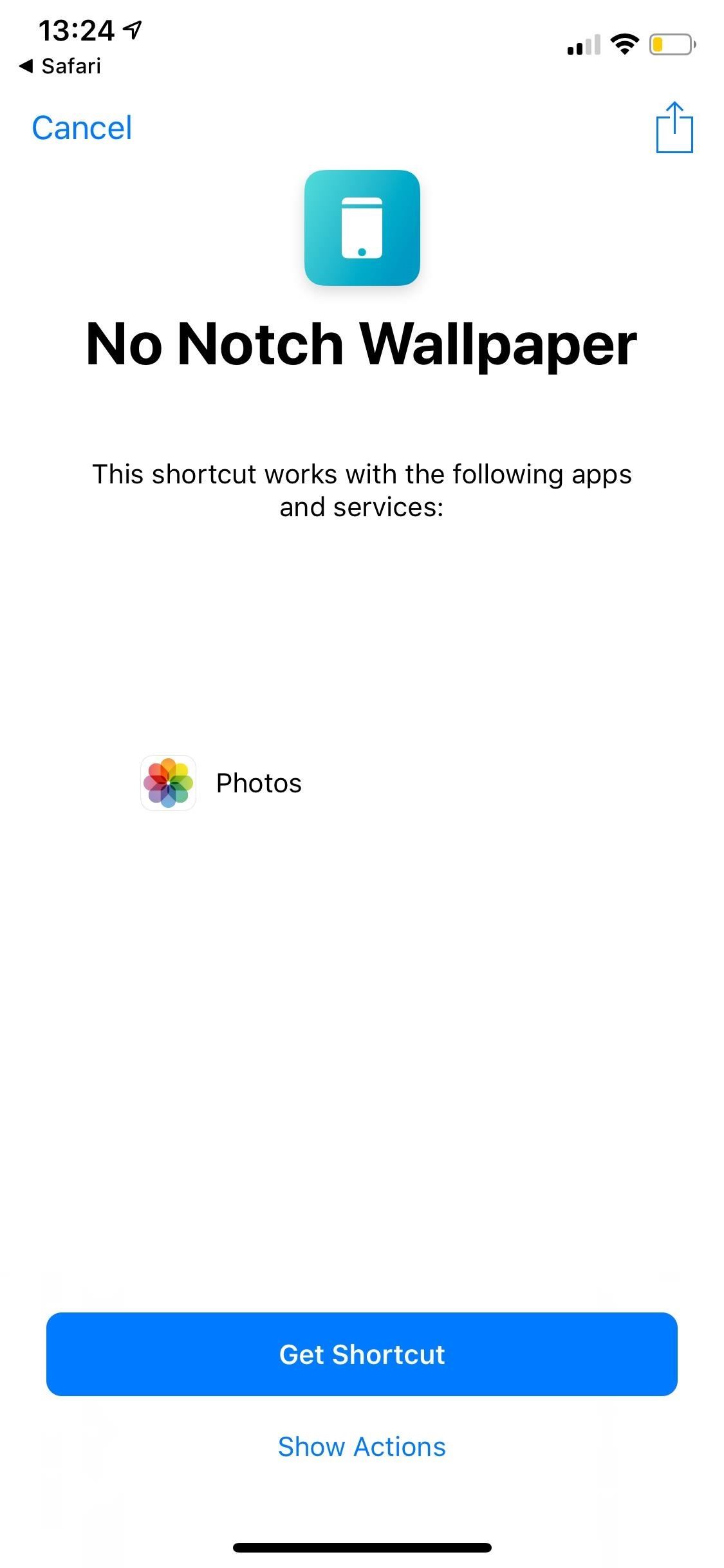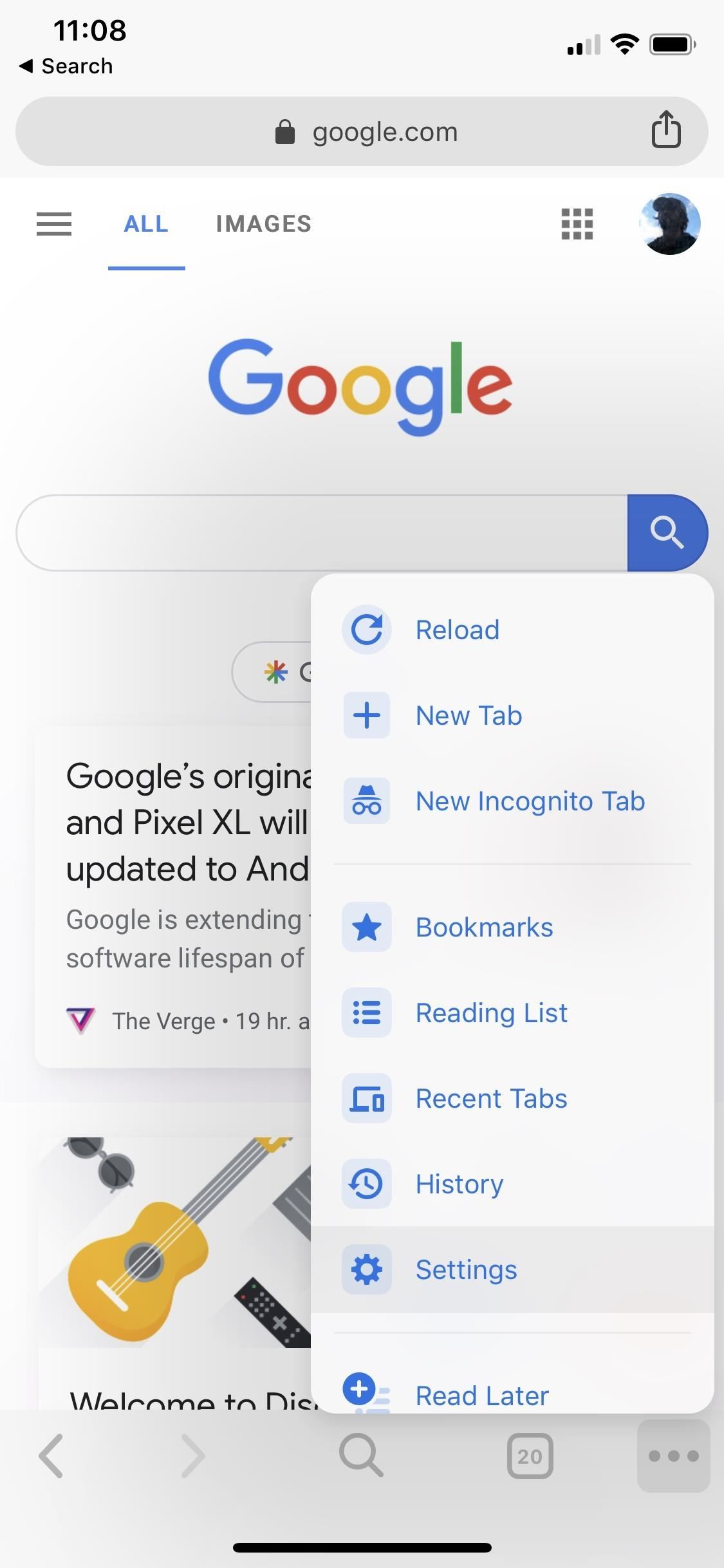
How to Set Privacy-Focused DuckDuckGo as Chrome's Default Search Engine on Your Phone « Smartphones :: Gadget Hacks
While Google would rather you use Google as the default search engine in Chrome, there’s a way to switch to the more privacy-geared DuckDuckGo search engine for all your web browsing needs. With DuckDuckGo, the company does not track anything you search or allow anyone else to track it, so you can effectively search from your iPhone or Android phone anonymously.
While you could always add DuckDuckGo as your default search engine in Google Chrome using a trick that temporarily adds it to the list of options to choose from, in Chrome version 73 for both Android and iOS, DuckDuckGo is one of the options Google provides along with Bing, Yahoo, and itself. This makes it much easier to switch to a search engine in Chrome that won’t store your data, record your searches or keep a history, and let advertisers track you.
Step 1: Update Your Chrome Version
Before you can switch to DuckDuckGo, make sure you update Chrome for iOS or Android so that it’s running version 73 or higher. If you’re not updated, you’ll have to use the old search engine-switching trick, which is not as easy as just selecting it as described below in Step 2.
- Update Google Chrome: Android (free) | iOS (free)
Step 2: Choose DuckDuckGo as Your Search Engine
Now, whether you’re on Android or iOS, the process is pretty much the same. With Chrome open, tap the horizontal or vertical ellipsis (•••) button in the menu bar. Next, tap „Settings,“ then „Search Engine.“ Next, select „DuckDuckGo,“ and tap „Done“ (on iOS) or the back button (on Android) to finish up.
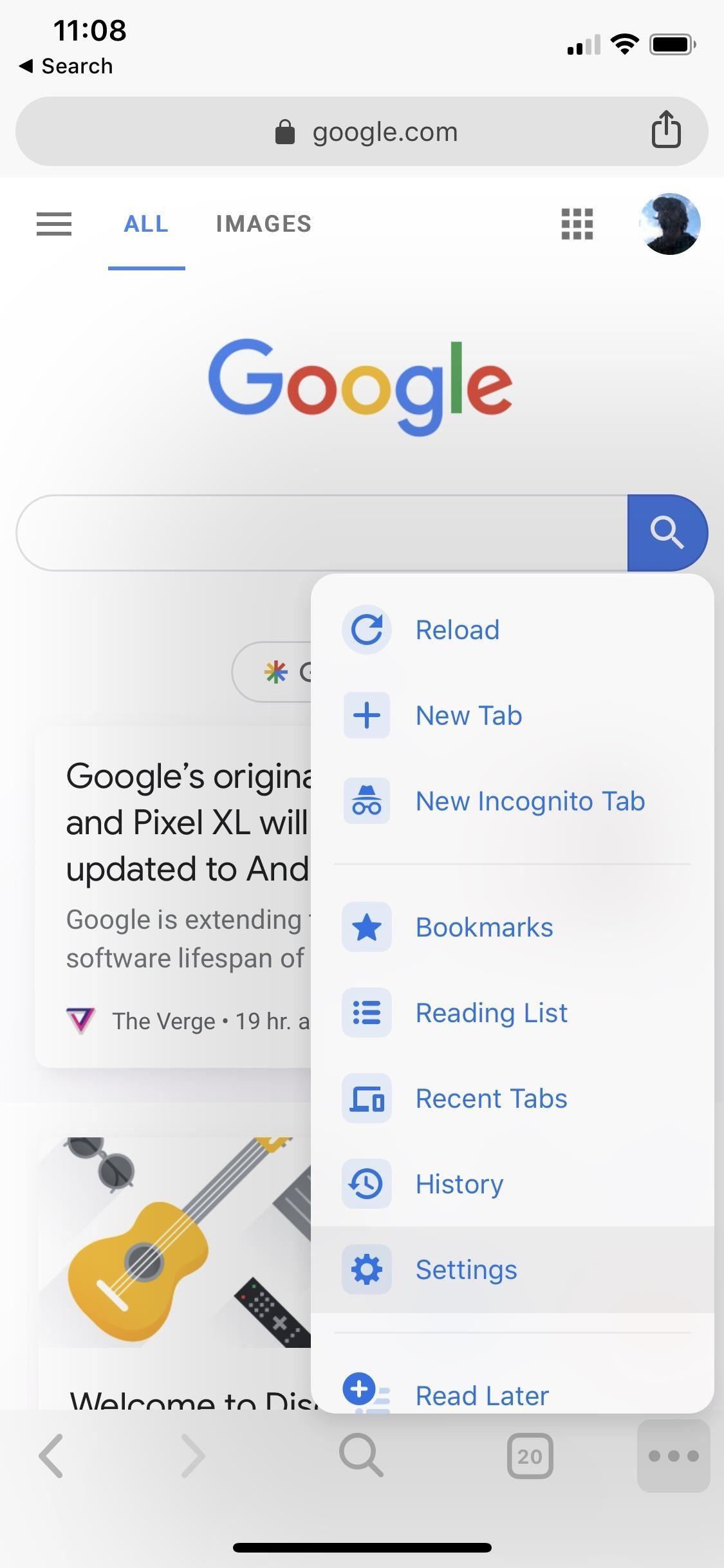
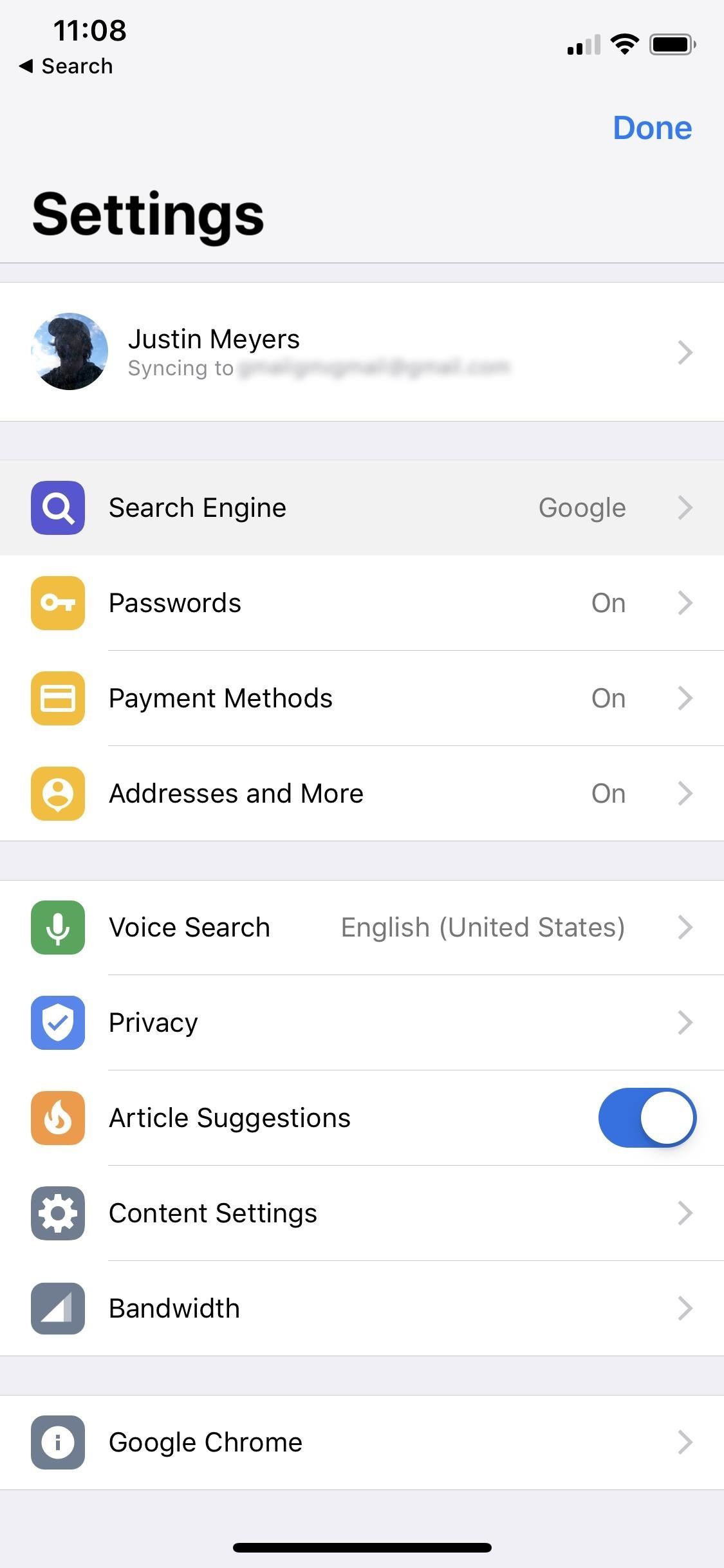
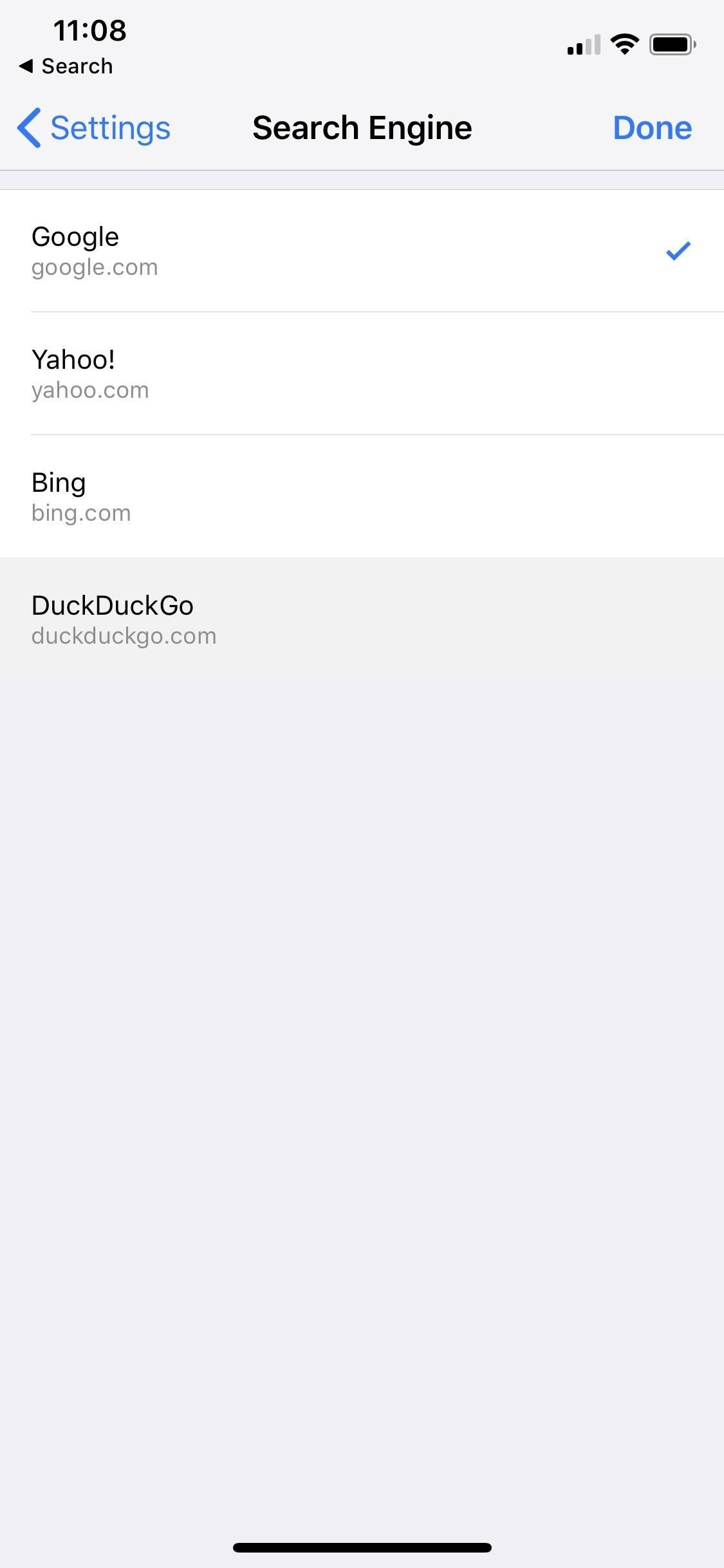
If you’re running Android, you can further customize DuckDuckGo’s permissions by tapping „Location and notifications are allowed.“ In „Notifications,“ you can tweak all types of settings, from sounds to where alerts appear. In „Location access,“ you can give or block location DuckDuckGo’s ability to use your current location. And in „Sound,“ you can allow or block sounds from working in DuckDuckGo.
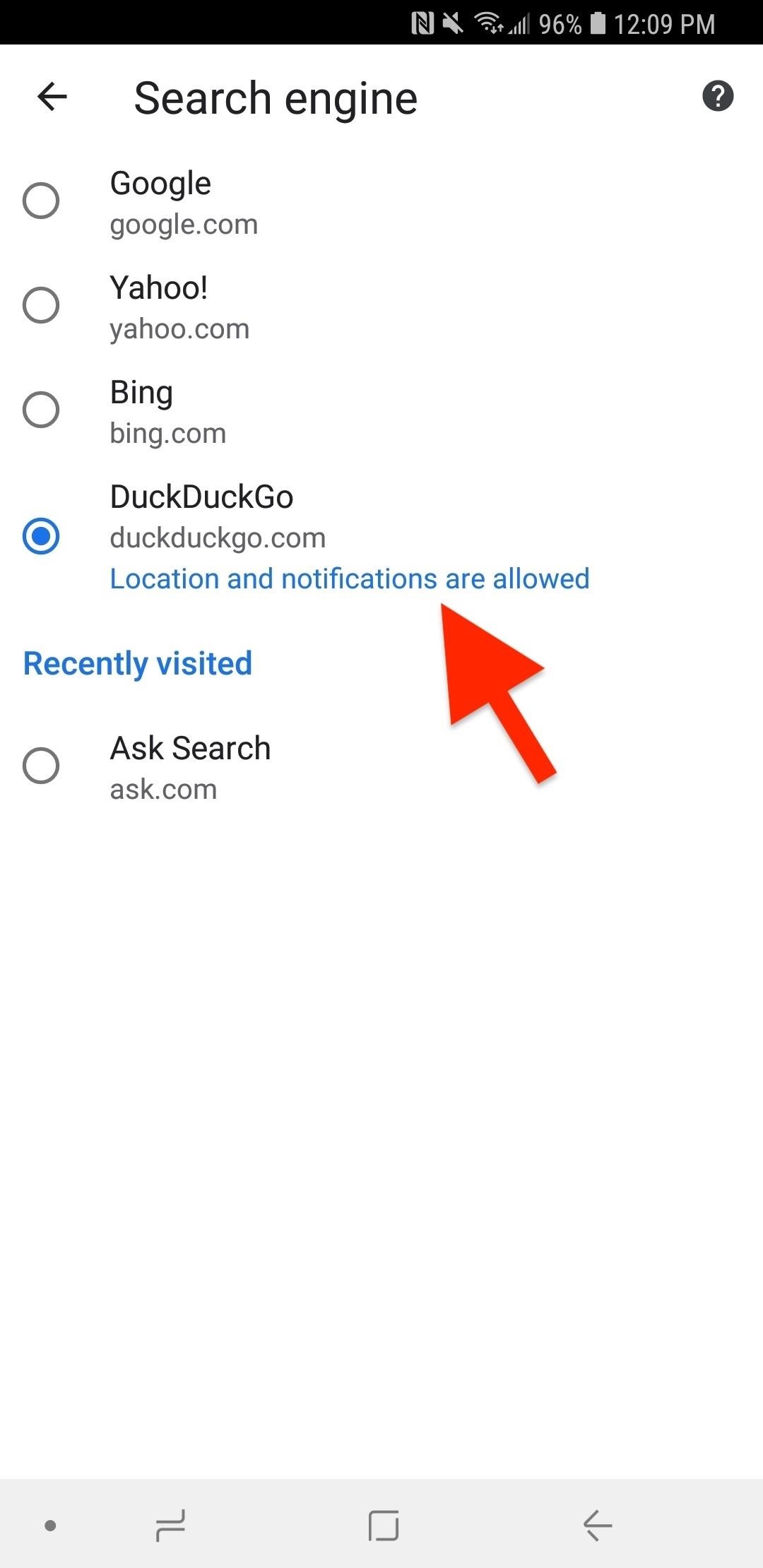
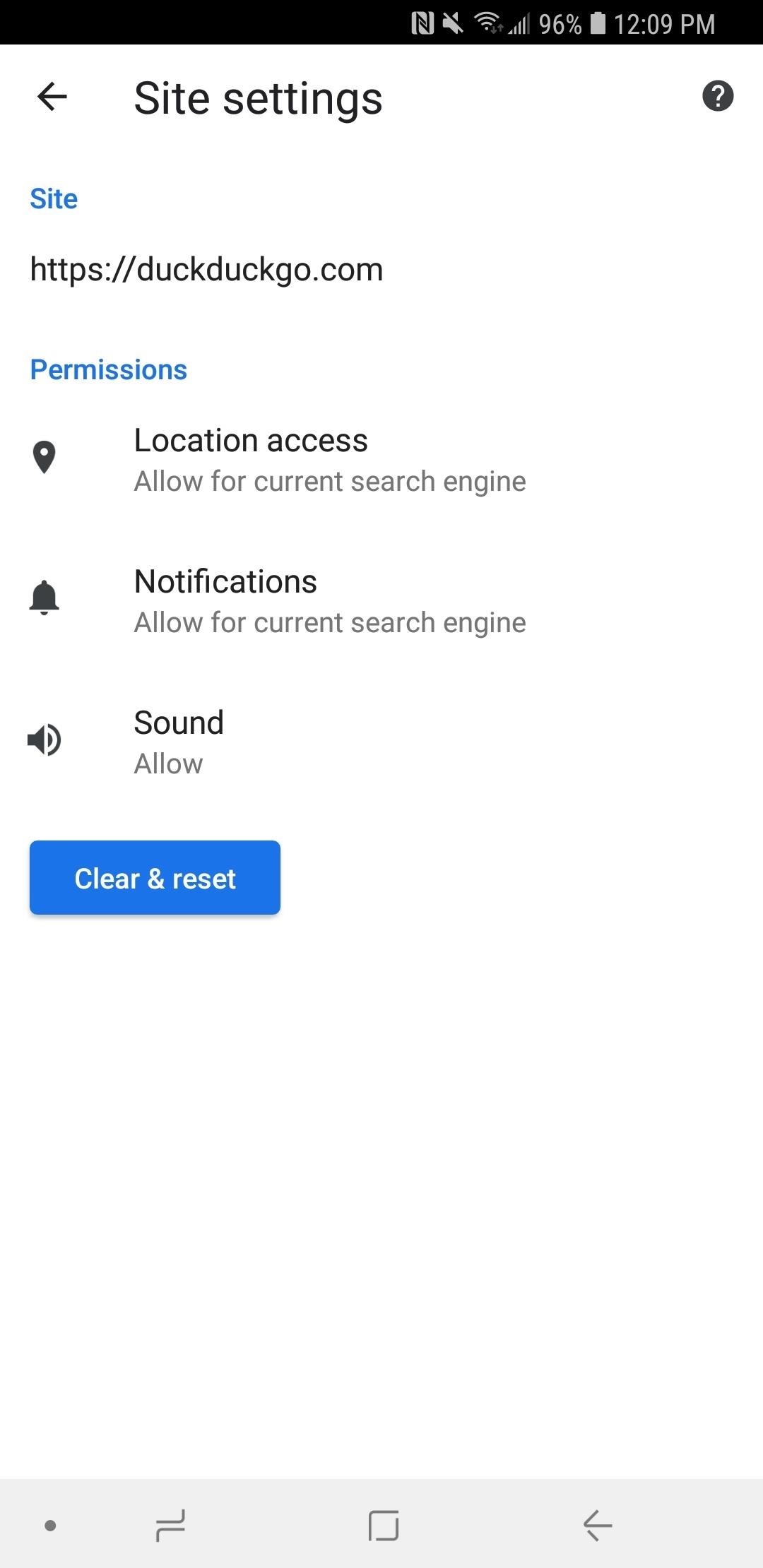
Step 3: Block Google from Saving Web Activity (Optional)
Google will still track and record some things you do inside DuckDuckGo, most notably, it will keep a history of the sites you visit. In my opinion, this defeats the purpose of using a more privacy-focused search engine to begin with. To avoid this, try out one of the below options.
DDG may let you browse anonymously, but Google will still snatch up some information, most notably, sites you visit, so you’ll want to sign out of your Google account. To do so, tap the horizontal or vertical ellipsis (•••) in the menu bar, select „Settings,“ choose your name up top, then „Sign out of Chrome.“
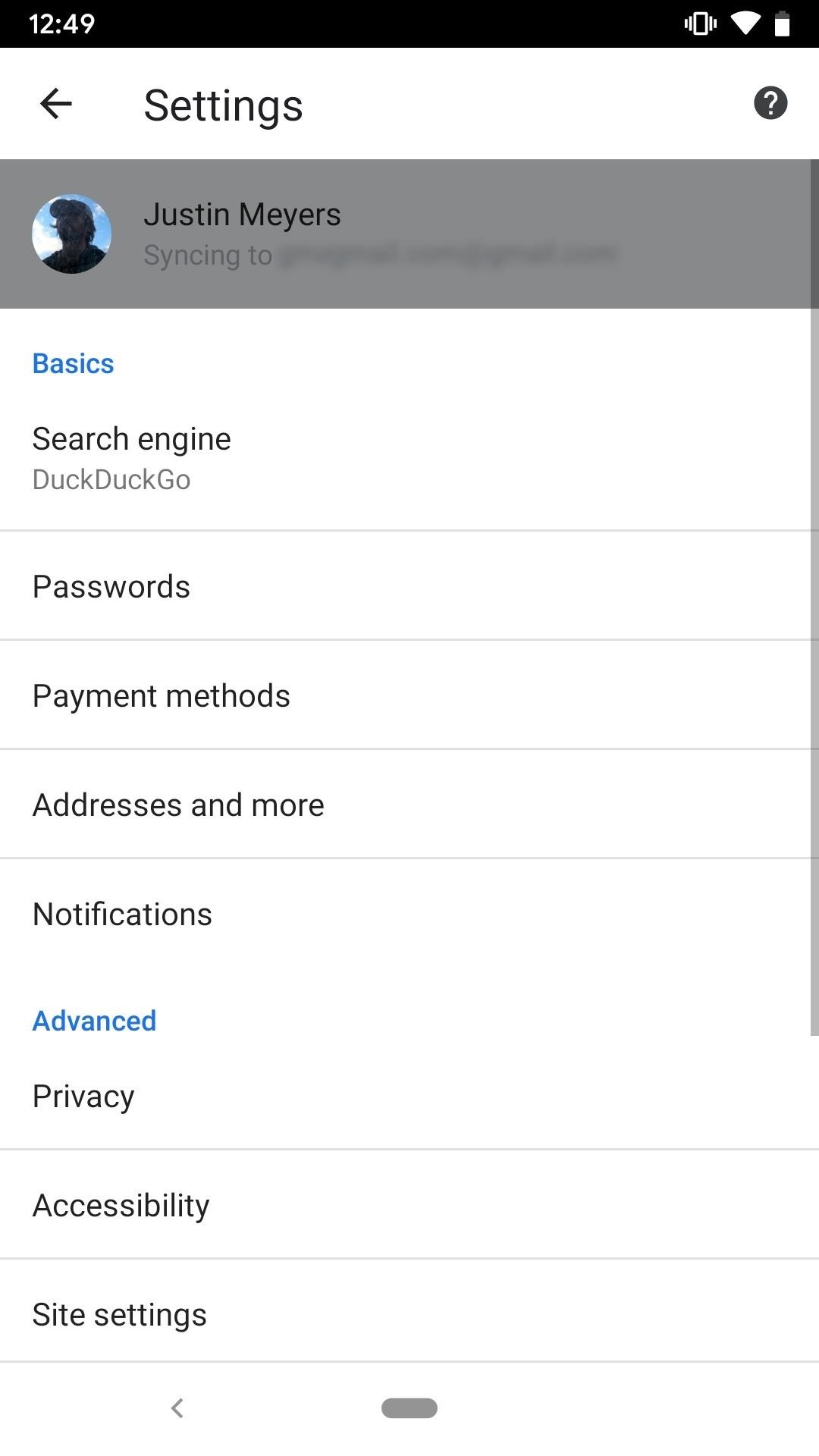
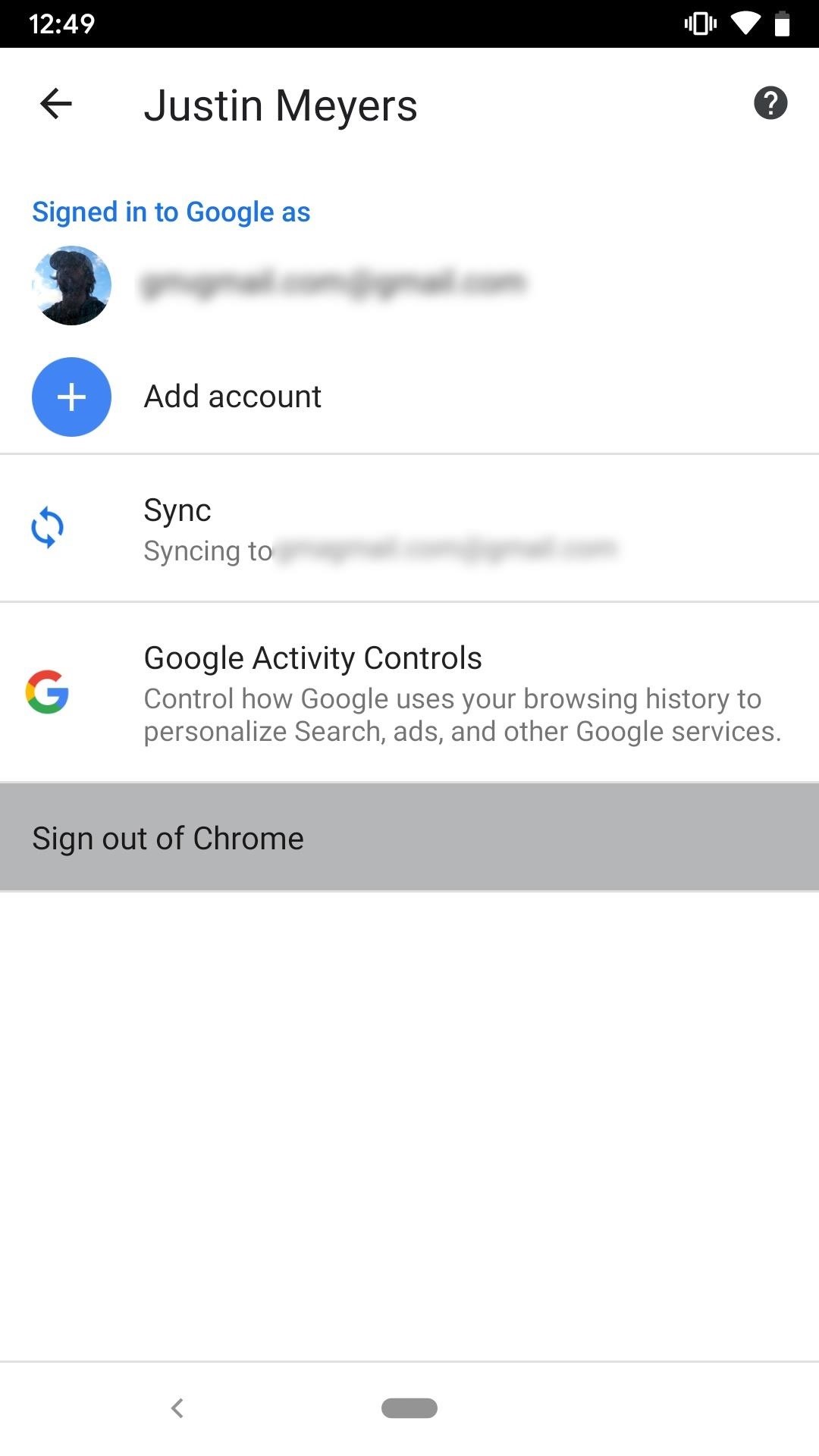
You can also turn off Chrome sync, which keeps all of the other devices using Chrome updated with your Chrome activity for easy reference. Tap the horizontal or vertical ellipsis (•••) in the menu bar, select „Settings,“ choose your name up top, then „Sync.“ Up top, disable the „Sync“ toggle. If you don’t want to disable it entirely, you can at least toggle off „Sync Everything“ and turn off „History,“ „Open tabs,“ and anything else you don’t want syncing up.
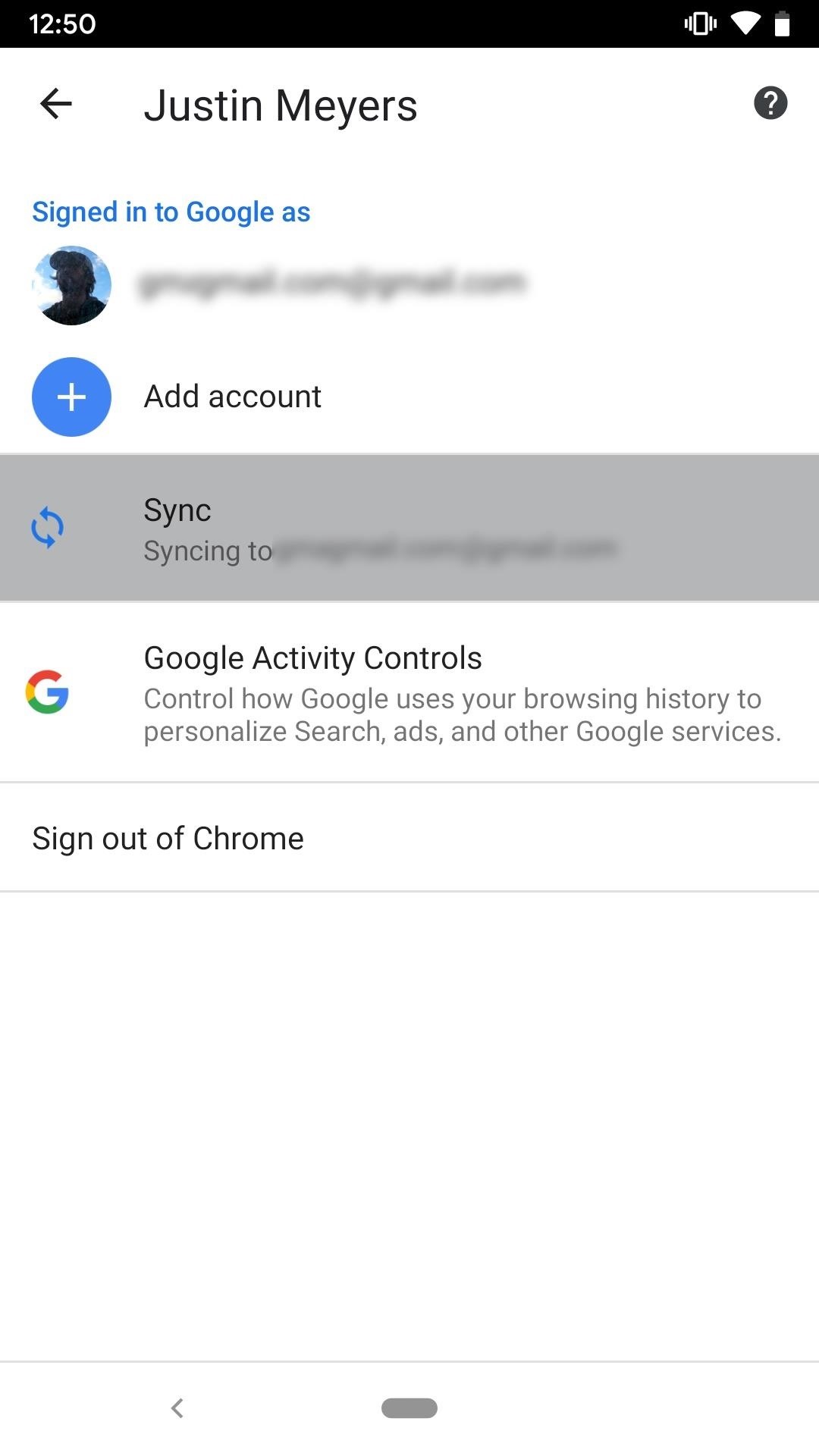
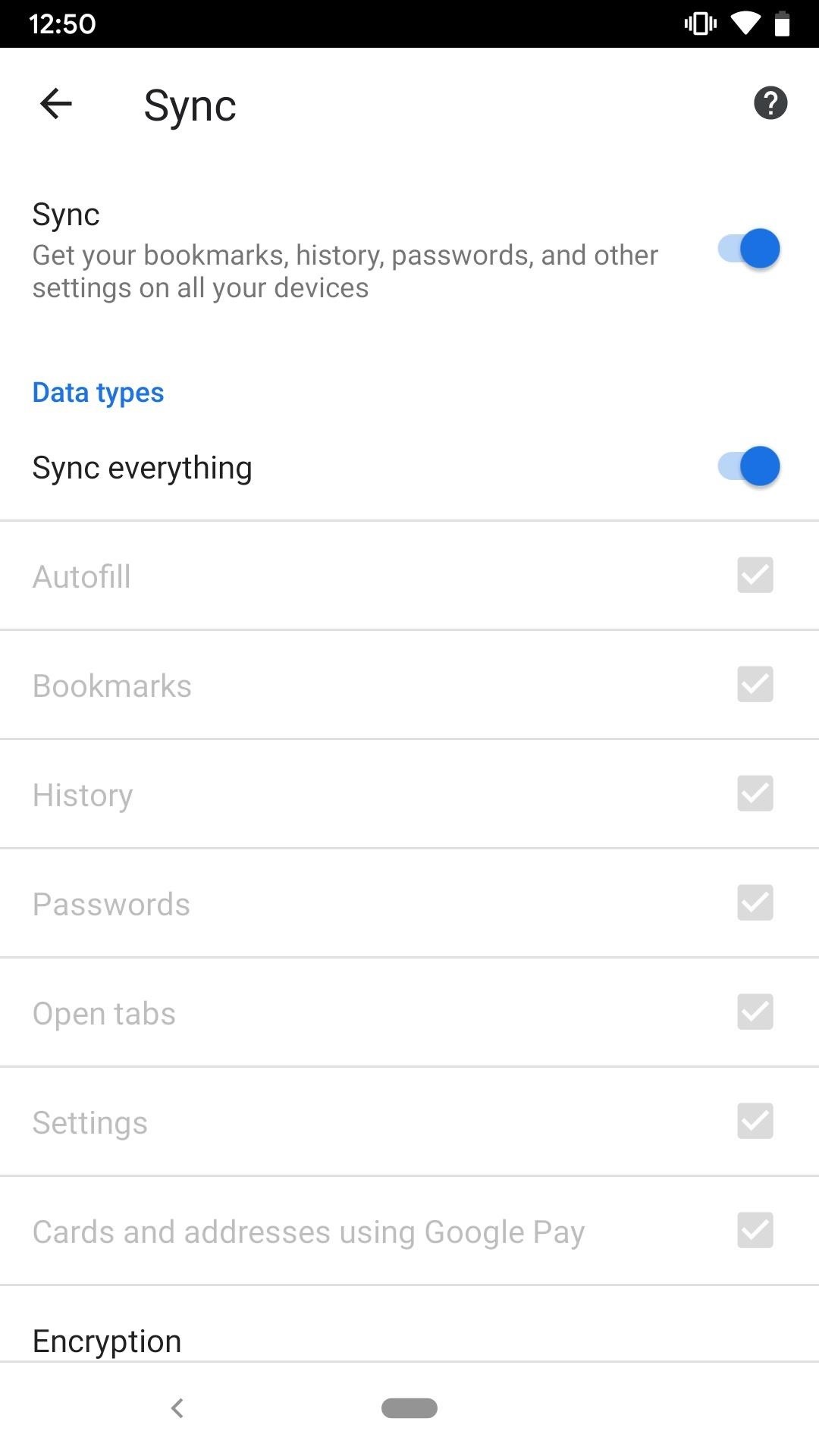
For the last option, you can instead limit Chrome’s ability to record your web activity. Just open up the link below, then uncheck the box next to „Include Chrome history and activity from sites, apps, and devices that use Google services.“ On the following page, tap „Pause.“ But first, read the information Google provides to make sure this is the right option for you.
- myaccount.google.com/activitycontrols/search
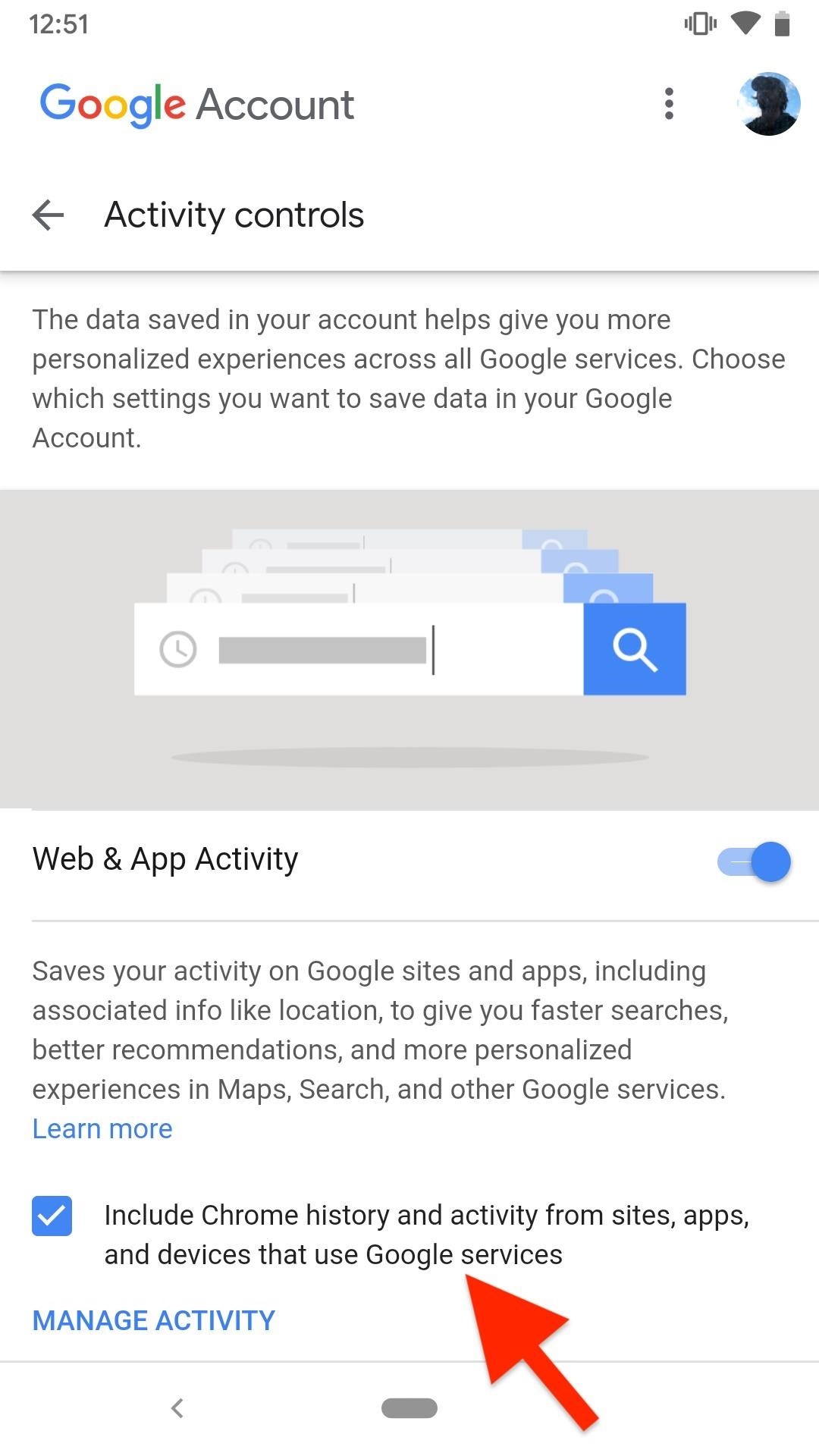
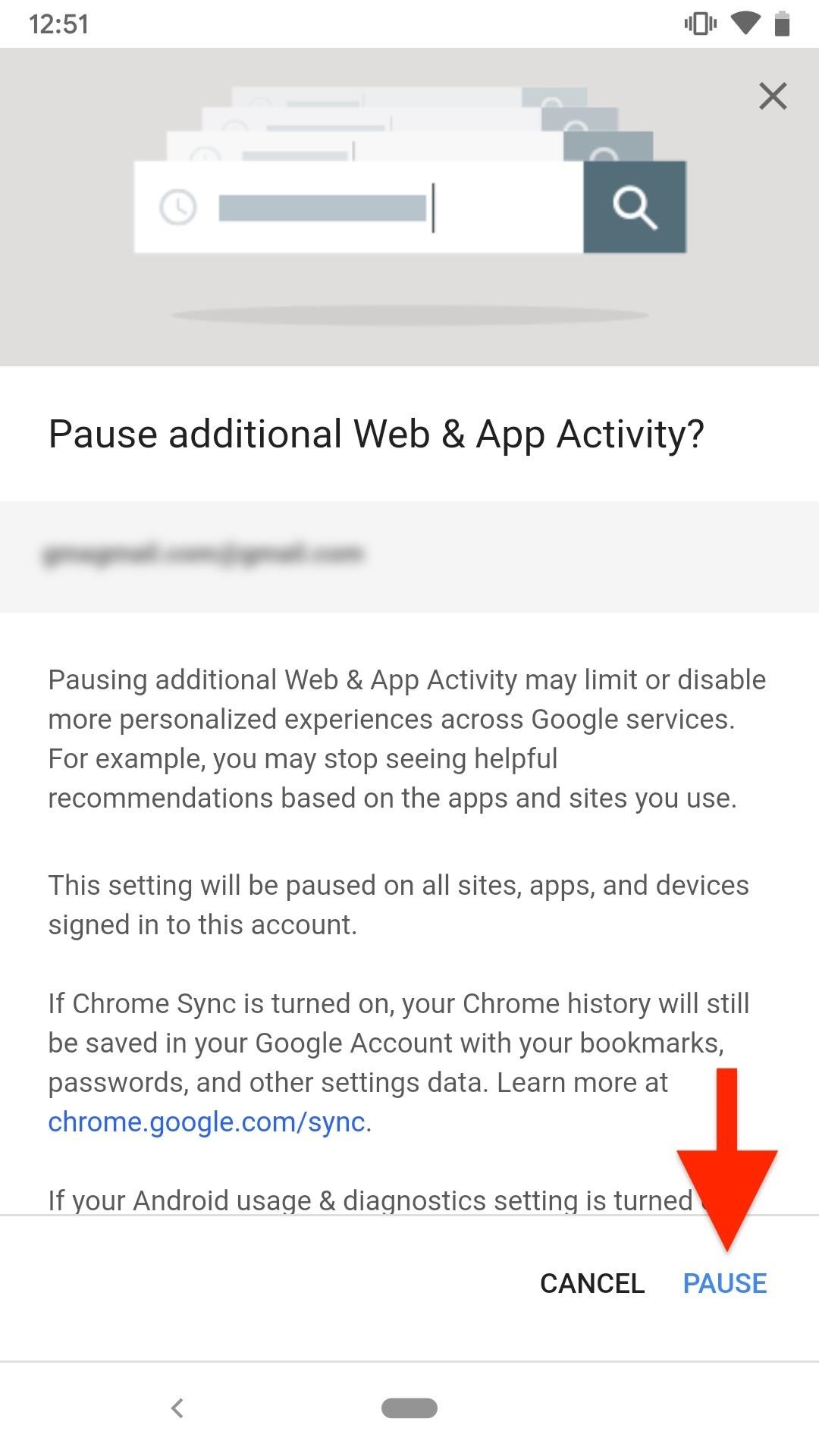
Don’t Miss: How to Change Your Default Search Engine in Google Chrome to Anything You Want
- Follow Gadget Hacks on Pinterest, Reddit, Twitter, YouTube, and Flipboard
- Sign up for Gadget Hacks‘ daily newsletter or weekly Android and iOS updates
- Follow WonderHowTo on Facebook, Twitter, Pinterest, and Flipboard
Just updated your iPhone? You’ll find new features for TV, Messages, News, and Shortcuts, as well as important bug fixes and security patches. Find out what’s new and changed on your iPhone with the iOS 17.6 update.
Cover photo and screenshots by Justin Meyers/Gadget Hacks