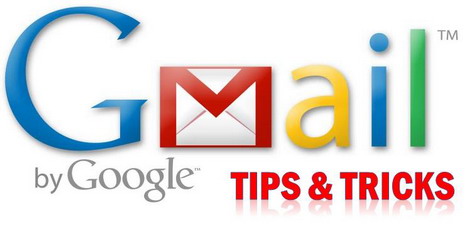Gmail is a free and powerful webmail service provided by Google. It has changed the way we manage our emails. If you are using Gmail on a regular basis, then you should learn some useful tips and tricks to save time, increase your productivity, and manage your email efficiently. In this article, we will review some of the interesting Gmail features that you should not miss.

How to Automatically Forward All Emails to another Gmail Account

If you wanted to forward all emails to another Gmail account you can do the following:-
1. Sign in your Gmail account
2. Click on “Settings” link in the top right corner
3. Click on “Forwarding and POP/IMAP” tab
4. Click on “Add a forwarding address” button to enter your email address and then click “Next”
5. Enter confirmation code to verify your forwarding email address
You also have the option of deciding what to do with the emails in the original account after forwarding it. Following are the four options available:-
- keep Gmail’s copy in the Inbox
- mark Gmail’s copy as read
- archive Gmail’s copy
- delete Gmail’s copy
Tip: You can also forward only some of your mail by creating a filter!
How to Use Gmail Labels to Organize Emails
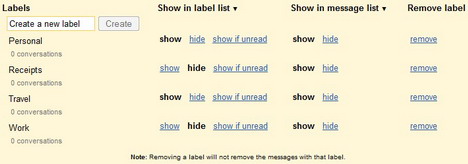
Labels are like tags. You can create multiple labels and attach it to emails. Later it becomes easier for you to retrieve emails.
How to Create Gmail Label
1. Click on “Settings” link in the top right corner
2. Click on “Labels” tab
3. Enter label name in “Label” part and then click on “Create”. Created labels will be listed in your labels list
How to Assign Labels to an Email
1. Select the email message or conversation
2. Drag and drop it to the particular label to which you want to move. When moving you will see a tip message like “Moving 1 Conversation”.
3. (or) You can also select the message or conversation using the check-box in front of it and click on “Labels” drop-down list on the top and select multiple labels using the check-box.
Searching in Gmail
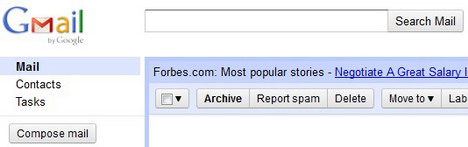
Gmail’s search feature allows you to search for all the messages including chat messages, emails in sent, drafts, inbox and all the messages that are archived and labeled.
How to Search Emails in Particular Folders
“Searchtext in:foldername” will search for the given text in the specific folder which you specified.
Example: Susan in:inbox
This search will give you messages with keyword “Susan” in the Inbox folder.
How to Search Specific Type of Messages
You can also search emails based on specific type of messages. Following are 4 types of messages in Gmail:-
- Starred – messages which are considered as an important
- Unread – messages which are unread
- read – messages which are read
- chat – conversation messages
Example: in:inbox is:starred
This search will show you the list of starred messages in the Inbox folder.
How to Use OR Operator
You can search messages using OR operator.
Example: from:Susan OR to:Susan after:2010/01/01
This search will give you the messages which has Susan as sender or recipient, after 2010/01/01
Note: OR is case sensitive and must be in upper case.
Using Advanced Gmail Search

You can use advanced search options by clicking ‘Show search options’ that is located next to the Gmail search box. Advanced search provides search based on From, To, Subject, Search, Has the words, Doesn’t have and Date within.
How to Turn ON or Turn OFF Search Highlighting

By Default, Gmail highlights the searched words in search results. If you feel it’s distracting and would like to turn it off, just click on “Turn off highlighting” link on the top right column. Clicking it again will turn highlighting back immediately without reloading the page.
How to Attach an Executable (exe file) in Gmail
Gmail does not allow you to attach or send an executable file like a normal file due to security reasons. To overcome this issue, rename the file without an exe extension and then compress it with any compression utility. Now it will get attached and uploaded successfully. The receiver of the email should uncompress the attachment and rename it again with exe extension.
How to Import Contacts from CSV File

Gmail lets you import contacts from CSV file that is formatted as a table. You must include a header that defines the fields such as Firstname, Lastname, email address, phone, etc. in the table. Gmail supports CSV files from Outlook, Outlook Express, Yahoo! Mail, Hotmail, Eudora and some other apps.
1. Click on “Contacts” link in the top right corner
2. Click on “Import Contacts…” link
3. Browse the CSV file which you want to import
4. Click on “Import” button
How to Send Emails to a Group
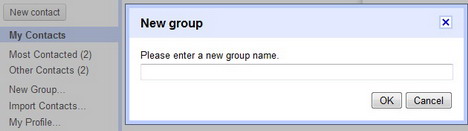
You can group the list of email addresses into a single entity. It will come in handy when you wanted to send the same email to a group of people. Simply refer to the steps below to create a group:-
1. Click on “Contacts” link
2. Click on “New Group…” link and enter a name to the new group
3. Now you can add new contact to this group or you can move the existing contact to this group
How to Check Emails from Multiple Gmail Accounts
If you have multiple Gmail accounts, it could be tedious while checking mails in different accounts as you would have to logout and login to each account. To make the job easy, you can forward all mails from all accounts to a single account.
How to Send Email from another Gmail Account

If you are managing multiple Gmail accounts, here is a tip for you to send emails from another Gmail account. For example, you can use [email protected] to send emails as [email protected]. You can follow the steps below to enable this feature.
1. Login to your Gmail account (e.g. [email protected])
2. Click on “Settings” link in the top right corner
3. Click on “ Accounts and Import” tab
4. In the “Send mail as” Section, click on “Send mail from another address” button
5. Enter your other email address (e.g. [email protected]), then click on “Next Step” button
6. Click on “Send Verification” button
7. Enter and verify the confirmation code
8. Now you can set [email protected] as default and start sending emails as [email protected] from [email protected].
How to Check Last Gmail Account Activity
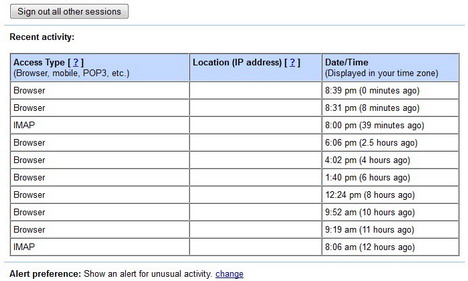
Gmail has a security feature that provides information about the last activity on your mail account and any concurrent activity. To view this information, click on ‘Details’ link in “Last account activity” line at the bottom of your Gmail page. You can even sign out all the other sessions except current session by clicking the “Sign out all other sessions” button.
How to Change Gmail Look and Feel Using Themes
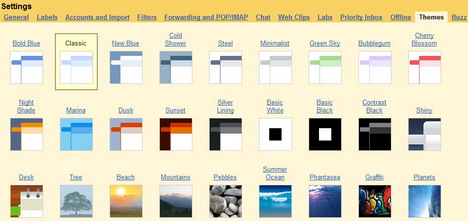
You can follow the steps below to select any one of the available Gmail themes.
1. Click on “Settings” link in the top right corner
2. Click on “Themes” tab
3. Select one of the available themes that you like (or) you can create your own theme
How to Change Gmail Display Language
You can follow the steps below to change your Gmail display language.
1. Click on “Setting” link in the top right corner
2. Choose your favorite language in “Gmail display language”
3. Click on “Save Changes” button
How to Display Your Favorite Blog Post Title in Gmail
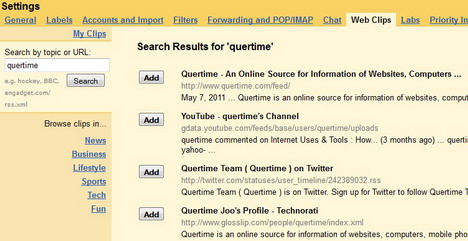
Gmail has one interesting feature called Web Clips. It shows you news headlines, blog posts, RSS and Atom feeds, and relevant sponsored links, right at the top of your inbox. You can follow the steps below to customize Web Clips in Gmail:
1. Click on “Settings” link in the top right corner
2. Click on “Web Clips” tab
3. Browse popular clips by selecting a topic link along the left or search for feeds by entering topics or specific feed URLs that interest you
4. Click “Add” next to the clips you’d like to see in Gmail
Note: Clips of your favorite RSS and Atom feeds are displayed randomly, and aren’t targeted to the contents of your mail.