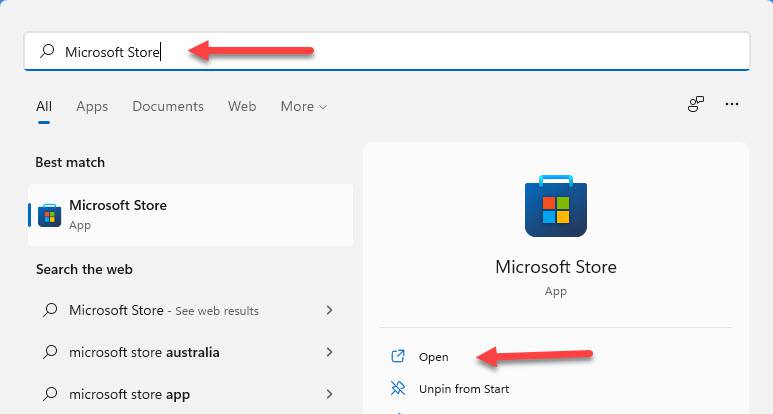Not every user installs Netflix to enjoy video streaming services like Netflix. For various reasons, some users prefer Amazon Prime over Netflix paid subscriptions. Well, if you are one of those who don’t use Netflix and have Amazon Prime Video instead, then this guide is for you. You can download and use Amazon Prime Video with ease. In this guide, you’ll learn two different ways to download and install Amazon Prime Video on Windows 11 PC or laptop. You can download the Amazon Prime Video app for Windows 11 and 10 from the Microsoft Store, or you can use the Edge browser to download and install Amazon Prime as a Progressive Web App (PWA).
Table of Contents
Amazon Prime Video
Amazon Prime Video is available on almost any device, including computers, phones, tablets, gaming consoles, Blu-ray players, and smart TVs. It has a unique variety that you won’t find anywhere else, and you can view it on almost any device. Amazon Prime Video is a must-have app for everyone who uses Amazon’s premium service.
With Amazon Prime Video, you can watch popular movies and TV series, award-winning Amazon Originals, exclusives, and live events, all of which are free with your Prime membership. 4K Ultra HD, High Dynamic Range (HDR), and mobile downloads for offline watching of certain content are among Prime Video’s premium features. Prime Video has something for everyone and every mood, including new-release movies and TV, indie favorites, cult classics, sports, and more.
2 Ways to Install Amazon Prime Video on Windows 11
You can watch movies and TV shows on the web at www.primevideo.com or with the Prime Video app on your iOS or Android phone, tablet, or select Smart TVs. Besides, you can also install and use the Prime Video app on your Windows 10/11 computer too. Below, you will find two ways to do it.
Method 1. Download Prime Video from the Microsoft Store
The easiest way to install and use Prime Video on a Windows 10/11 computer is by using the Microsoft Store. To do that, follow the steps below.
Step 1. Open Microsoft Store by searching for it in Start Menu.
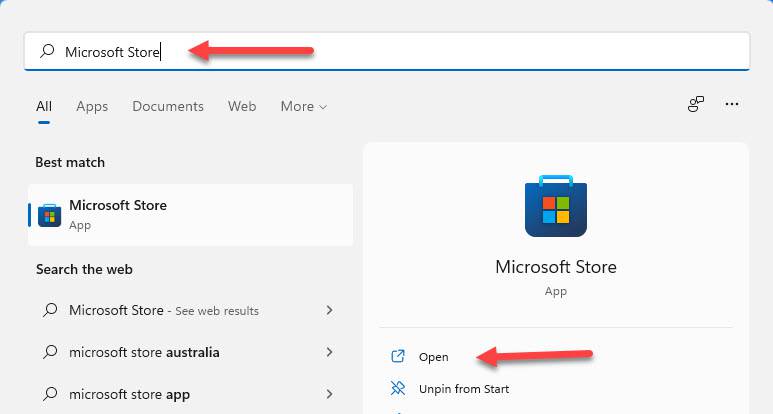
Step 2. Search for “Amazon Prime Video” in the search bar of Microsoft Store and click on it.
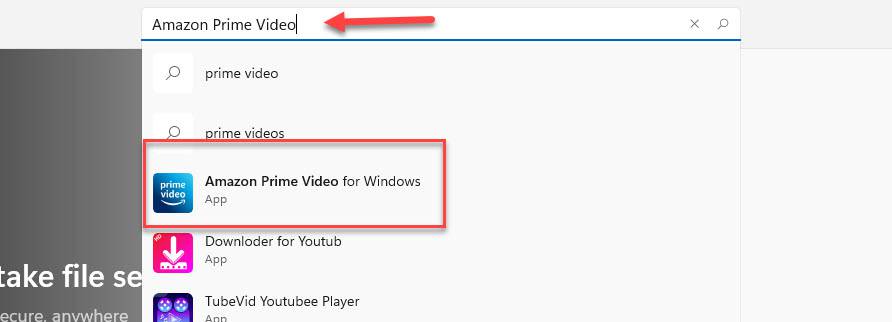
Step 3. Now, click on the “Get” button to install it on your Windows PC or laptop.
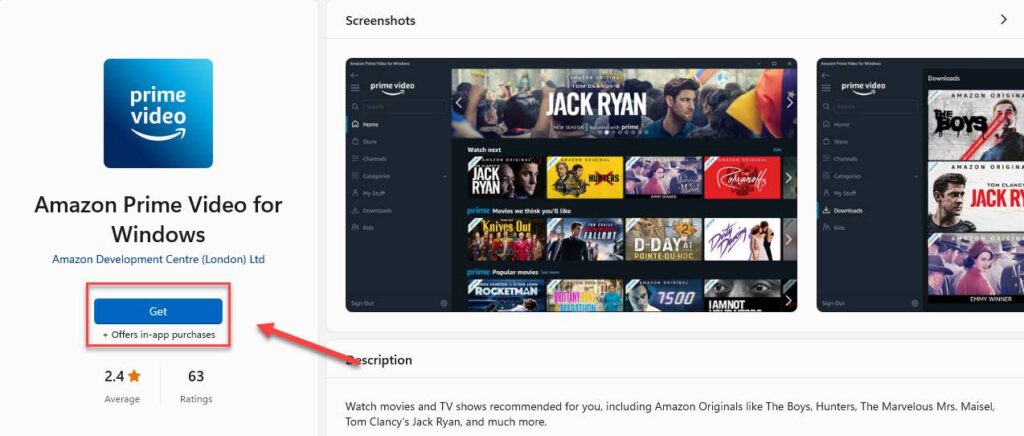
Step 4. When it’s downloaded, click on the “Open” button to launch the app.
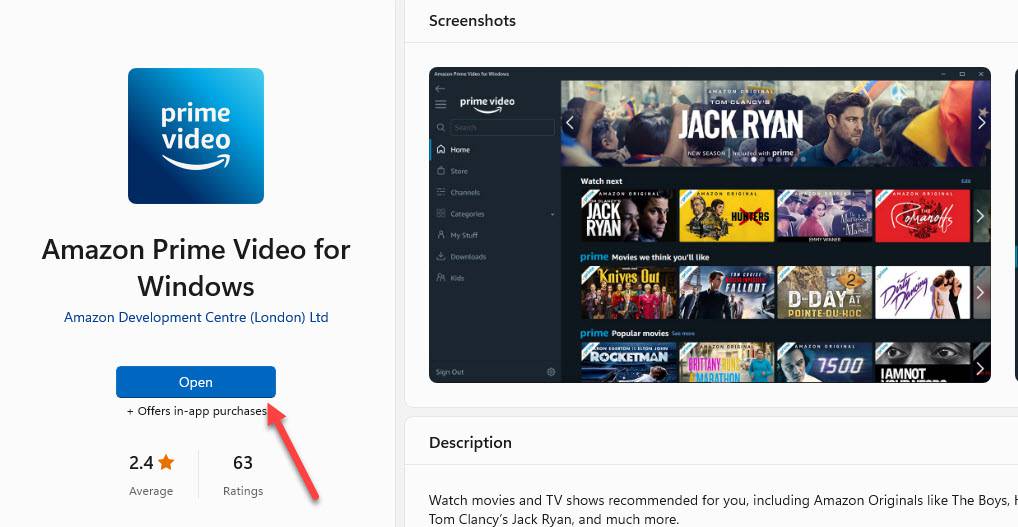
Step 5. Select your country/region and click “Sign in“.
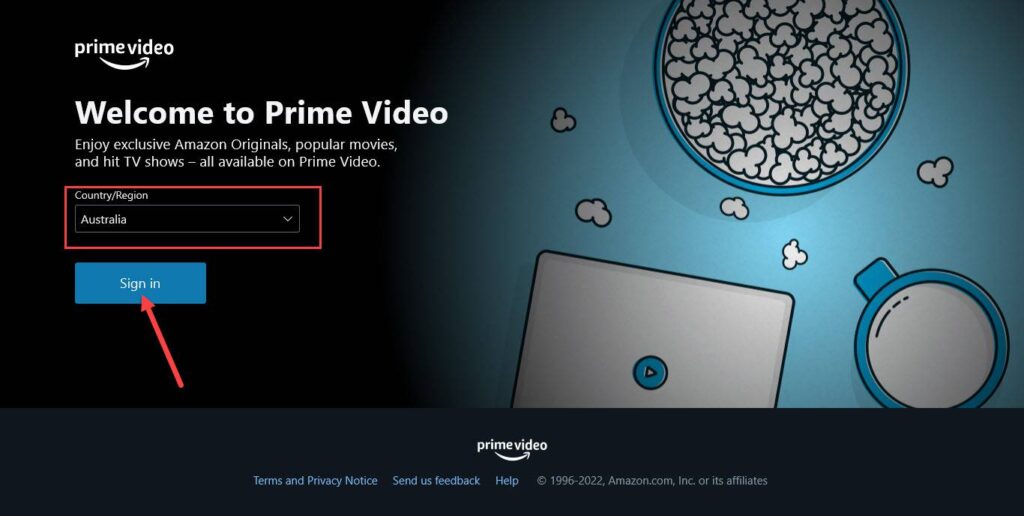
Step 6. Now, use your Amazon account to sign in to the Prime Video app, and if you don’t have an account, then click on “Create your Amazon account” to create a new account.
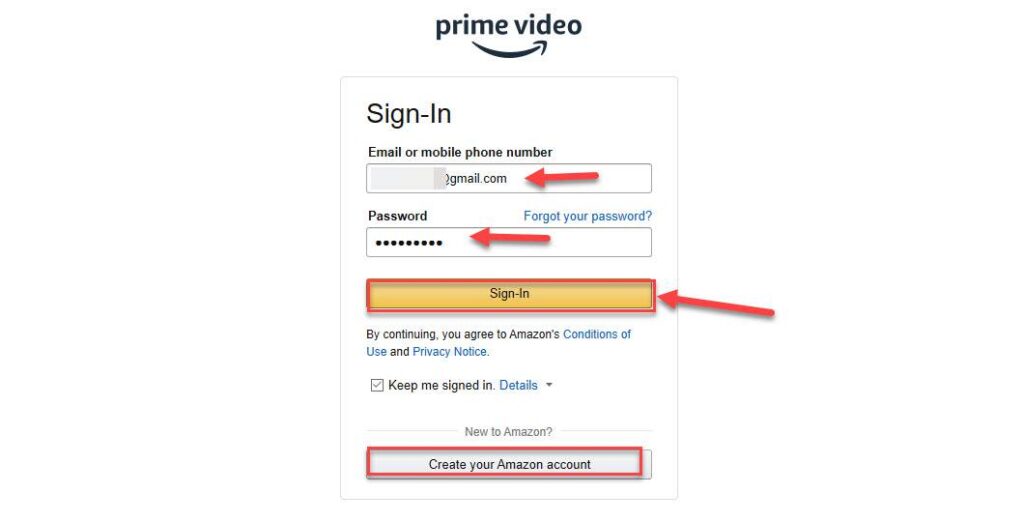
Step 7. After signing in to your Prime Video account, search for your favorite movies or TV shows and start watching them!
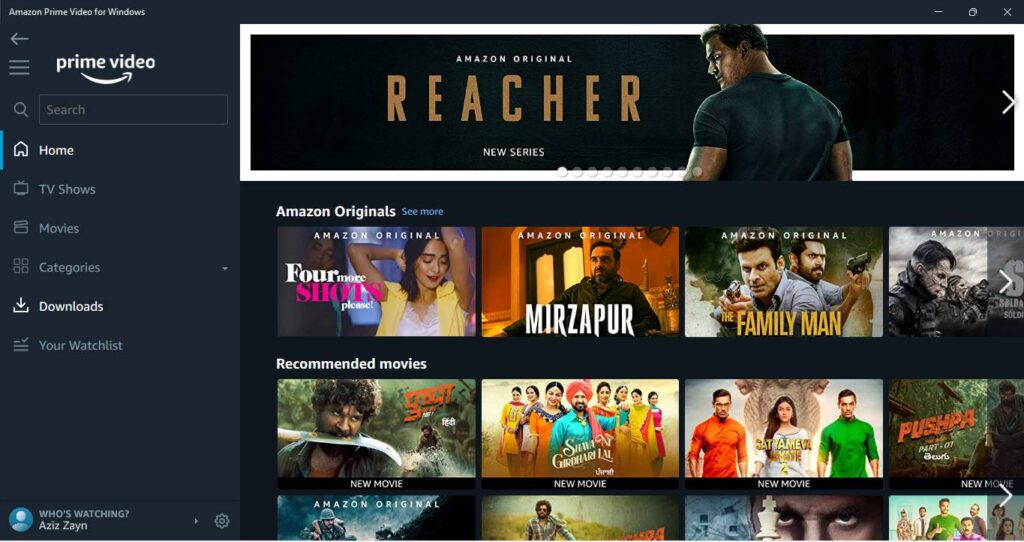
That’s it! Make a cup of tea and watch your favorite movies on Amazon, or just download them for later.
Know-how: To sign out of your Amazon Prime Video account on Windows 11, open the Prime Video app and, in the bottom left corner of the Prime Video app, click on “WHO’S WATCHING” and select “Sign out“.
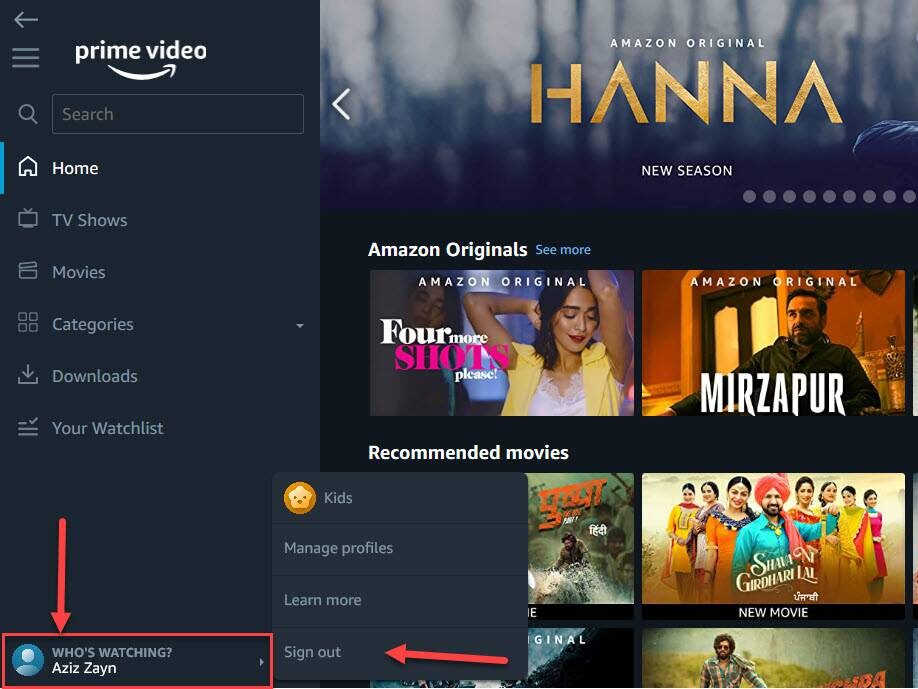
Method 2. Install Amazon Prime Video as a PWA on Windows 11 via Microsoft Edge
You can also install and use the Amazon Prime Video app on Windows 10/11 using the Microsoft Edge browser. The Amazon Prime Video app for Windows can be loaded thru Progressive Web Apps, and you can use the streaming services on your desktop. Just keep in mind that this is only possible with the new Microsoft Edge Browser, which is based on Chromium. So here are the steps to follow:
Step 1. Open your Edge browser by searching for it in the Start Menu.
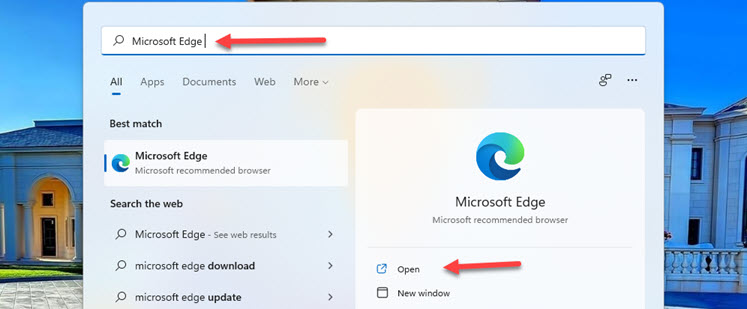
Step 2. On your browser, go to primevideo.com, the Amazon Prime Video official webpage.
Step 3. Click on the three-dot menu from the top right corner of your Edge Browser, and then go to Apps > Install this site as an app.
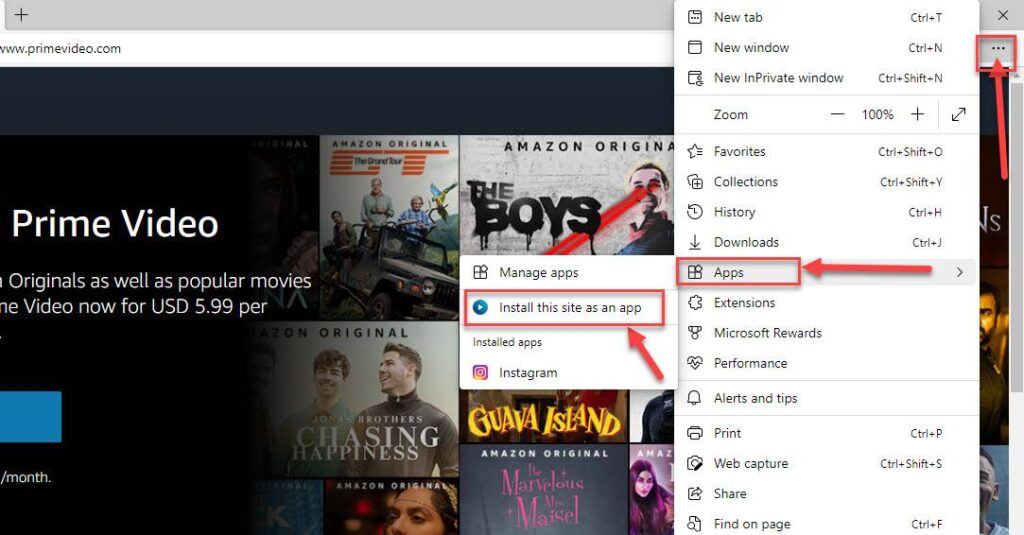
Step 4. Now, choose a name for the Prime Video app and click on the “Install” button to install it.
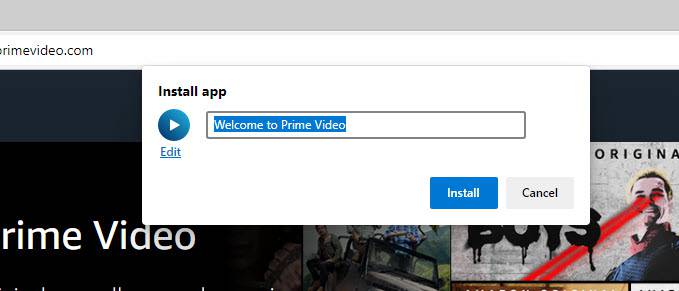
Step 5. After it’s installed, you’ll be presented with a list of options. From there, you can select to create the Amazon Prime Video desktop shortcut, pin it to the taskbar, or pin it to Start. You can do it by checking the option’s box, and click “Allow” when you are done.
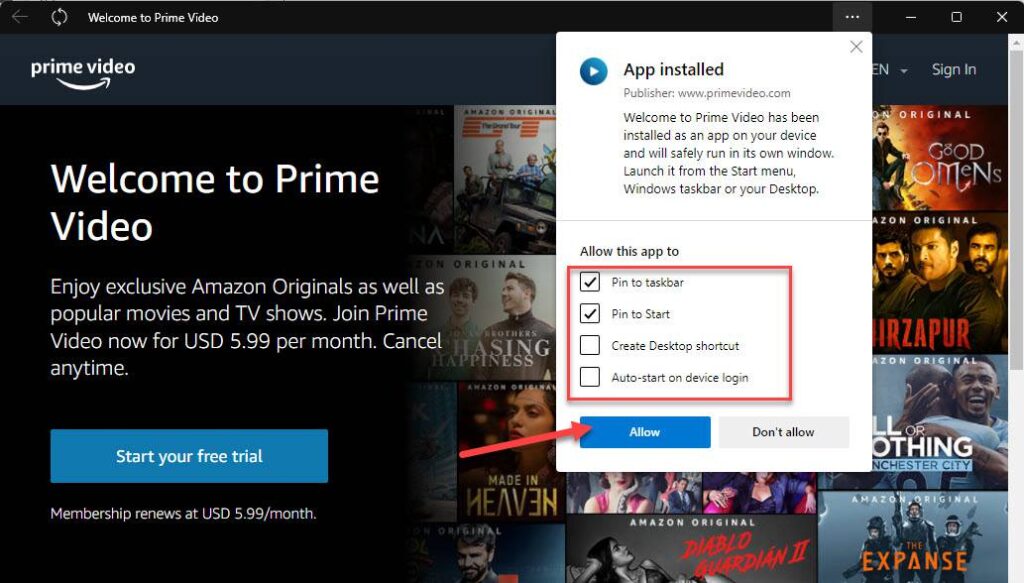
Step 6. That’s it! the Amazon Prime Video app is installed on your Windows 11/10 PC and laptop.
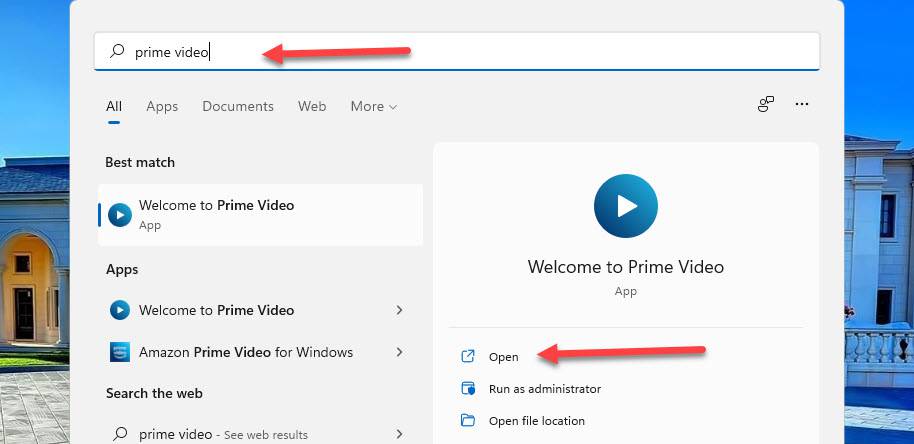
FAQs
Q. How much does Amazon Prime Video cost me?
Amazon Prime Video is a streaming service that is part of Amazon Prime. Prime Video costs $8.99 per month, or you can get an all-in-one Prime subscription for $12.99 per month or $119 per year. You’ll receive a 30-day free trial when you sign up for Prime Video.
Q. What do I need to watch Amazon Prime on my TV?
Amazon Prime is compatible with a wide range of devices and services. It includes devices such as Apple TV, Mi TV, Chromecast, FireTV, and Roku. The interface will change for each device, but the majority of the functions will be the same across all platforms.
Q. How many devices can I have Amazon Prime Video on at the same time?
Amazon Prime video can be downloaded on multiple devices and up to three devices can stream simultaneously with the same login credentials, tho only two devices can watch the same title/content at the same time.
Q. Can I have multiple Amazon Prime Video users?
Within Prime Video, you can have up to six user accounts (the default primary profile plus up to five extra profiles, which can be either adult or child profiles) on a single Amazon account.
Final Words
That’s it. These are the two methods to download and install Amazon Prime Video on Windows 11. The app’s main advantage is that you can download videos for offline watching anytime and wherever you choose, even if you don’t have an internet connection. You can watch your favorite movies or download them for some other time. Lastly, if you have any questions or have anything to add to this guide, please leave them in the comments section below.
Read Also:
- How to Install Alexa on your Windows 11 computer
- How to optimize SSD on Windows 11
- How to listen to WhatsApp audio messages without sender knowing