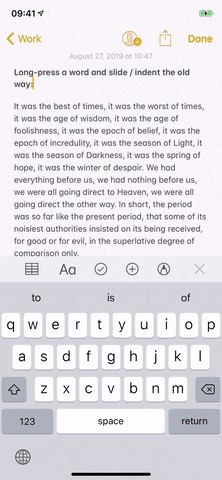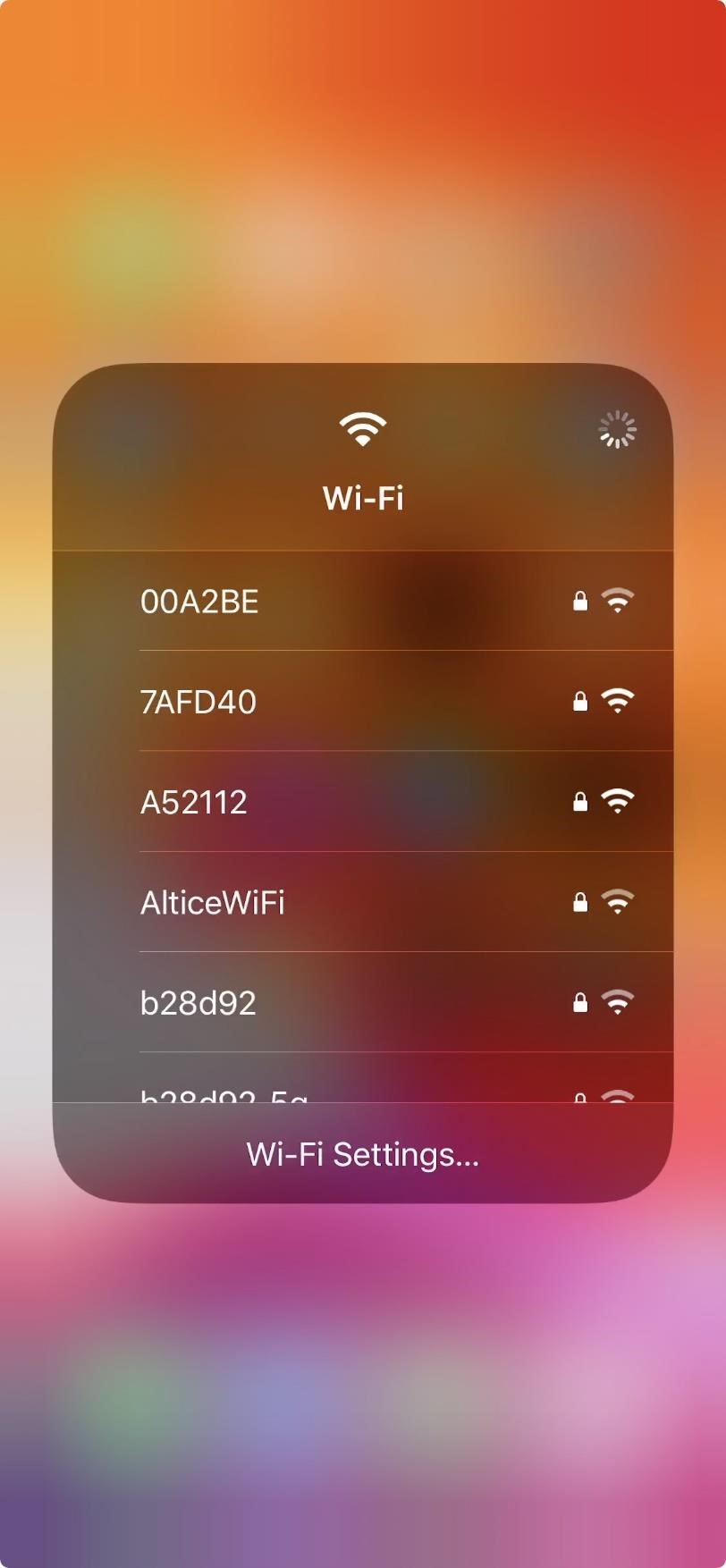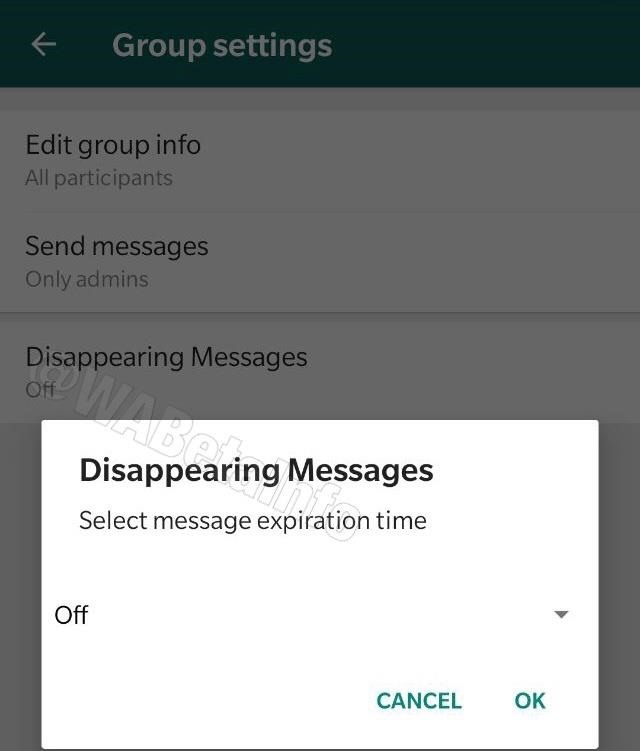How to Create & Manage a Spark Team to Collaborate on Email « Smartphones :: Gadget Hacks

Last year, Readdle released a major update to their popular intelligent email client Spark, which brought a number of new features and improvements, including the ability for team members to collaborate on emails. You can draft new emails and privately discuss existing ones with your team, invite team members into email threads, and create and share links to specific emails.
However, before you can take advantage of any of these features, you must first know how to create and manage a team on Spark, especially if you’re in charge. If you have the Spark app on your iPhone or Android, we’re going to show you how to create a new team, add members, get rid of members, delete your team, and more.
- Don’t Miss: Add Hyperlinks to Your Spark Emails for Cleaner Looking Messages
Step 1: Create a New Team
Open Spark, and as long as you’re already logged in or have created an account, tap on the hamburger menu in the top left. In the menu that appears, tap on “Settings” at the bottom, then choose “Teams” on the following page.
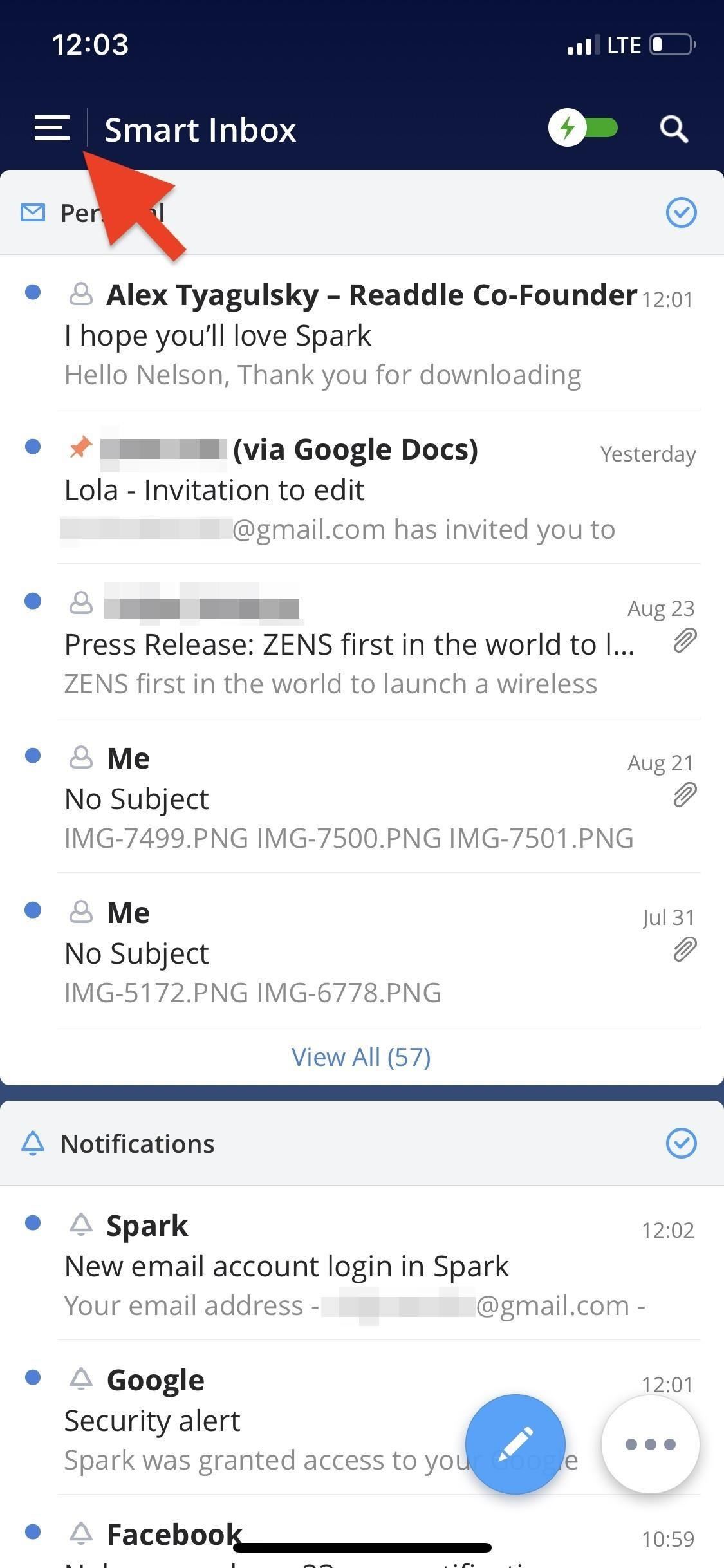
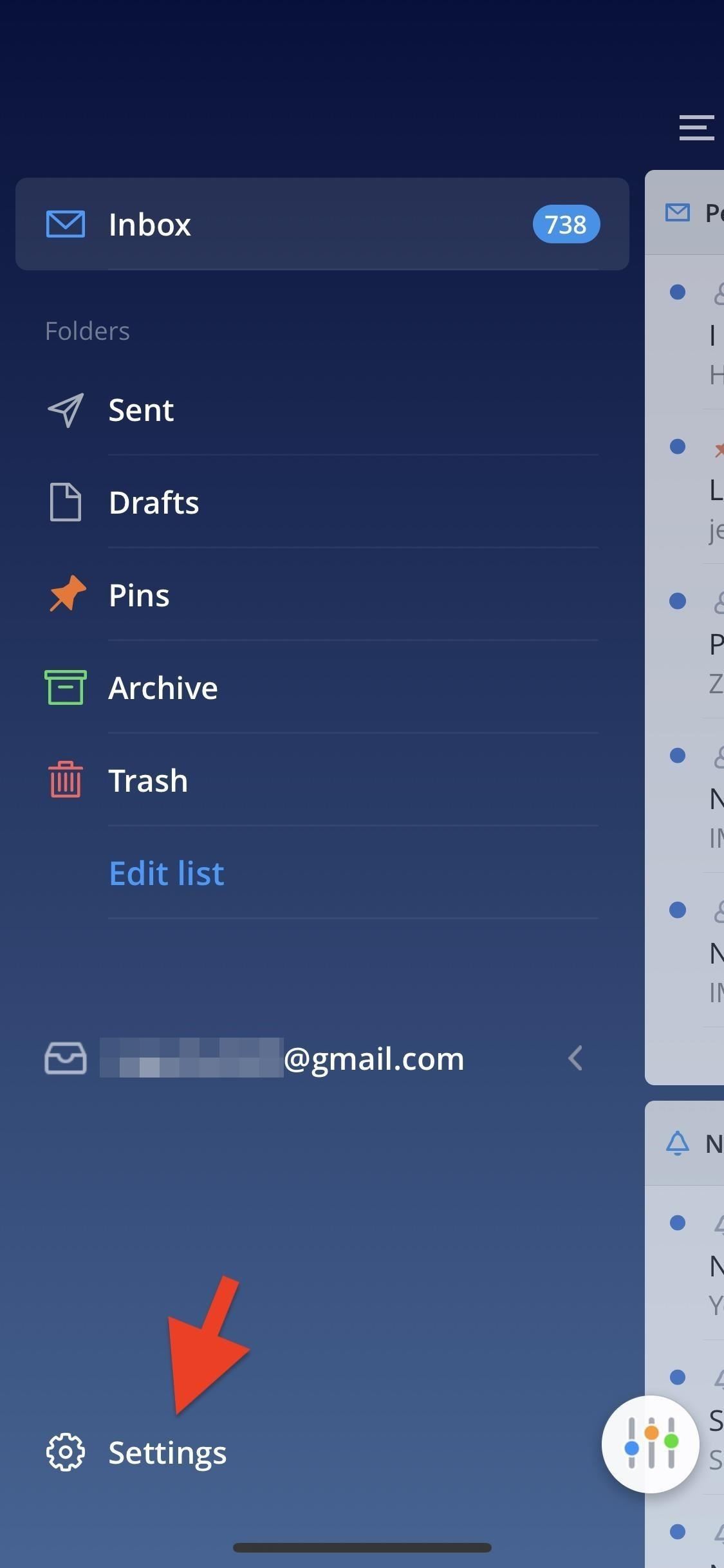
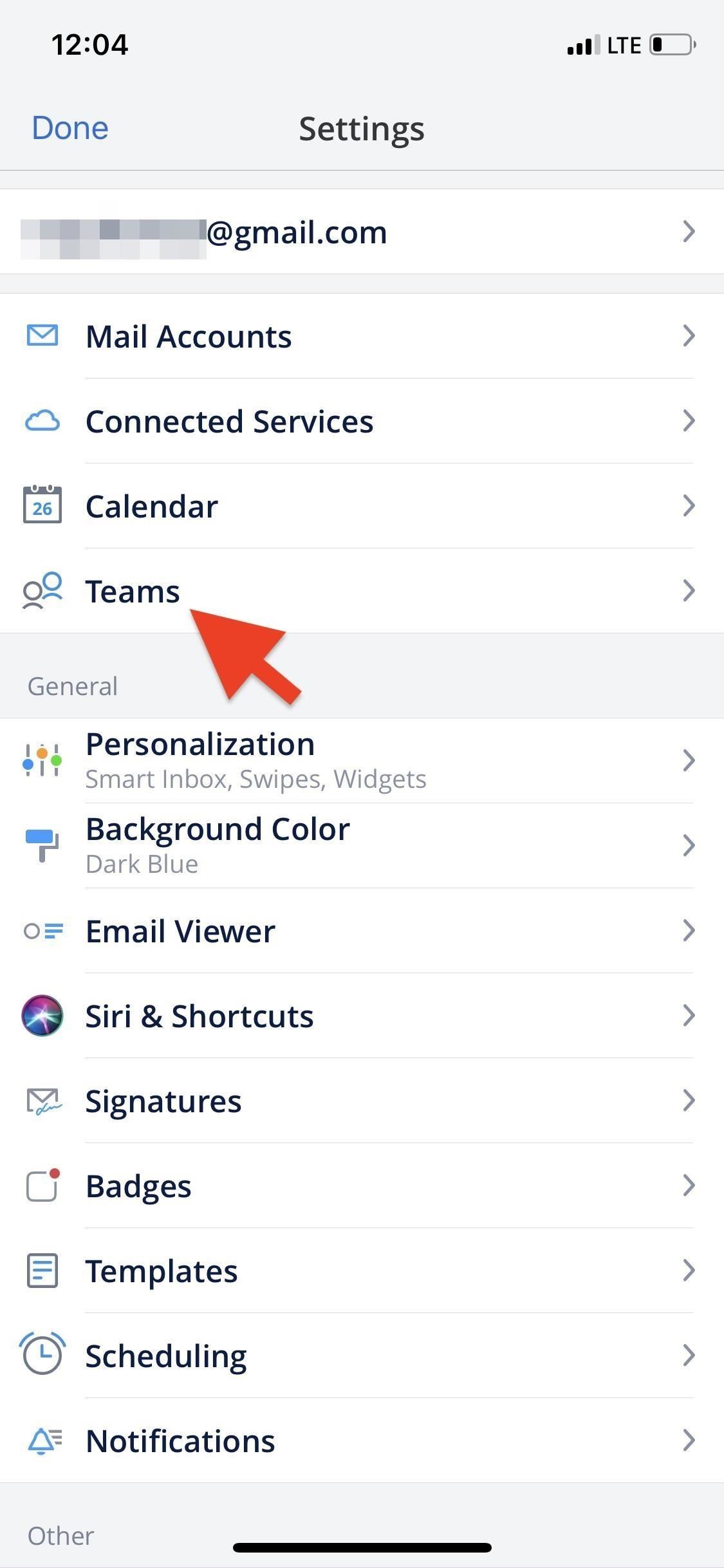
Now, if you’ve never created a team before, you can tap on the “Create a Team” button on the bottom, or if you have, you can tap on the plus sign in the top -right. Creating the team is easy: enter a team name and choose your work email.
If your work email domain is unique, you can toggle on the setting beneath your email so that anybody with the same domain can join your team. If you keep this setting toggled off, you must invite others directly. Hit “Create a Team” again and you’re finished. You’ll now see your team name, how many members are in the team, and a setting to manage your team.
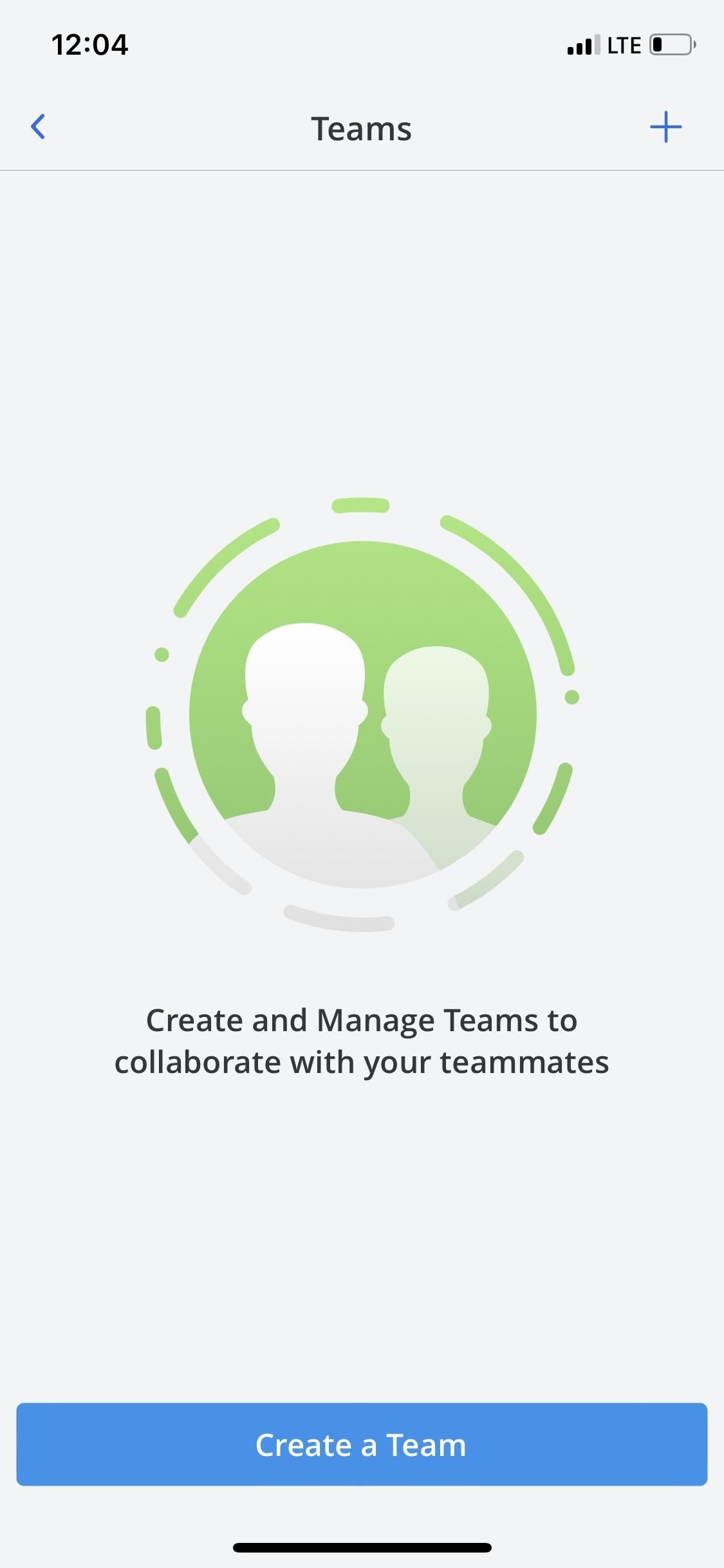
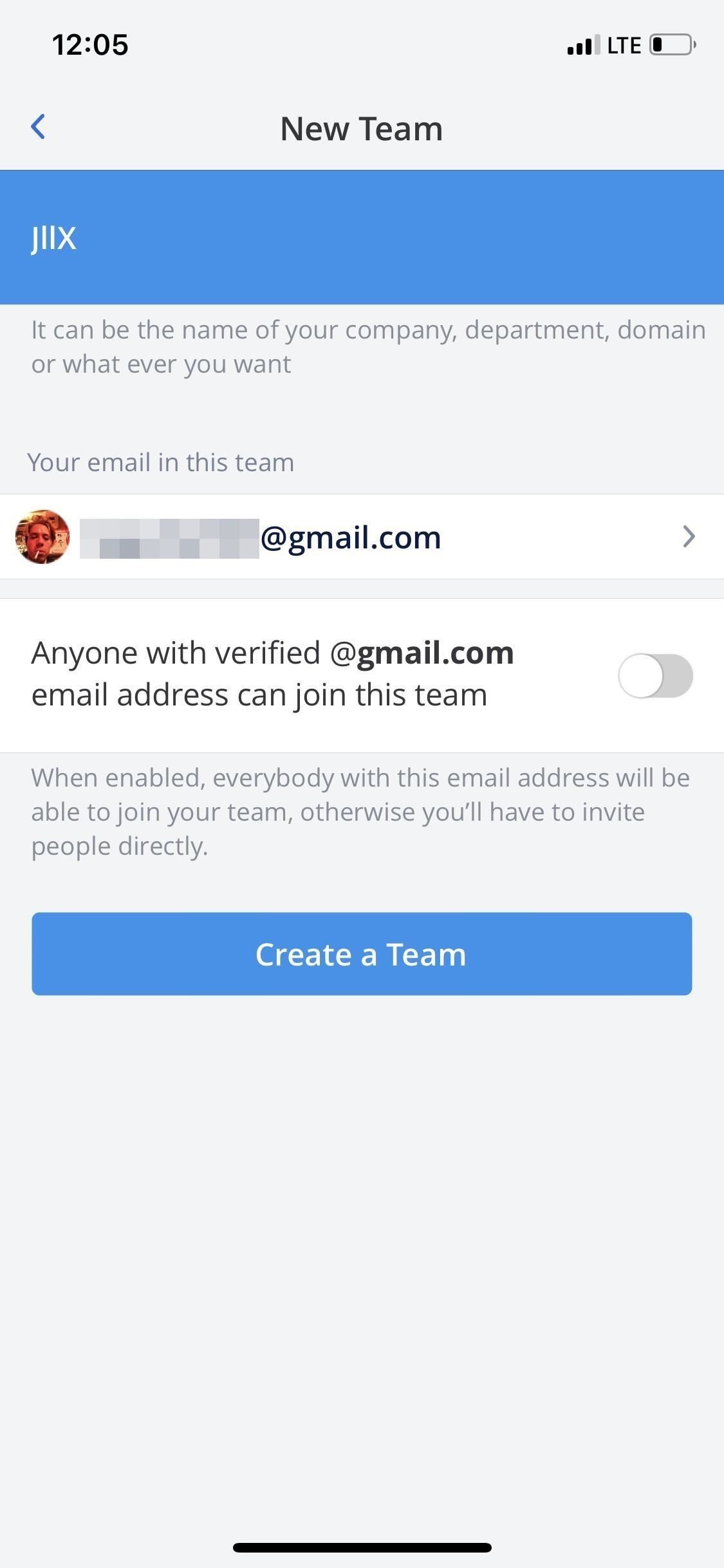
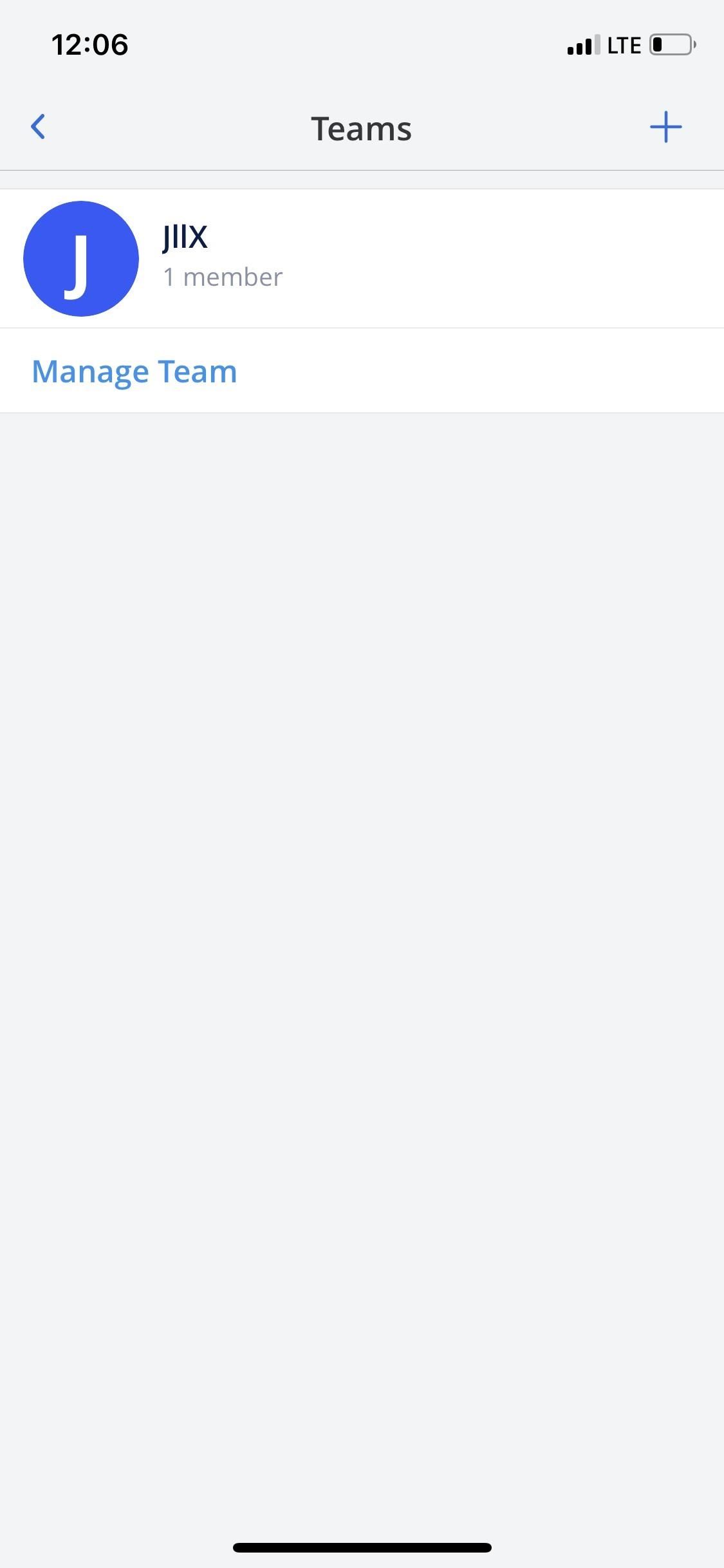
Step 2: Manage Your Team
Now that your team has been created, it’s time to manage it. Directly from the page where you created the team, tap on the “Manage Team” setting underneath the team name you want to manage. You’ll be redirected to a website, and this is where you can manage your team. You’ll see your team name, team photo, plan, members, and a few other settings.
If you want to delete your team, tap on the red “Delete Team” button at the bottom of your team overview page. Be careful though, because once you delete your team, you can’t get it back, meaning all data and settings related to your team will forever be gone.
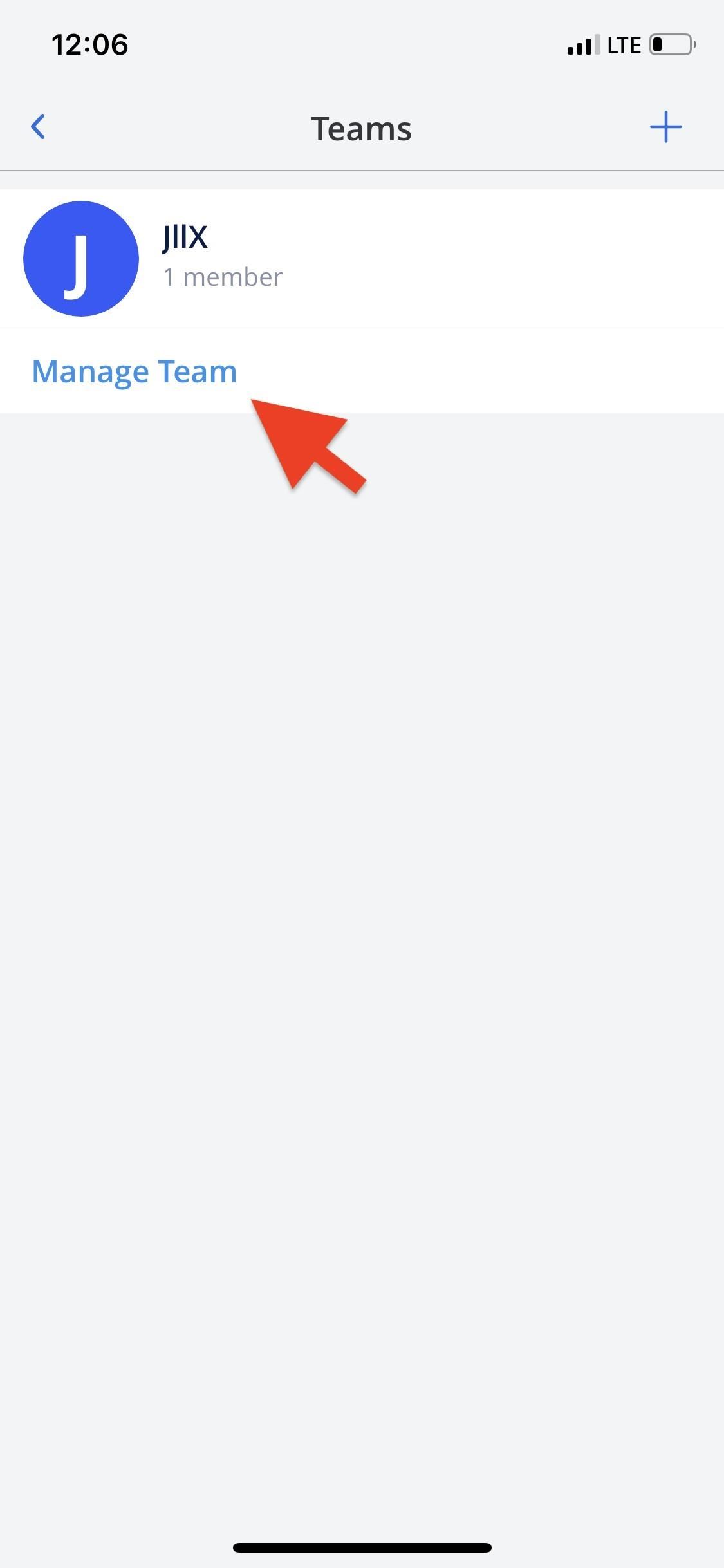
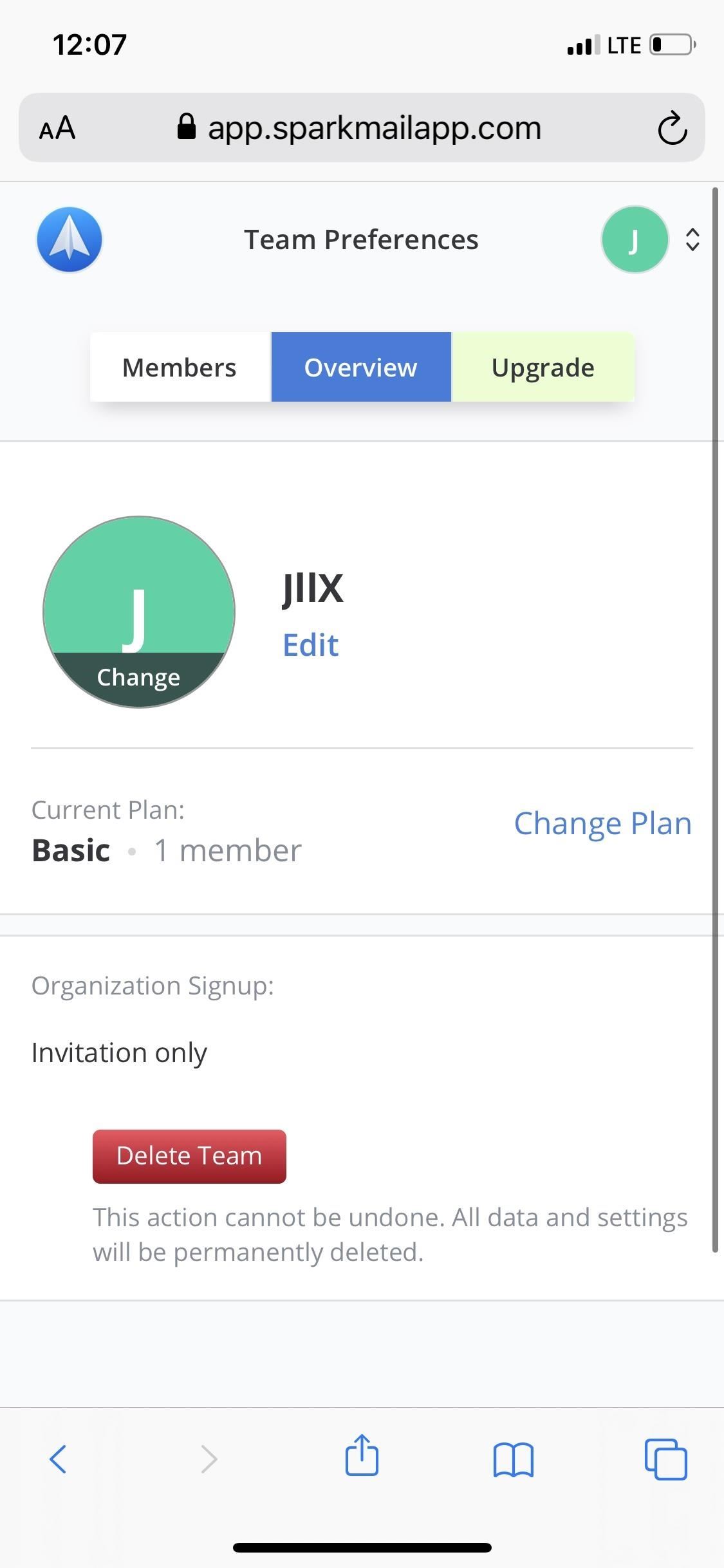
To add a member to your team, tap on “Members” in the top-left and then hit “Add members” at the bottom. You can enter as many emails as you want, as long as they’re separated by commas. Once you’re finished, hit “Invite” and each person will receive an email and be added as an admin in your team.
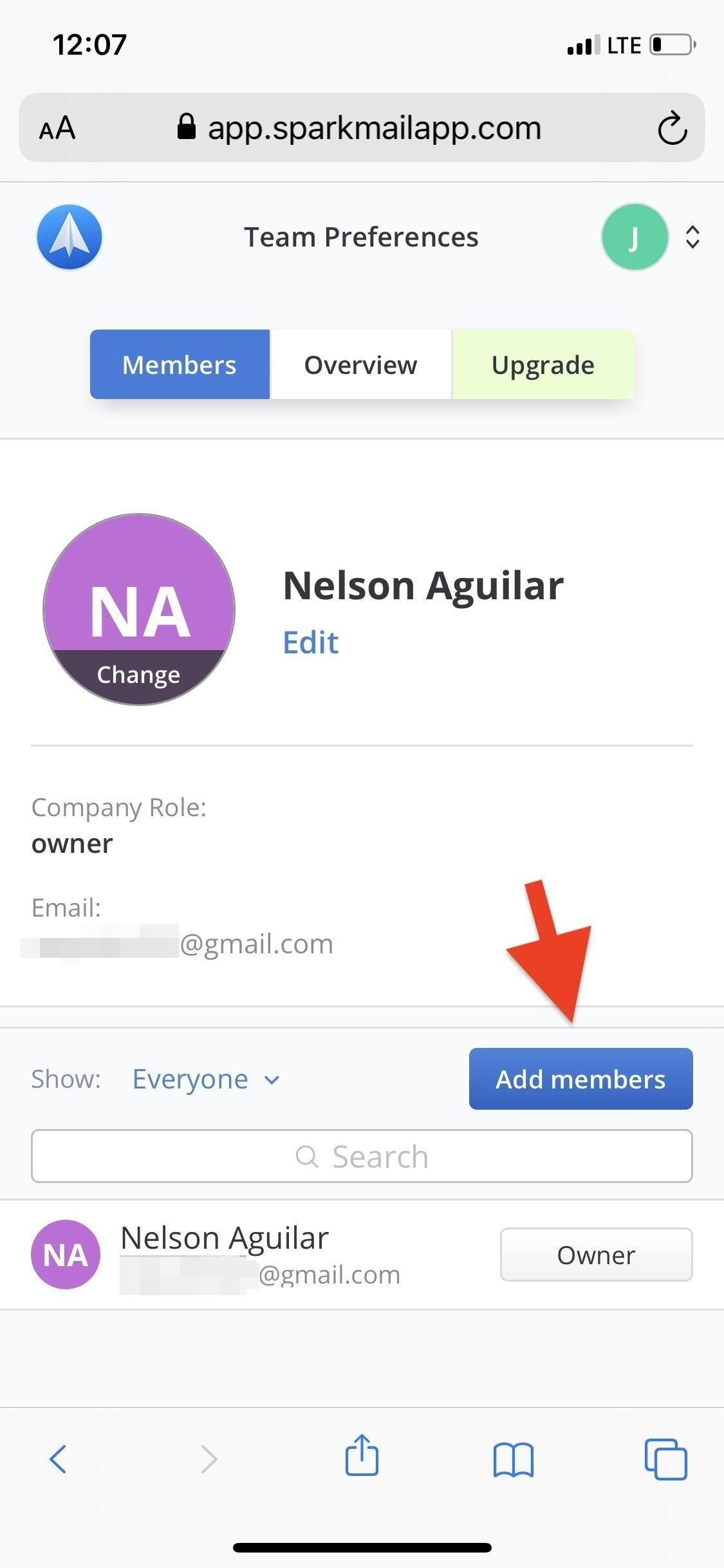
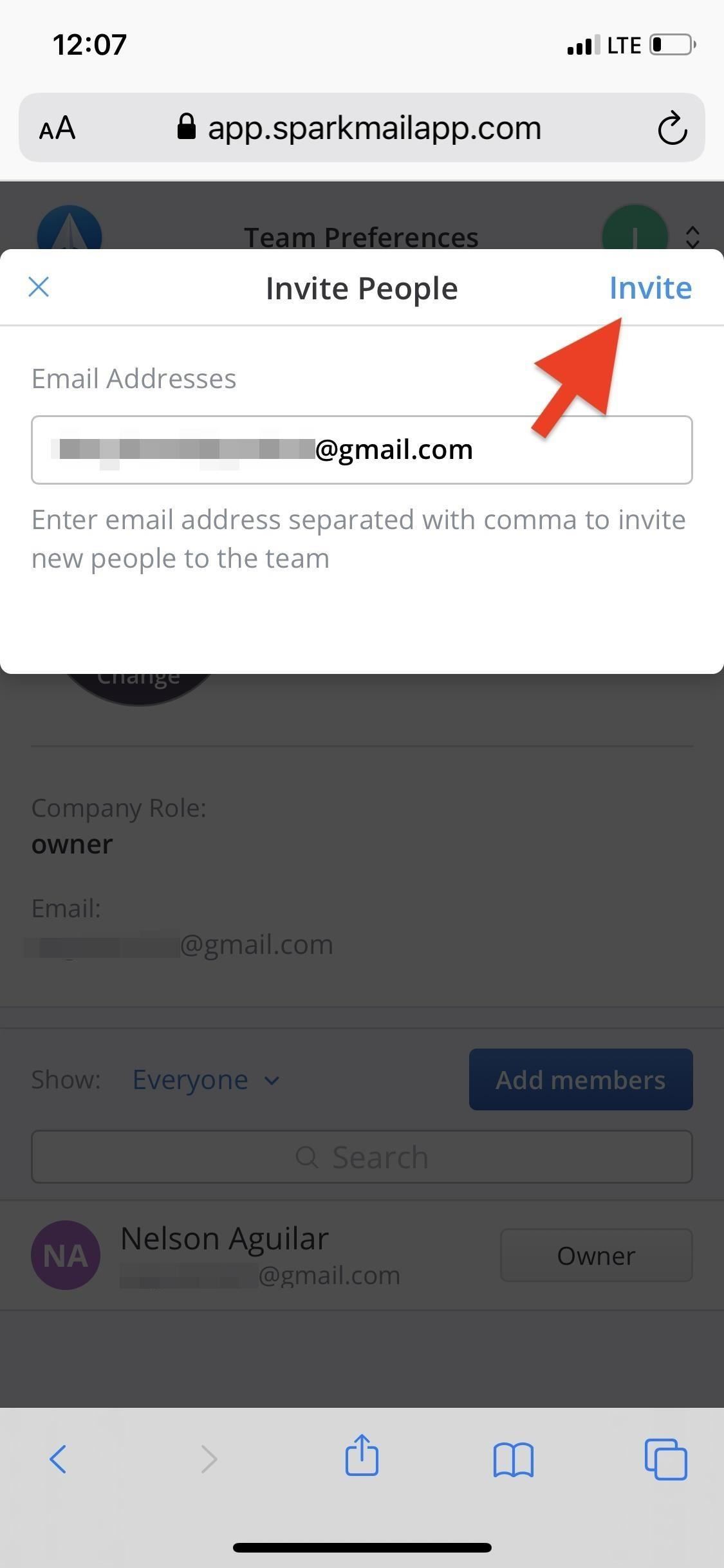
Deleting a member is just as easy. Simple tap on “Admin” next to the member’s name and then hit the red “Deactivate account” button that appears.
Back under the Overview tab, you can change other simple settings for your team, such as the name and the photo. To change your team name tap on “Edit,” enter your new team name, and hit “Save.” To change your team profile photo, tap on “Change” at the bottom of your current team avatar and either take a new photo, choose one from your existing photo library, or browse elsewhere.
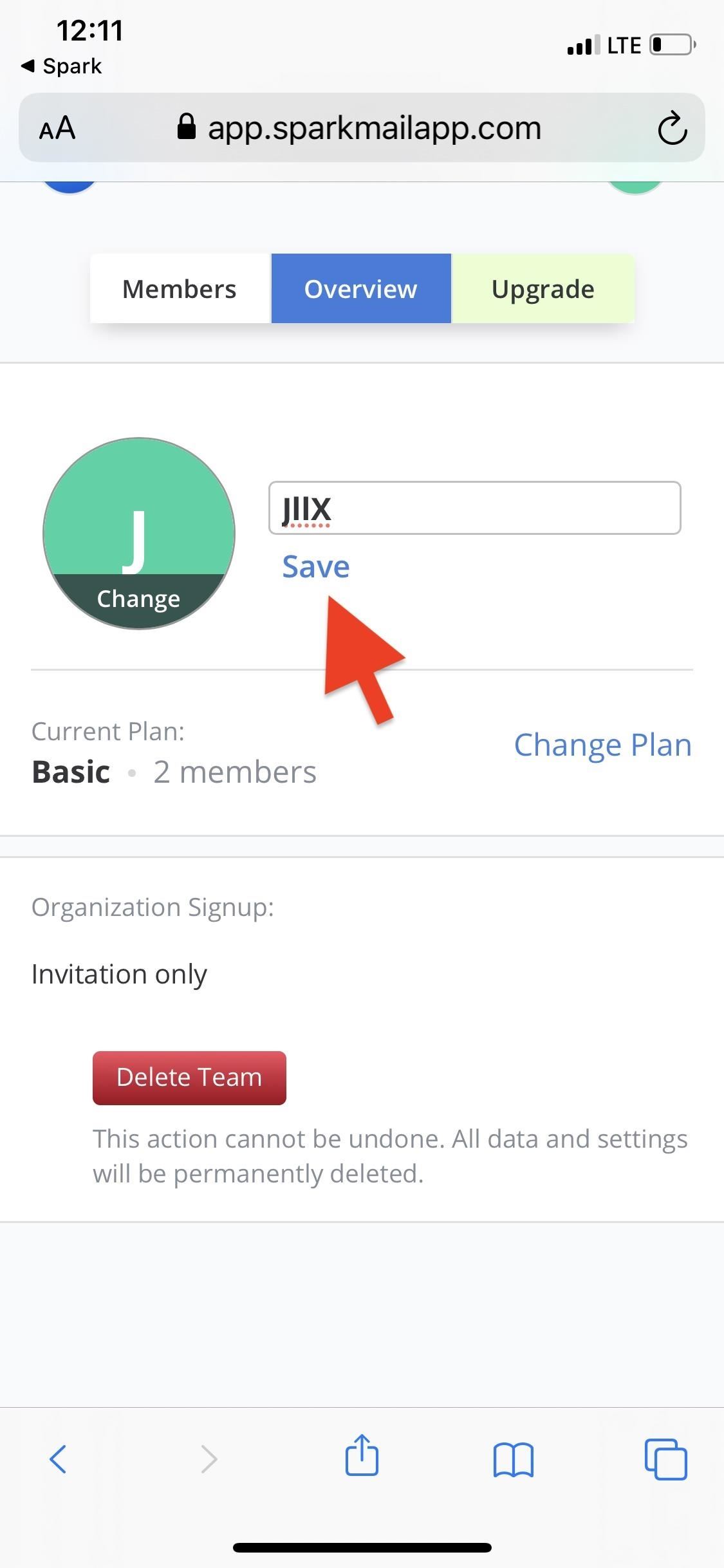
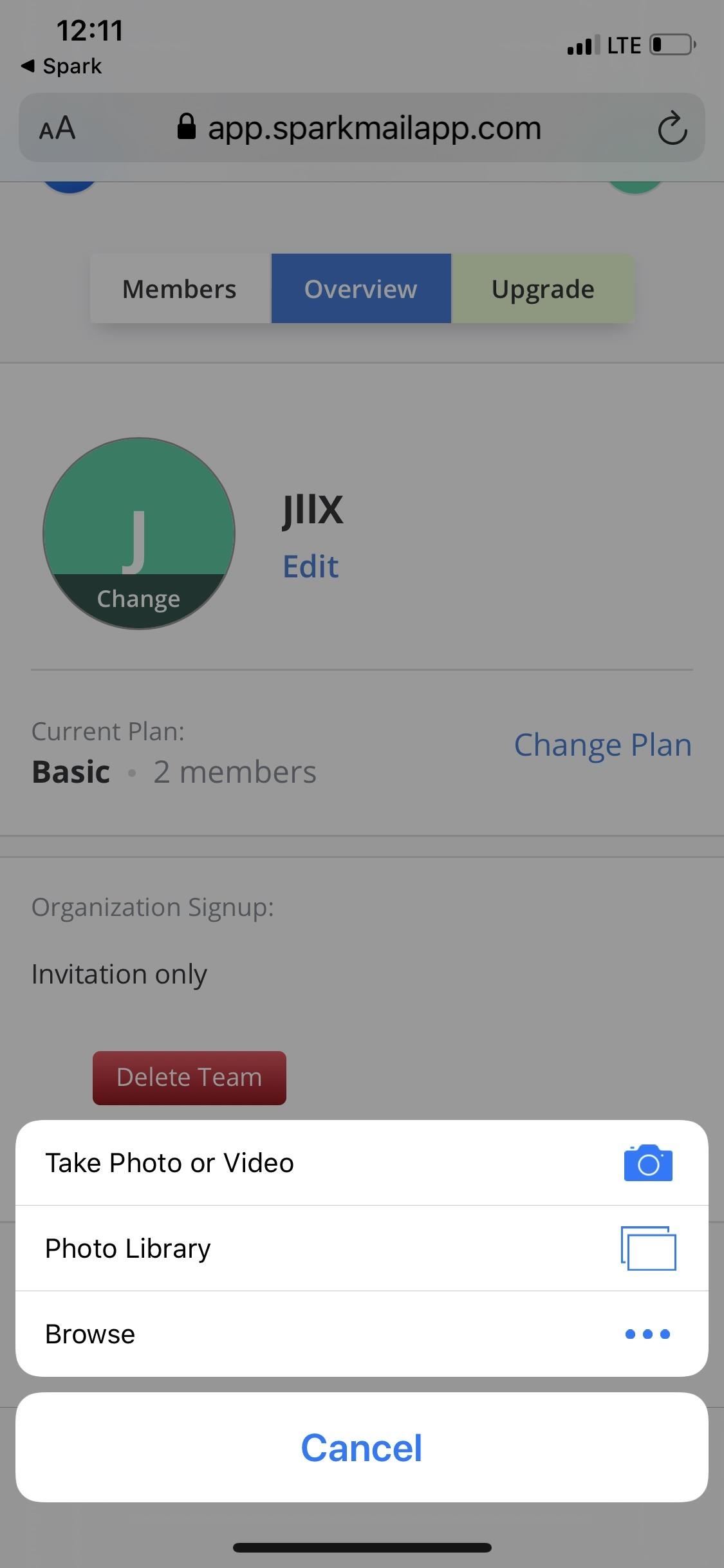
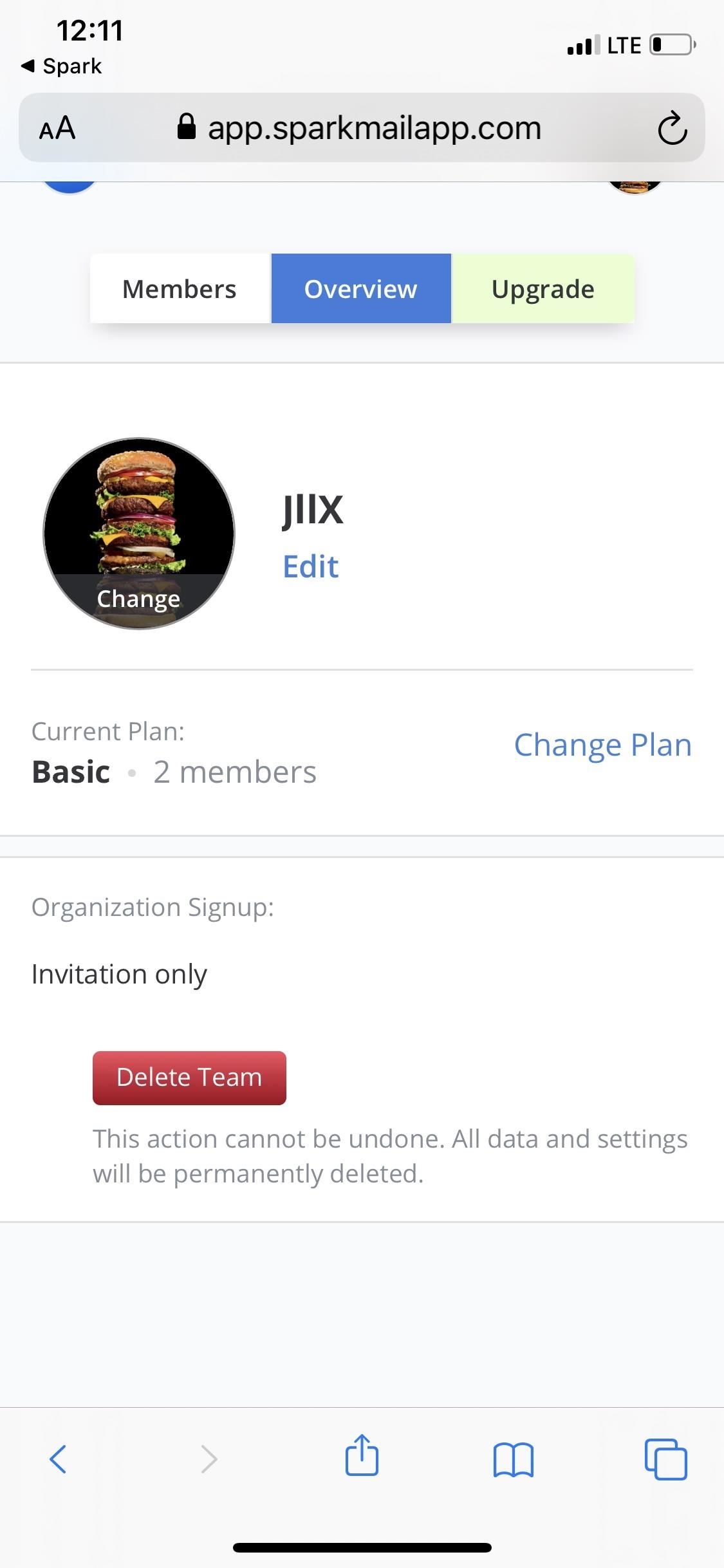
Finally, you can go into the Upgrade tab and change your account to a premium one. With the premium plan, you’ll get 10 GB per team member, unlimited collaborators for shared drafts, unlimited templates, team roles and control, and more. You can choose between $7.99 per user a month or $6.39 per user a month with a 1-year commitment.
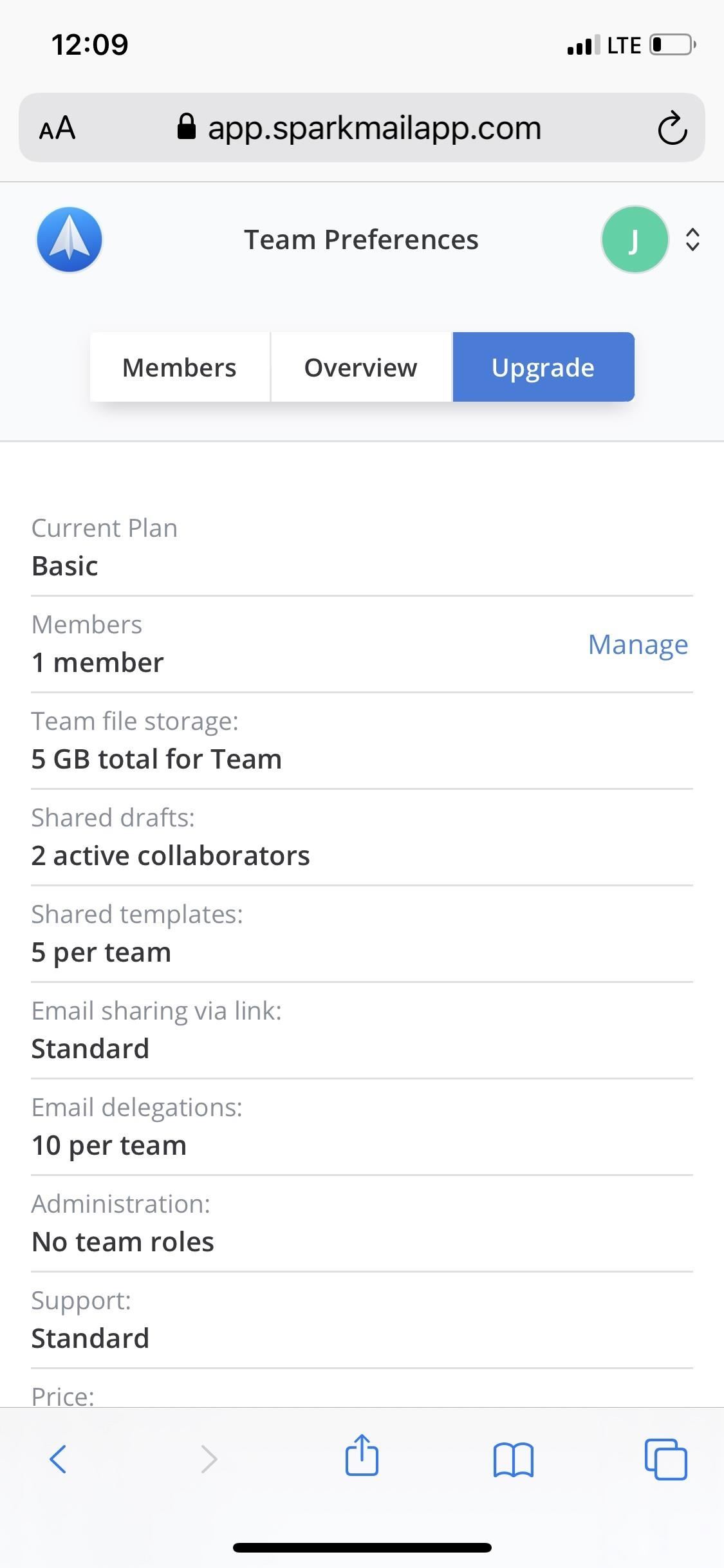
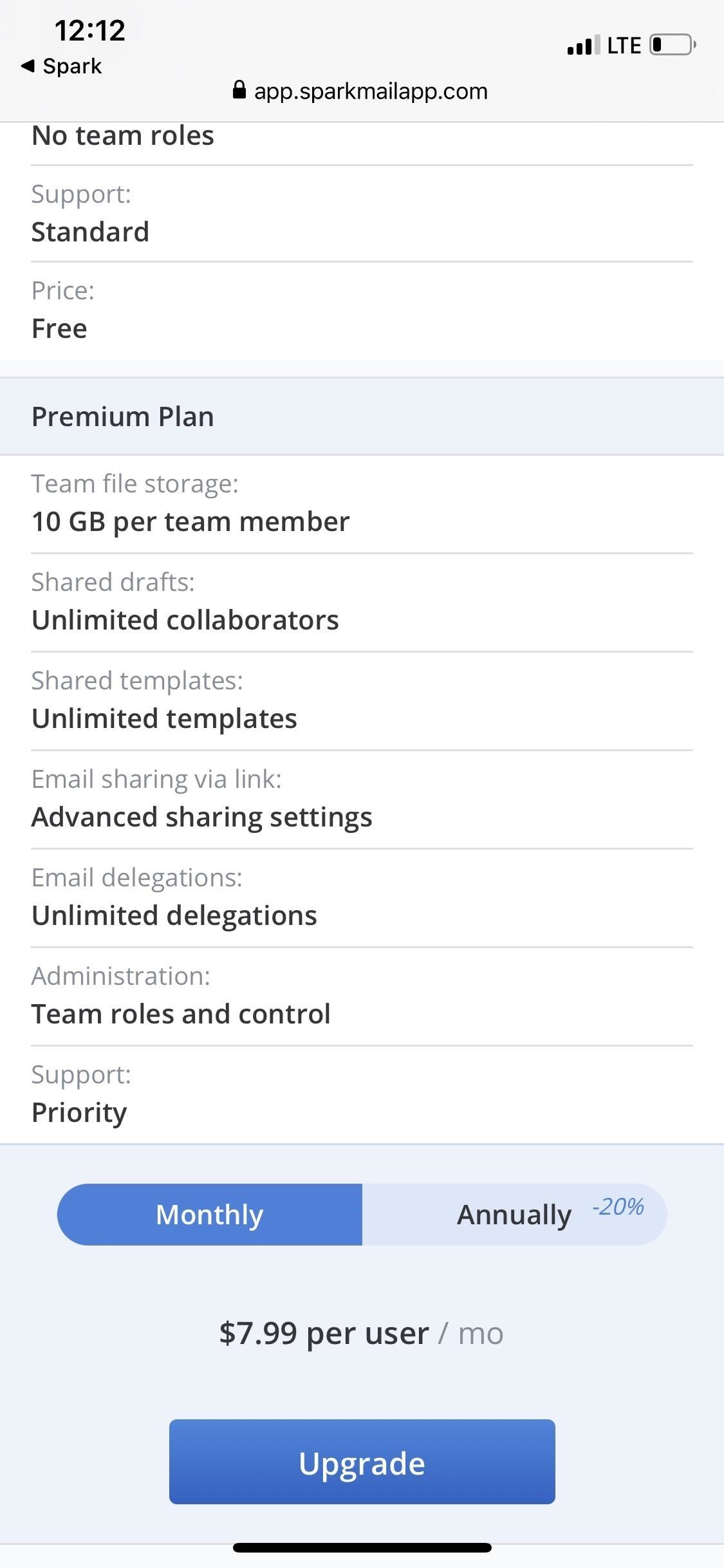
This article was produced during Gadget Hacks’ special coverage on using your smartphone to boost productivity. Check out the whole Productivity series.
Don’t Miss: Schedule Emails in Spark So They’ll Auto-Send Later
Just updated your iPhone? You’ll find new features for TV, Messages, News, and Shortcuts, as well as important bug fixes and security patches. Find out what’s new and changed on your iPhone with the iOS 17.6 update.
Cover image and screenshots by Nelson Aguilar/Gadget Hacks