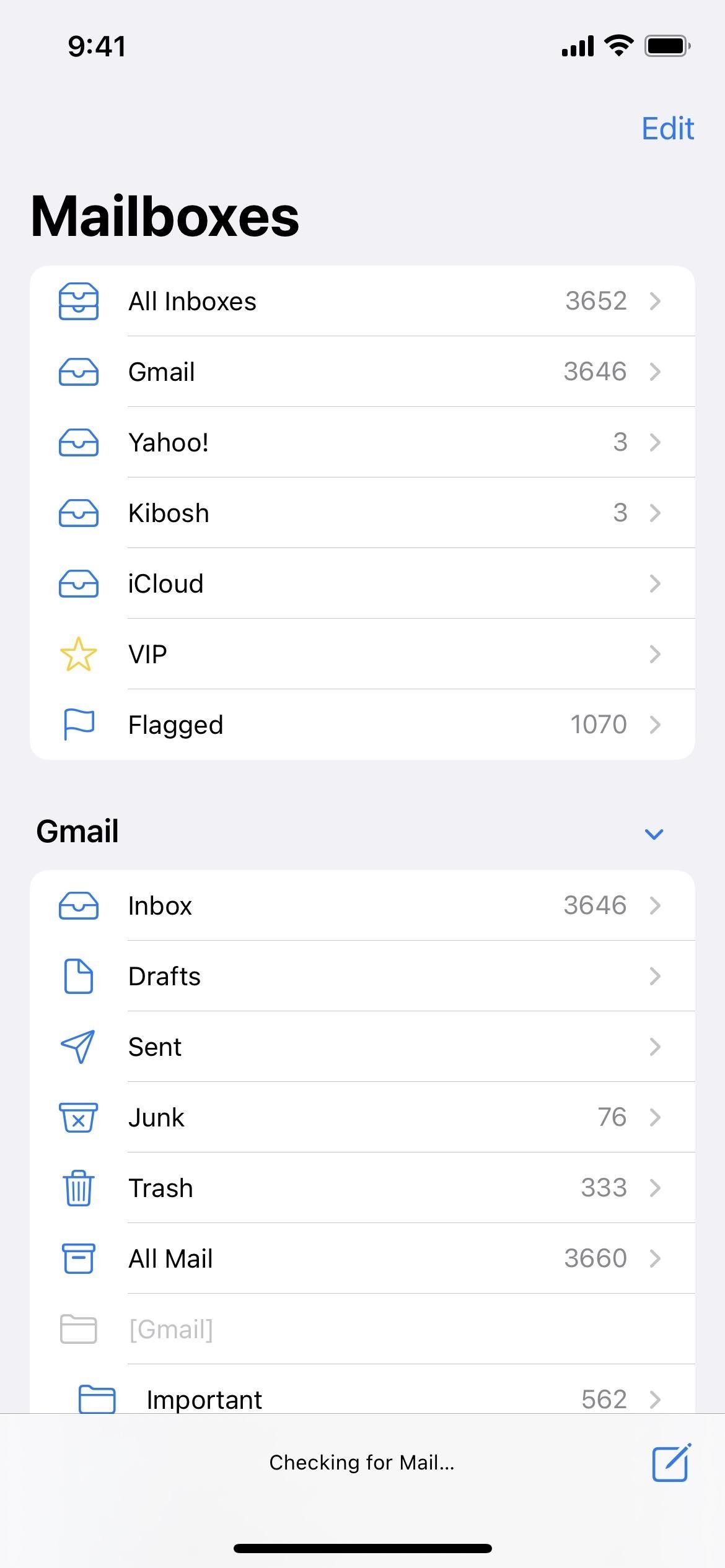There has been drag-and-drop functionality for iPhone since at least iOS 11, but iOS 15 adds a new ability that makes essential emails even easier to find when you need them.
I’m not a big fan of flagging emails in Mail because assigning colors is as organized as it gets. You get seven different colors, but flagged emails from Gmail, Outlook, and other email services will only show up as red even if they are different colors on the services themselves.
One way to keep track of important emails that you’ll need to see again is to add them to Notes or Reminders. And in iOS 15 and later, Apple makes the process as simple as it can be. Just drag-and-drop an email into the note or list you want, and it’ll show up as a nice-and-neat link that you can tap to jump right back to the email whenever necessary.
- Don’t Miss: How to Move Safari’s Search Bar to the Top of the Screen in iOS 15
You could actually add email links before in Reminders, but you’d have to open the email up and ask Siri to “remember this,” and it would become a new to-do in your default list. The drag-and-drop abilities are new to iOS 15 and let you choose any list you want in Reminders. Plus, you can add email links in Notes too. You could do these things on iPad since iPadOS 13, but it’s finally arrived in iOS 15 for iPhone.
Step 1: Find the Email in Mail
Open Mail, then find an email you want to add to a note or list. You can only drag-and-drop it from the list view of each mailbox, so if you’ve opened it, go back to it in the list view.
Important: Drag-and-drop works from any mailbox, such as Gmail, Outlook, or Yahoo, but you need to have those services added to Mail on each of your devices (iPhone, iPad, Mac) if you plan on opening email links to them from synced notes or lists on those other devices. If you try to access an email on another device that doesn’t have the mailbox account added to Mail, you’ll get an error message.
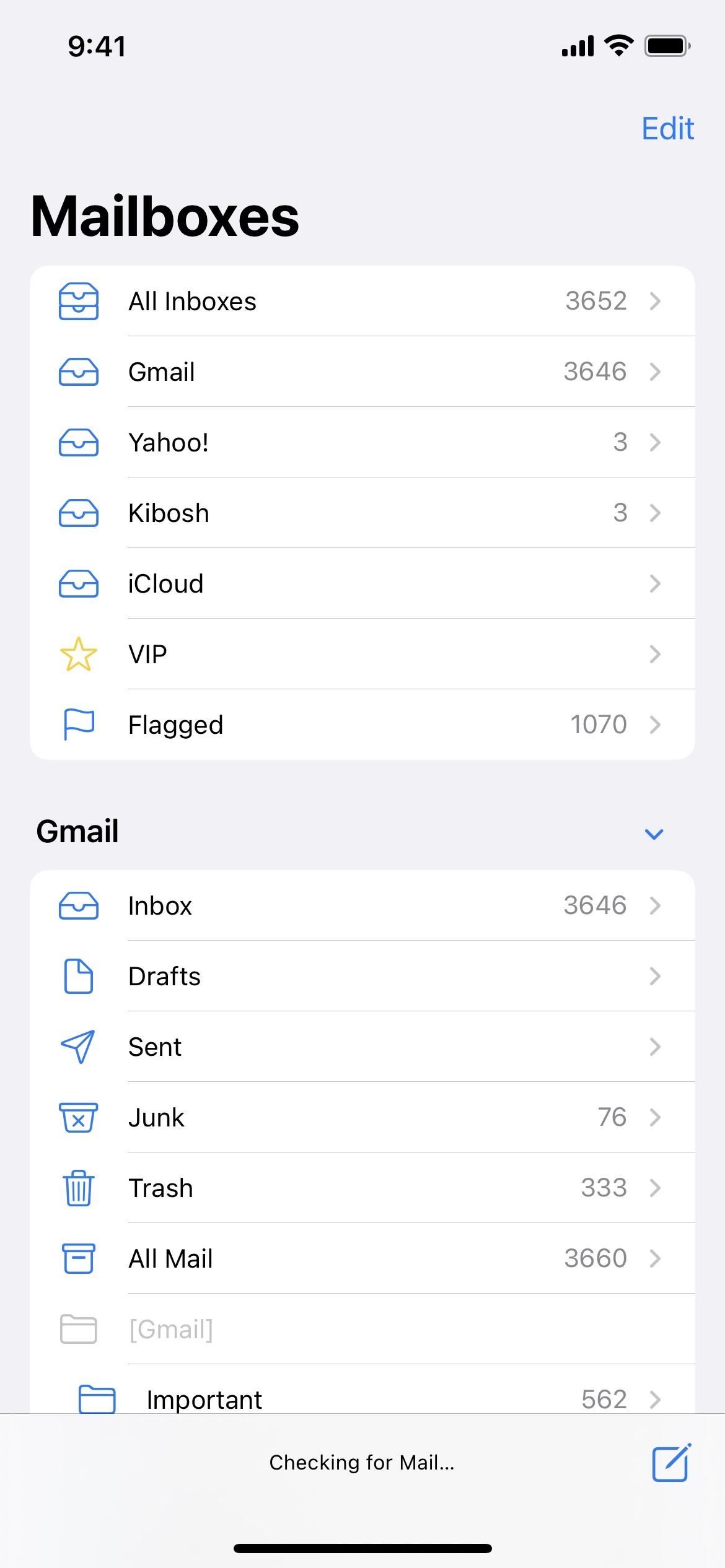
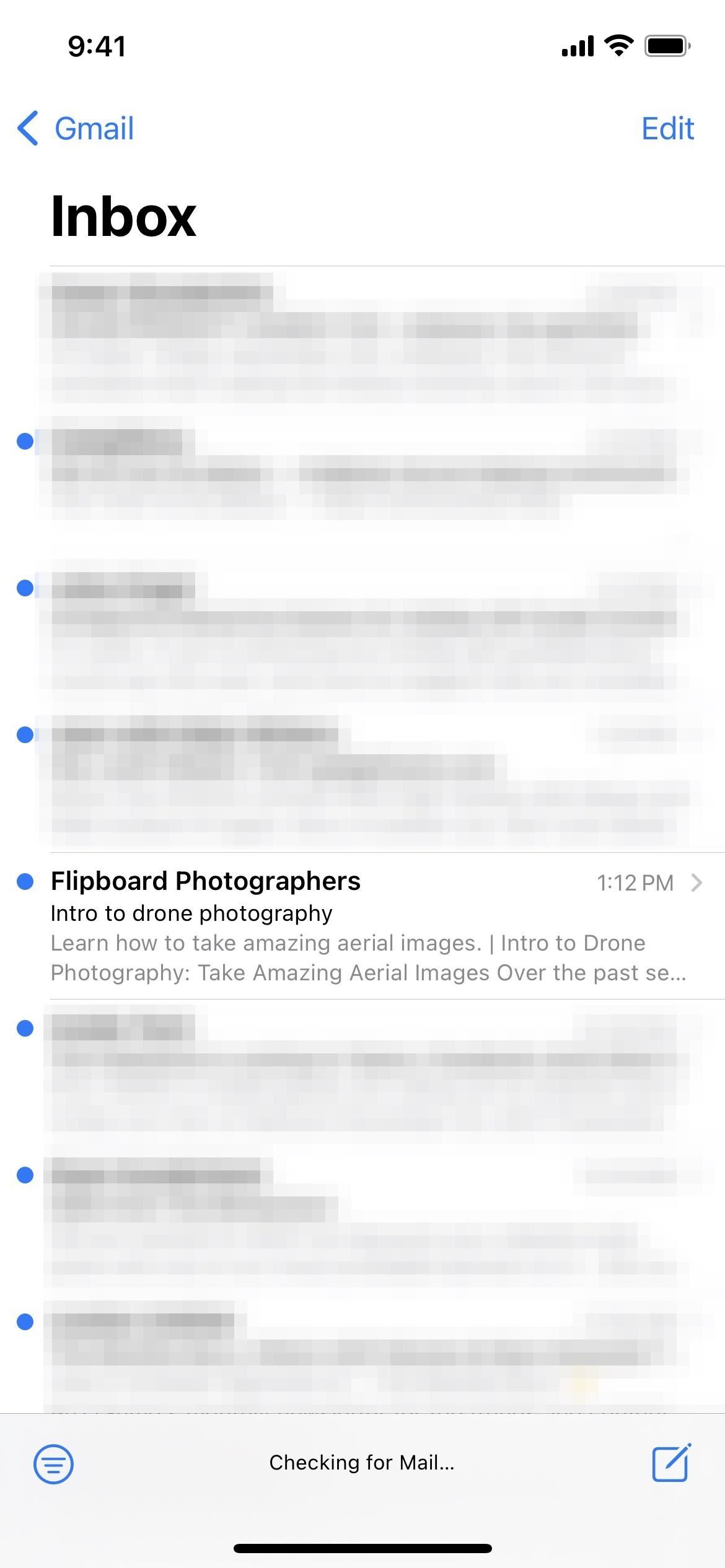
Step 2: Press and Drag It
Next, press the email from the list, quickly slide your finger to initiate the drag-and-drop feature, and don’t let go. If the preview and quick actions menu appears, don’t worry because you can still slide your finger horizontally to collapse the preview back to the list view, with drag-and-drop ready to go.
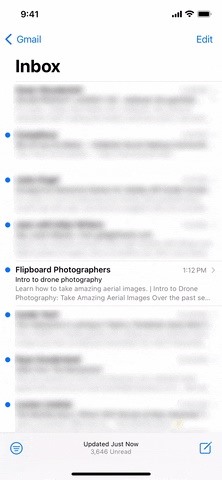
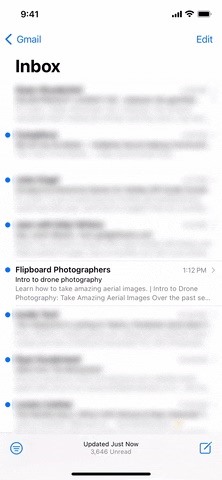
Step 3: Switch to the Other App
To add the email to Notes or Reminders, use your other hand to switch out of Mail to the appropriate app. You could:
- Swipe up from the bottom of the screen until and let go near the middle after a slight pause (on Face ID models) or double-click the Home button (on Touch ID models) to open the App Switcher, then swipe to find Notes or Reminders and tap it.
- Swipe right or left on the bottom of the screen to flip through your recently used apps (on Face ID models) until you get to Notes or Reminders.
- Swipe up from the bottom of the screen (on Face ID models) or click the Home button once (on Touch ID models) to open your Home Screen, then open Notes or Reminders from a home page or the App Library.
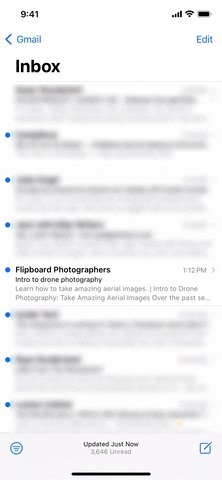
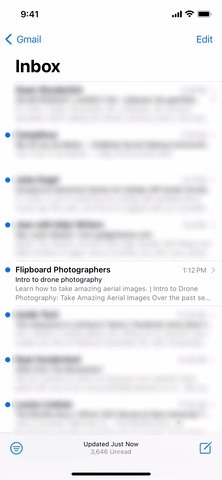
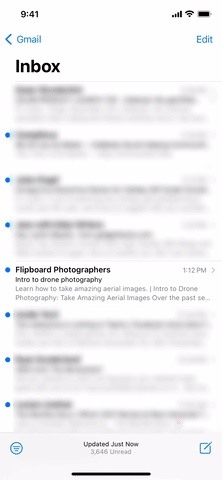
Step 4: And Drop the Email Where You Want It
If you’re using Notes, open a new or old note, then drop the email link wherever you want. It will show up as a basic hyperlink, with the subject of the email linked to the email itself in Mail. You can alter the subject line text any way you’d like. To open the email in Mail, tap the link.
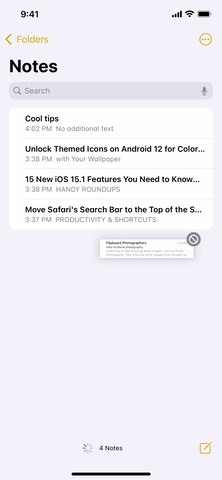
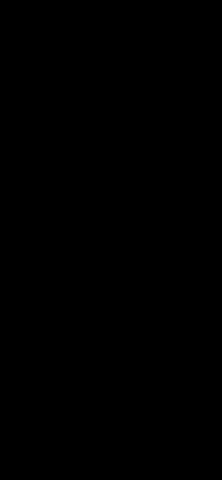
When adding to Reminders, open or create the list where you want the email link, then drop it as a new item in the list. Doing so will add the email’s subject line as an item to the list, and a Mail icon will appear beside it. That Mail icon is the link to your email, so you can alter the subject line text any way you like in the list.
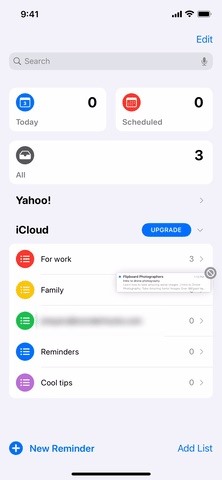
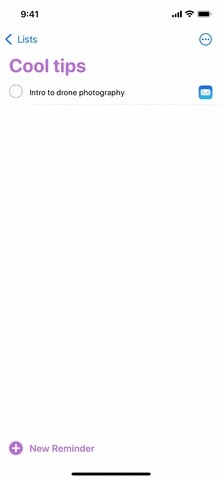
Now, you can drag-and-drop an email from Mail into any other app, like Bear (pictured below) and Things, and you may get a nice-looking hyperlink similar to Notes and Reminders.
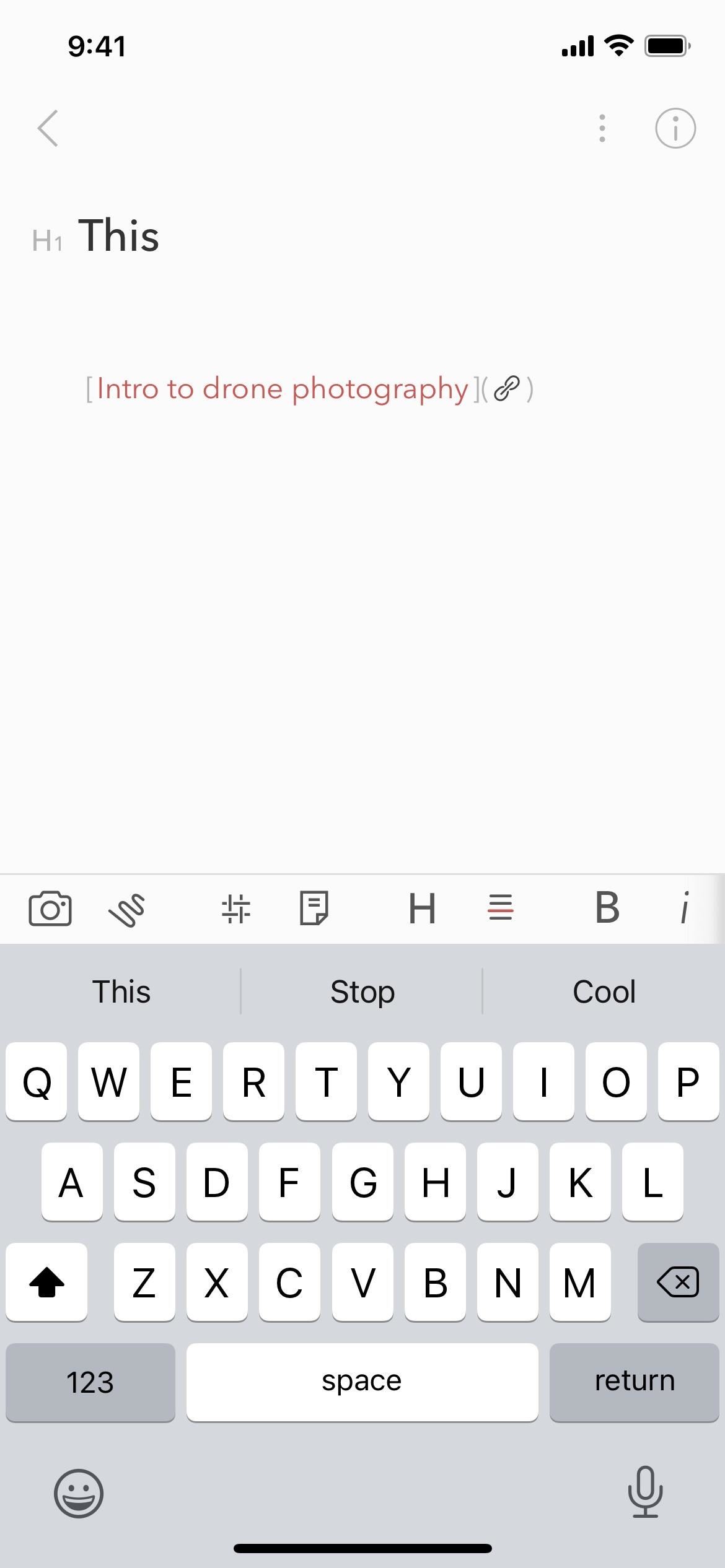
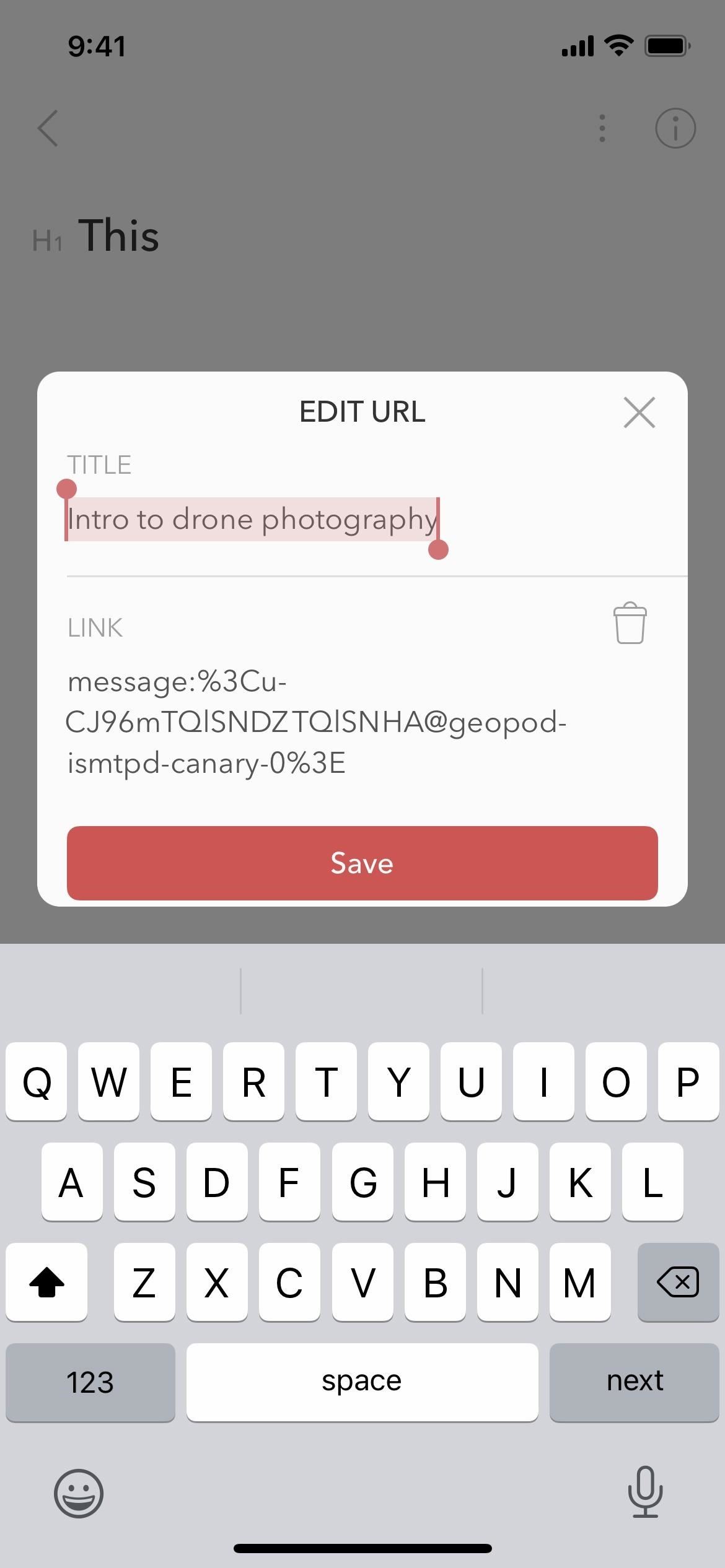
However, many apps, such as Google Keep (pictured below), won’t convert the link into a hyperlinked subject line. The same applies if you’re trying to add the email link as a note on a reminder. Instead, you’ll see the link’s URL, which is just the URL scheme for Mail that opens up the ID associated with the email locally. If the app supports it, you could manually hyperlink it by adding the subject line text.

Also worth mentioning is that you can drag notes into Reminders, and the headline of the note will appear with the Notes icon beside it. The text can be changed in the list, and tapping the Notes icon will open the note. If you try dragging a reminder over to Notes, you’ll only get the reminder’s text, not a link to it.
Don’t Miss: How to Screen Share on FaceTime in iOS 15 Using SharePlay
Just updated your iPhone? You’ll find new features for TV, Messages, News, and Shortcuts, as well as important bug fixes and security patches. Find out what’s new and changed on your iPhone with the iOS 17.6 update.
Cover photo, screenshots, and GIFs by Justin Meyers/Gadget Hacks