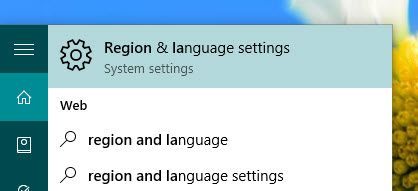Cortana is one of the biggest features in Windows, and it acts much like a personal digital assistant. Cortana can do all sorts of things like display quick notifications, create reminders, help with navigation, open and interact with apps, search the web for you, etc. Every Windows 10 PC ships with Cortana installed, but it is disabled by default. In this quick article, we will show you how to activate Cortana and set it up to work for you.
Before Getting Started
Even though Cortana is disabled by default, enabling and configuring Cortana is just a matter of clicks. However, Cortana is not available in all countries. That being said, there is a workaround to activate Cortana if it is not available in your country or region.
To start, search for “Region and Language Settings” in the start menu, and select it to open the “Time and Language settings” panel.

Here, select your Country as “United States” from the drop-down menu.

Now, select the “Speech” tab in the left pane, and select your language as “English (United States)” from the drop-down menu. If you are not a native English speaker, then you might need to select the “Recognize non-native accents for this language” checkbox so that Cortana can understand you when you speak to her.

Enable and Configure Cortana in Windows 10
Now, click on the search bar appearing right next to the Start button. This action brings Cortana forward; just click on the “Next” button to continue.

If you’ve hidden Cortana in the taskbar, you can unhide it by right-clicking the taskbar and selecting the “Cortana -> Show Cortana Icon” option.
In order to enable Cortana, you first need to accept the terms and conditions. Read it and click on the “I Agree” button to continue.

After accepting the terms and conditions, enter your name and click on the “Next” button. This is the name Cortana uses to interact with you. You can always change it whenever you need to.

If you are using a local account to manage your Windows 10 system, then you need to switch it to the Microsoft account, assuming that you already have one. Cortana automatically initiates the procedure; simply enter your current local password and click on the “Next” button.

Now enter your Microsoft account email address and password and click on the “Next” button to continue.

In the next screen you might want to verify your mobile phone number through the code sent to it. If you are using two-step authentication, then enter the generated code and click on the “Next” button.

In this screen, click on the “Switch” button to complete the account switching process.

You’ve successfully enabled Cortana, and you can start using it by simply pressing the “mic” icon or the “Win + C” keyboard shortcut.

You can also activate Cortana by simply saying “Hey Cortana” into your microphone, but you need to enable the option. To do that, open Cortana’s Notebook and select “Settings.”

Now, scroll down and toggle the “Let Cortana respond to Hey Cortana” option.

If Cortana thinks your microphone is not compatible, it will open the “Set up your mic” wizard. Simply click on the “Next” button.

In this screen, Cortana will present a few sentences. Just read them into your microphone.

Cortana automatically detects that and completes your microphone set up.

From this point onward, you can use Cortana by clicking on the mic icon, by pressing the “Win + C” keyboard shortcut, or by simply saying “Hey Cortana” into your microphone.

Moreover, you can manage what Cortana can and cannot do and collect from the Notebook. The book is divided into several categories, and each category has several options for minute control. For instance, if you don’t want Cortana to collect data or show notifications about your travels, you can do so by disabling the travel option in the Notebook.

Do comment below sharing your thoughts and experiences about using Cortana in your day-to-day activities.