
Life can get busy. Between work, school, and all the extracurricular activities, weekly chores like making a grocery list can get pushed to the back burner. But with a little help from the Google Keep app for Android or iPhone, you can at least make one thing easier.
Say your spouse or one of your kids asks if you can pick up a special treat for them the next time you’re at the grocery store. Why should you be in charge of remembering that? It’s their treat. Well, thanks to Google Keep’s collaborative checklists, you can make everyone in your family responsible for adding items to the grocery list.
Step 1: Create a New Shared Checklist
First, if you don’t have Google Keep, grab it for iPhone or Android. Then, open the app and tap the icon with a checkmark inside of a square — it’ll be located along the bottom of your screen.
This creates a new checklist. You could make a shared note file if you wanted, but that’s not very useful for things like grocery lists. Once the checklist is created, give it a name, then tap the three-dot menu button in the bottom-right corner. From there, tap “Collaborator.”
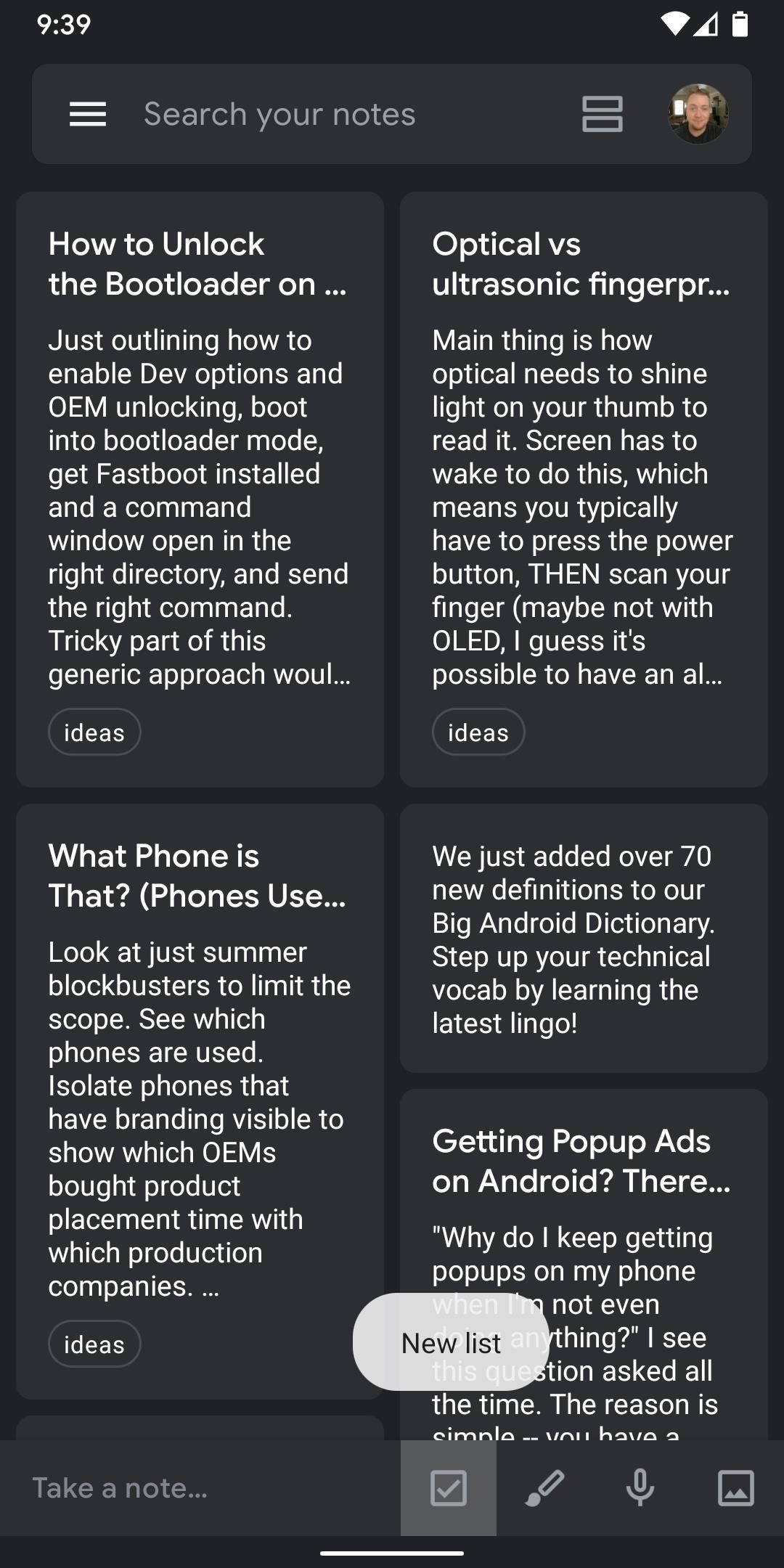
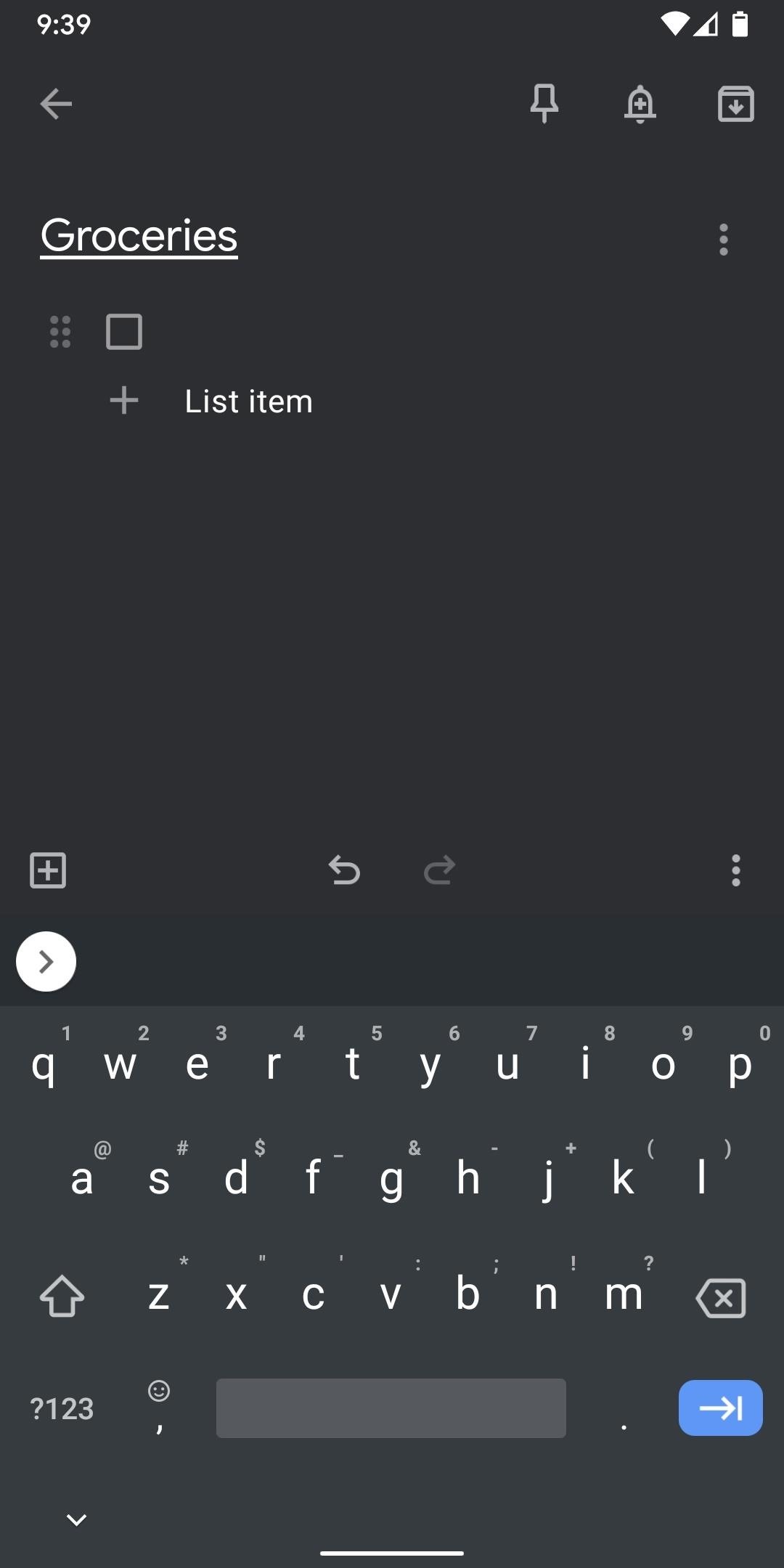
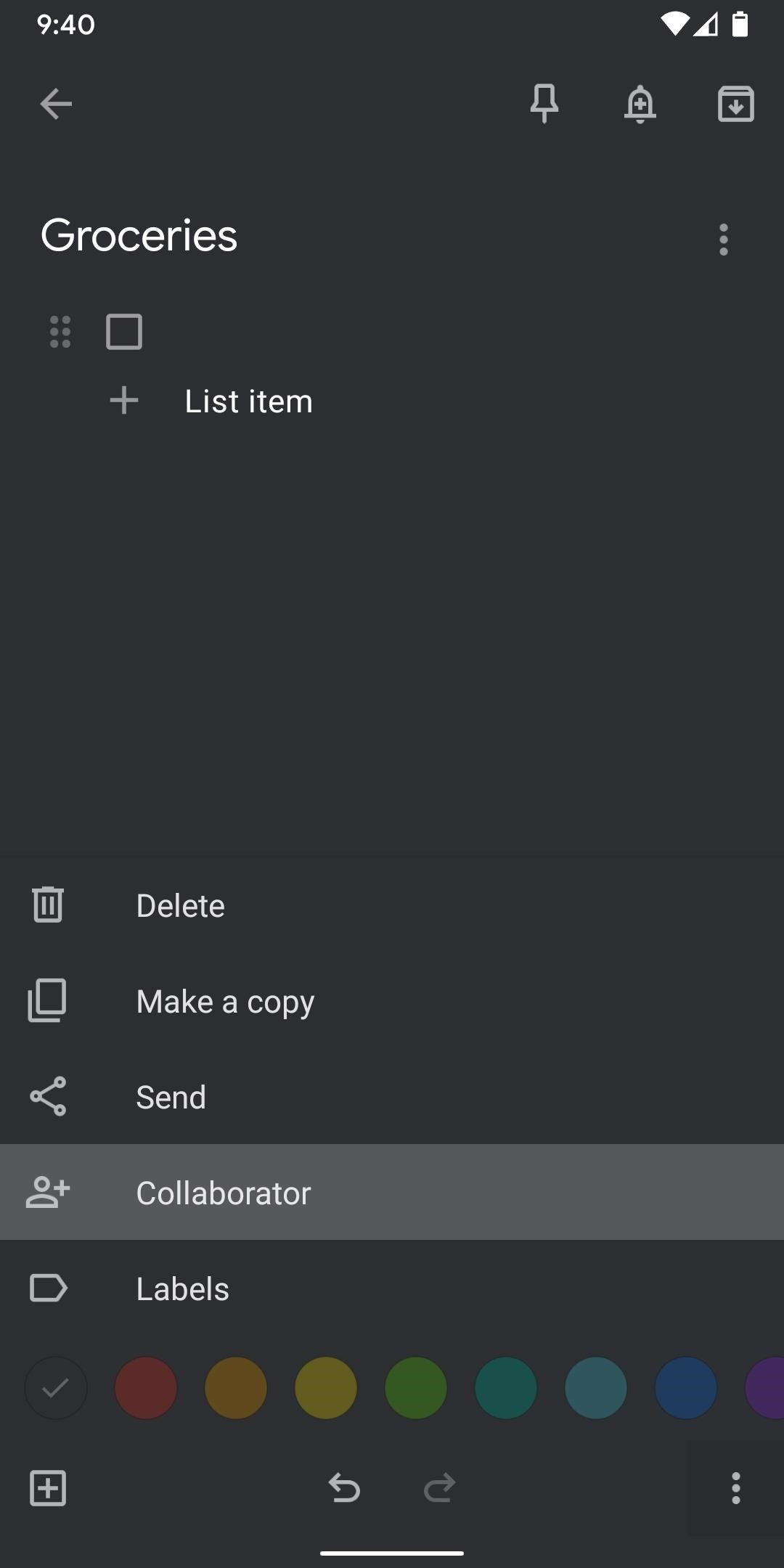
Next, you may be asked to give Keep access to your contacts, so tap “Allow” if prompted. From there, tap the Person or email to share with field and your keyboard will come up. Type in a family member’s Gmail address (or just their name if their Gmail is saved in your contacts), then select them from the popup list. Repeat this process for any other family members you want to share this checklist with, then tap the “Save” button in the top-right corner.
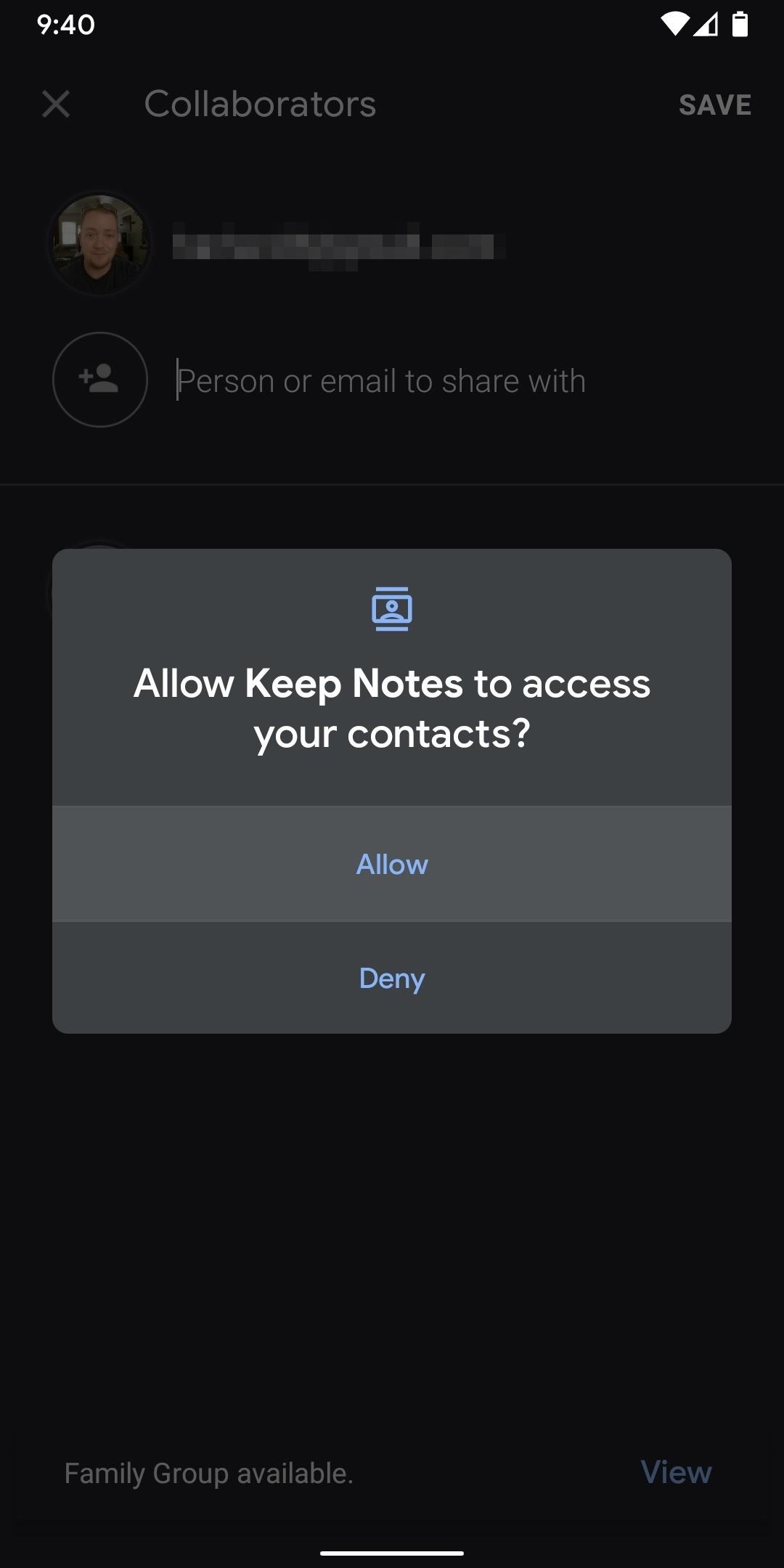
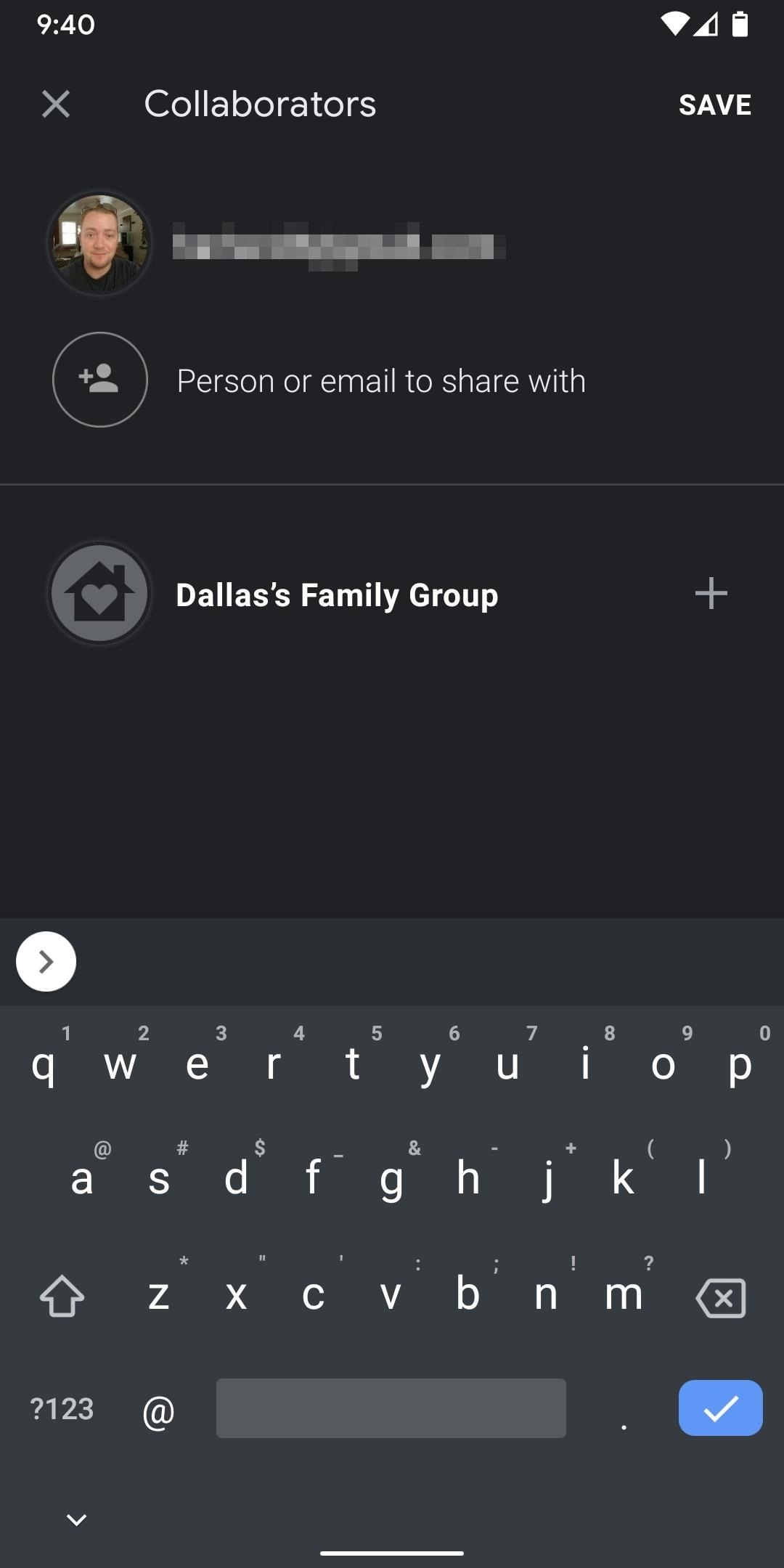
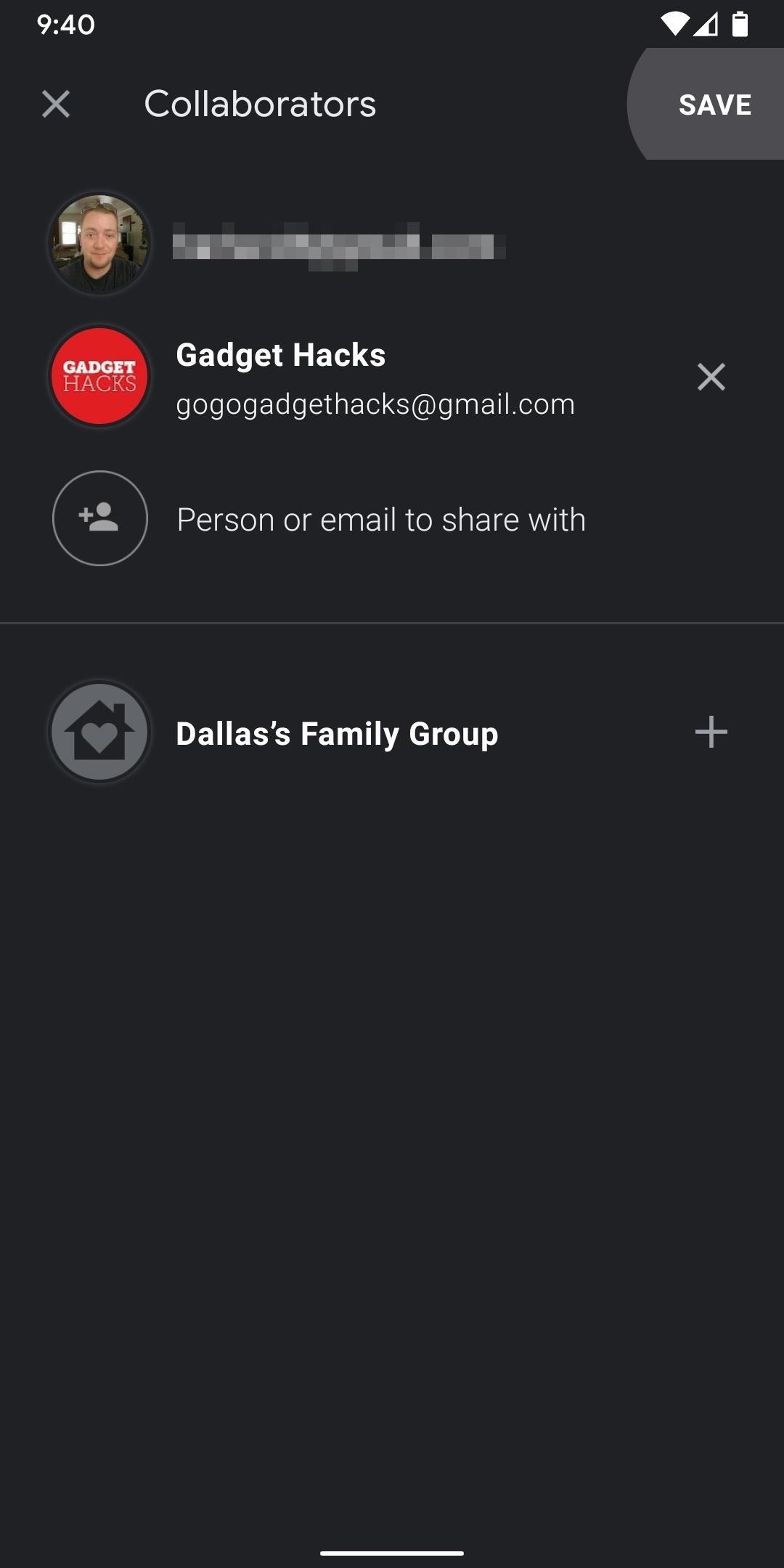
Step 2: Collaborate with Your Family
Now, just have your family member(s) open the Google Keep app on their phones. Make sure they signed in with the same Gmail account you sent the collaboration invite to. If they are, they’ll see your shared list right in Keep’s main screen as if they created it themselves. They’ll also see the avatars of any other family members that have joined the list.
So whenever they want you to pick something up from the grocery store, tell them to add it to this list. All they have to do is tap “+ List item,” then type it in. Within seconds, their entry will show up on everyone else’s phones automatically. The same thing goes if someone deletes an entry or ticks one off, so you can even have your collaborators help you in the grocery store.
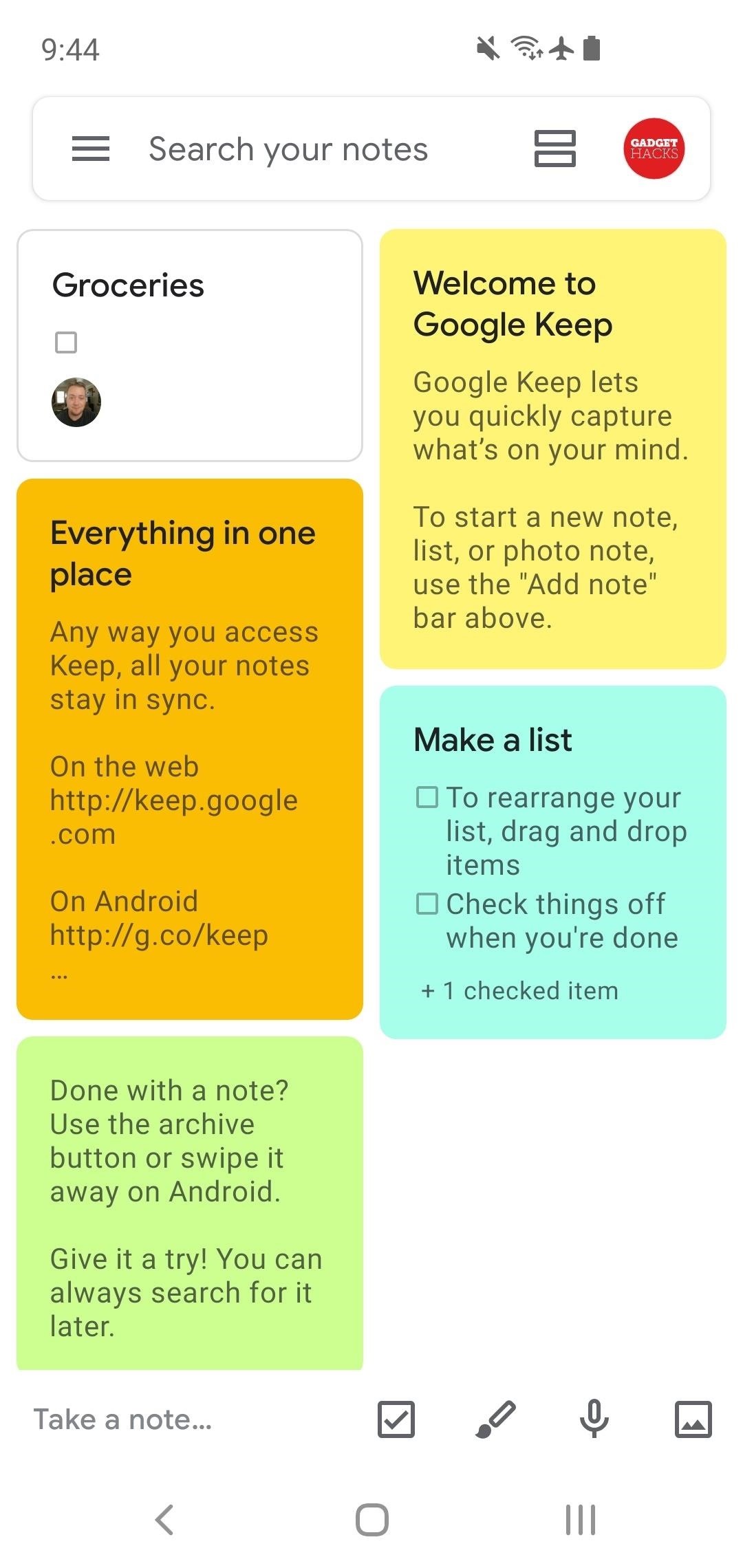
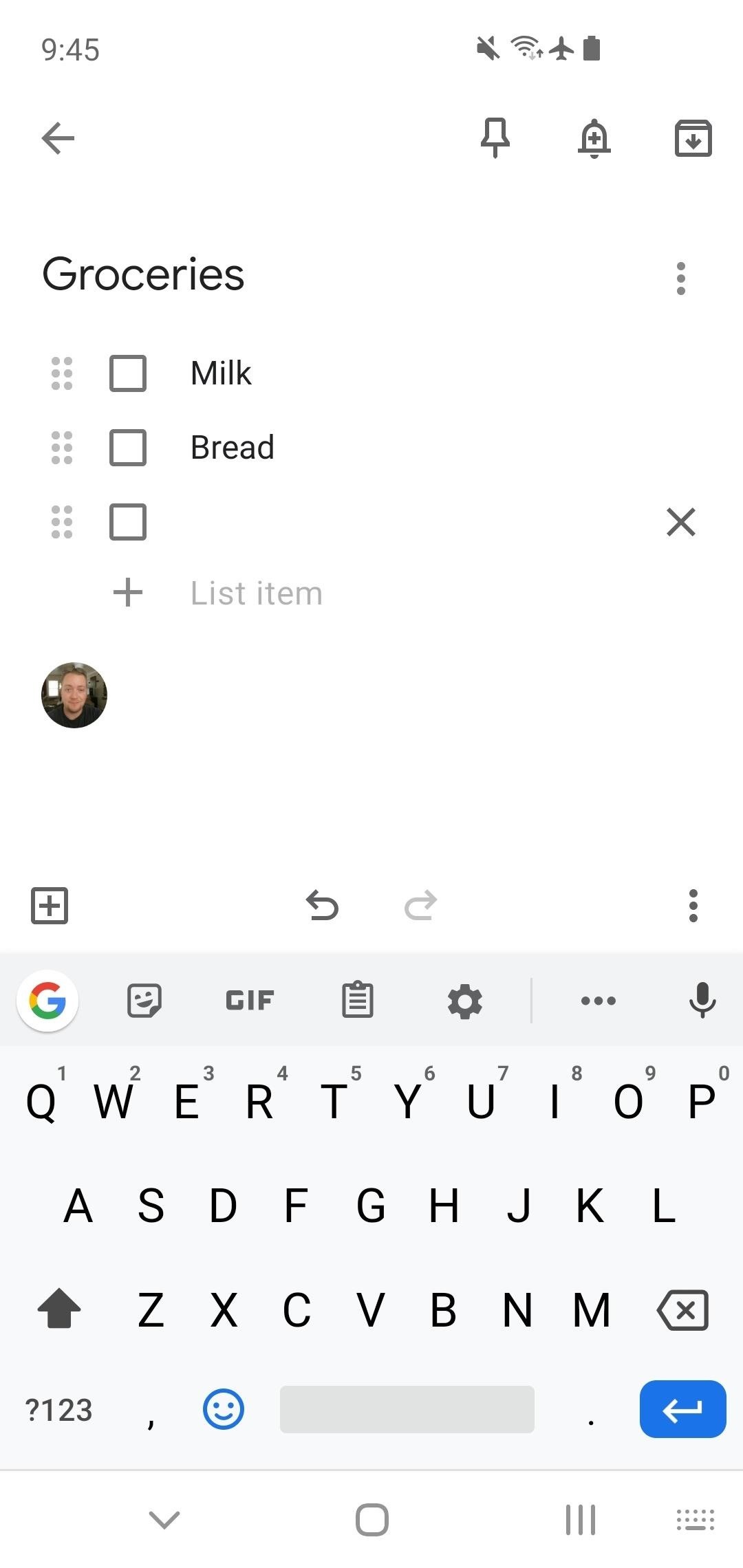
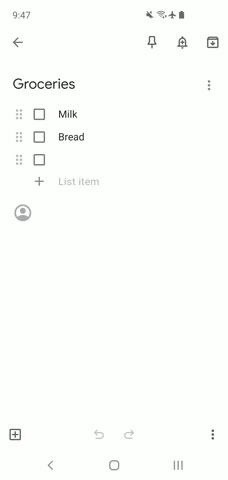
This article was produced during Gadget Hacks’ special coverage on using your smartphone to boost productivity. Check out the whole Productivity series.
Don’t Miss: How to Recover Deleted Notes in Google Keep
Just updated your iPhone? You’ll find new features for TV, Messages, News, and Shortcuts, as well as important bug fixes and security patches. Find out what’s new and changed on your iPhone with the iOS 17.6 update.
Cover image and screenshots by Dallas Thomas/Gadget Hacks



