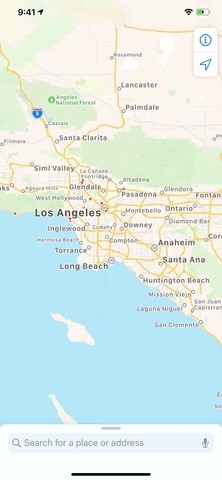If you like the “Street View” feature in Google Maps, you’ll love “Look Around” in iOS 13’s Apple Maps. Overall, Look Around has more details than Street View and the animations are super smooth as you navigate down streets and pedestrian areas. While Look Around isn’t available in every city yet, it’ll work the same way no matter which iPhone you’re using.
Over the past year, Apple has been sending vehicles and people strapped with high-resolution cameras and LiDAR systems to counties throughout the US to photograph and map as many details as possible. And it’ll continue doing so until every major city can access its more comprehensive maps and Look Around views. All of the places that have been mapped haven’t necessarily made it to Apple Maps yet on your iPhone, so only a tiny fraction of US cities can be browsed in immersive 3D street views with Look Around right now.
- Don’t Miss: 200+ Exciting New iOS 13 Features for iPhone
When using Look Around to get a quick visual reference for ground-level details, you’ll see that the imagery is high-resolution and interactive, so you can move seamlessly down a street or pan around to see 360-degree views of the area. Honestly, I feel that “seamlessly” is the most impressive part in Look Around — a better version of Apple’s Flyover feature — because it really is seamless, unlike Street View’s abrupt “jumps” in space that can leave you visually confused and lost.
To see Look Around in action, make sure you’ve updated to iOS 13, then open Apple Maps on your device. Next, browse the map or find a location via the search bar that supports Look Around. Some of the cities, counties, and communities you can browse right now include Honolulu, Las Vegas, San Fransisco, and San Jose. And as of Sept. 30, all five boroughs of New York City also work with Look Around, as well as Los Angeles County.
- More Info: Locations Where ‘Look Around’ Works Right Now in Apple Maps
If you browse to a location on the map by pinching, when you zoom in enough to clearly see some street names, a binoculars icon will appear in the top right. That’s the Look Around icon. But it will only appear in supported locations.
When you type in a location and select it from the list, you’ll see the info card for the area open with buttons for “Flyover” and “Directions,” as well as photos of the location. In the photos section, if it’s a supported area, the first image will show a preview of the ground-level view with a “Look Around” button overlayed on it next to binoculars.
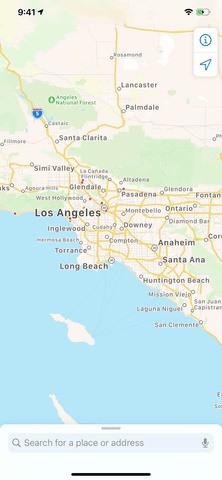
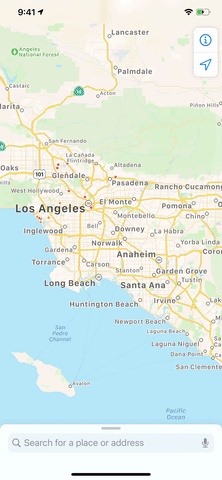
Tap on the binoculars icon or “Look Around,” and you’ll be transported to a street view of the location, packed with the cars, buildings, homes, and blurry faces you’re accustomed to on Google Maps.
If you tap the binoculars icon on the map, the Look Around preview pane appears with the map still visible. That’s useful if you’re actually at the location and want to look around as you navigate streets. Otherwise, tapping the “Look Around” button in the info card will jump you right into full-screen mode for total immersion.
When viewing the Look Around preview, you can tap the expand icon (the two arrows pointing away from each other) to enter full-screen mode. Likewise, when viewing the area in full-screen mode, you can tap the minimize icon (the two arrows pointing toward each other) to see the preview overtop the map.
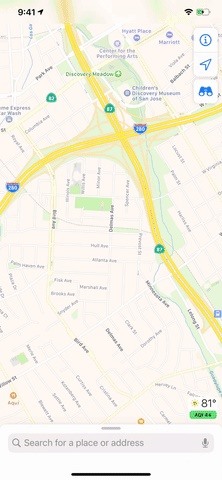
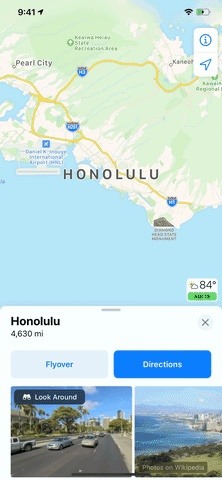
We were hoping that as you move your phone around that Look Around would automatically adjust the view, similar to what you can do using Flyover. Instead, it’s touch-based navigation. Swipe left to move to the right, right to see to the left, down to view up, and up to view down. Simple.
To move yourself to a different area in Look Around, tap the area you want to go to. It works similar to Street View in Google Maps, but much, much smoother. To get a closer look at a building or other object, pinch out with two fingers to zoom in. Pinching in with two fingers will zoom you back out to the default view.
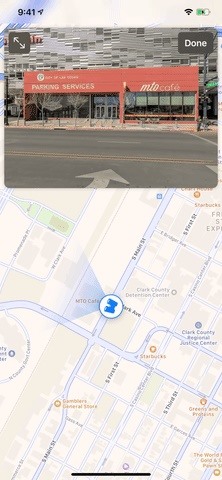
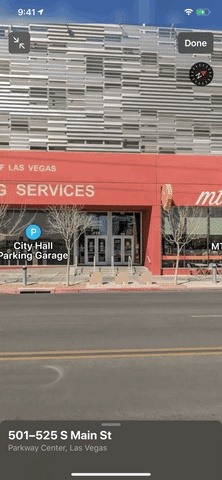
When viewing the minimized Look Around window, you can also drag the map around to change locations instantly. The binoculars always stay in the center, so the map moves, not the icon. Plus, you can tap a place on the map to jump there.
Not every street will support Look Around in the area, but any roads that are shaded light blue with dark blue outlines will work. The binoculars show you the direction of what you’re viewing and will spin around as you turn around in the Look Around window.
In full-screen mode, a card at the bottom will display your location or approximate location as you move around the area. You can tap that to view options to share the location or report issues, as well as see when the imagery was taken.
When you’re in the minimized view, there will be no overlayed information on the Look Around pane. But when you’re in full-screen mode, you’ll see street names, business names, and more. Better yet, you can tap on them to interact with them.
Tapping a street name jumps you there. Similarly, tapping a business or location of interest marker will drop you there but also open an information card with reviews, photos, phone number, website, and more. When not viewing a point of interest, you can tap the location card at the bottom to bring up the menu which lets you “Hide Labels” for all streets and businesses, if you don’t want to see them. Tap “Show Labels” to view them again.
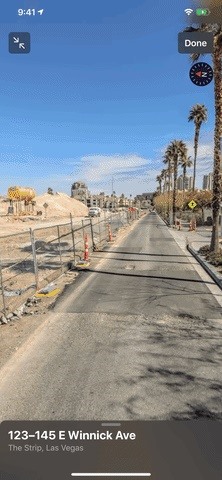
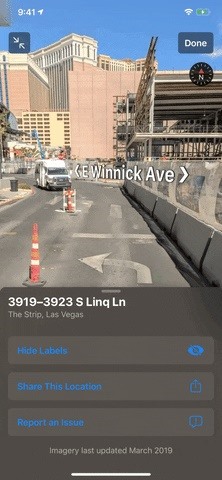
Although Look Around is limited at the moment as far as where it works, we’re hoping that the feature expands to all the major cities across the US very soon.
Don’t Miss: All the New Maps Features in iOS 13 for iPhone
Just updated your iPhone? You’ll find new features for TV, Messages, News, and Shortcuts, as well as important bug fixes and security patches. Find out what’s new and changed on your iPhone with the iOS 17.6 update.
Cover photo by Nelson Aguilar/Gadget Hack; GIFs by Justin Meyers/Gadget Hacks